[Solucionado] Cómo Comprimir Archivos de Vídeo sin Perder Calidad
Optimizar la calidad del vídeo al tiempo que se reduce el tamaño de los archivos es esencial para atraer la atención de los espectadores, reducir el tiempo de carga/descarga y recortar gastos. Aunque puede que no sea una hazaña fácil de conseguir, existen directrices de compresión que permiten saber cómo comprimir archivos de vídeo sin perder calidad. Sin embargo, los particulares y las organizaciones pueden encontrar diferencias visibles al comprimir archivos. Este artículo destacará las diversas formas y herramientas adecuadas para comprimir archivos de vídeo y mantener su calidad.
Parte 1. Es posible comprimir vídeo sin perder calidad?
Sí, la compresión de vídeo sin pérdida se caracteriza por una gran similitud con el archivo de vídeo original, ya que no se pierden datos y la calidad de la imagen es lo suficientemente alta. Este tipo de compresión de archivos se utiliza principalmente para preservar la calidad del archivo al transferirlo. En este caso, el tamaño del vídeo es prácticamente el mismo que el del archivo original.
Parte 2. La mejor opción para comprimir vídeo sin perder calidad (compatibilidad con lotes)
HitPaw Video Converter es una solución todo en uno para convertir, descargar, editar y comprimir vídeo. Puede comprimir vídeos de forma inteligente con la calidad óptima.
Las ventajas de usar HitPaw Video Converter para comprimir vídeo sin pérdidas
- Admite todos los formatos de vídeo: MP4, MKV, MTS, TS, MPEG, etc.
- Permite comprimir vídeos por lotes
- Ofrece tres niveles de calidad: Pequeño, Medio y Normal
- Personaliza los ajustes de compresión para satisfacer diferentes demandas
- Este programa no sólo comprime vídeos, sino también imágenes
- Muchas otras herramientas integradas: conversor de vídeo, descargador de vídeo, editor de vídeo, creador de GIF, editor de imágenes, conversor de música de Spotify, conversor de música de iTunes, etc.
Cómo comprimir vídeos sin perder calidad con HitPaw Video Converter
Para comprimir un archivo de vídeo sin perder calidad en HitPaw Video Converter, sólo necesitas realizar varios clics.
-
Paso 1.Descarga e instala HitPaw Video Converter gratis en un ordenador, y ve a la caja de herramientas. Elige Video/Image Compressor.

-
Paso 2.Importa tus vídeos. Aquí vamos a importar archivos MP4 para ver cómo comprimir mp4 sin perder calidad.

-
Paso 3.Ahora, podemos hacer clic en el icono del engranaje para elegir un nivel de compresión y una calidad adecuados para ese archivo. Si quieres comprimir varios vídeos con la misma relación de compresión, puedes elegir un nivel de compresión en la parte inferior izquierda.

-
Paso 4.Por último, haz clic en el botón Comprimir o Comprimir todo para empezar a reducir el tamaño del archivo de vídeo sin perder calidad.

Ya está. Con HitPaw Video Converter ha conseguido comprimir vídeos sin perder calidad.
Aprende más detalles con el siguiente video:
Parte 3. Otras formas alternativas de comprimir archivos de vídeo sin perder calidad
Hay otras formas de comprimir y reducir el tamaño de vídeo gratis.
Modo 1. Comprimir archivos de vídeo sin perder calidad usando VLC
VLC es un reproductor multimedia de vídeo y audio que realiza funciones de compresión de vídeo. VLC ofrece tareas accesibles sobre cómo comprimir archivos sin perder calidad.
Cómo comprimir archivos sin perder calidad con VLC en Windows
-
1.Instala y luego abre VLC, haz clic en Media, Convertir/Guardar.

-
2.En la opción Archivo, haz clic en Añadir para subir tu vídeo.
-
3.Haz clic en Convertir/Guardar.
-
4.Selecciona el formato de vídeo al que quieres convertir.
-
5.Haz clic en el icono de llave inglesa situado junto al formato.
-
6.Haz clic en códec de vídeo, cambia los parámetros de codificación y la resolución.

-
7.Haz clic en Guardar, elige un destino y haz clic en Iniciar para comprimir el vídeo.
Cómo comprimir archivos sin perder calidad con VLC en Mac
- Instala y ejecuta la aplicación VLC en tu dispositivo.
- Abre la aplicación, haz clic en archivos, convertir flujo, haz clic en abrir medios y selecciona un archivo de vídeo.
- Elige un preajuste.
- Haz clic en Personalizar.
- Ve a la página Códec de vídeo.
- Restablece la tasa de bits (no bajes de 1000 bits por segundo).
- Haz clic en Guardar como archivo.
- Selecciona Examinar, elige un nombre para el archivo, elige una carpeta de destino y haz clic en Guardar.

Modo 2. Cómo reducir el tamaño de un archivo de vídeo sin perder calidad usando Zip
Zipear un archivo se refiere a la reducción del tamaño del archivo manteniendo la calidad. Aunque el tamaño del archivo no se reduzca significativamente, el contenido del archivo no se pierde, y el archivo se puede compartir eficazmente.
Existen diferentes pasos para comprimir archivos en los sistemas operativos Mac y Windows.
Cómo comprimir archivos de vídeo en Mac sin perder calidad
- En el archivo de vídeo, haz clic con el botón derecho del ratón.
- Selecciona Comprimir archivo.
- Sigue los pasos establecidos.
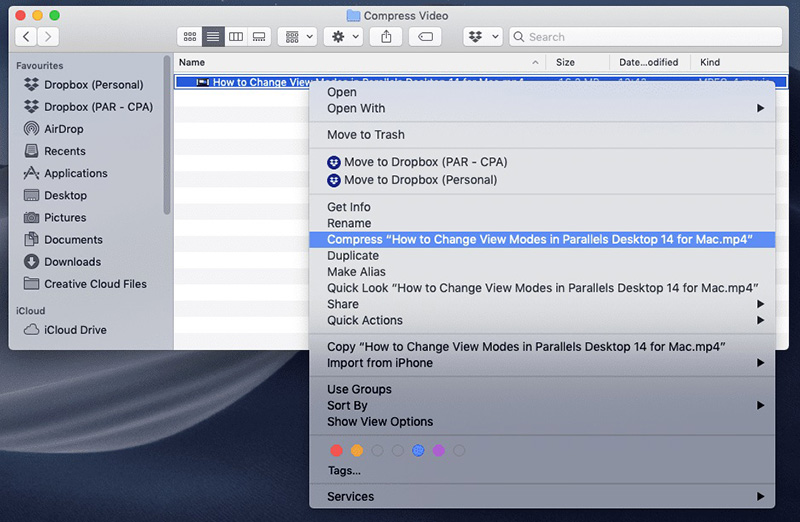
Cómo comprimir archivos de vídeo en Windows sin perder calidad
- En el archivo de vídeo, haz clic con el botón derecho del ratón.
- Haz clic en «Enviar a».
- Seleccione Carpeta comprimida en Zip.
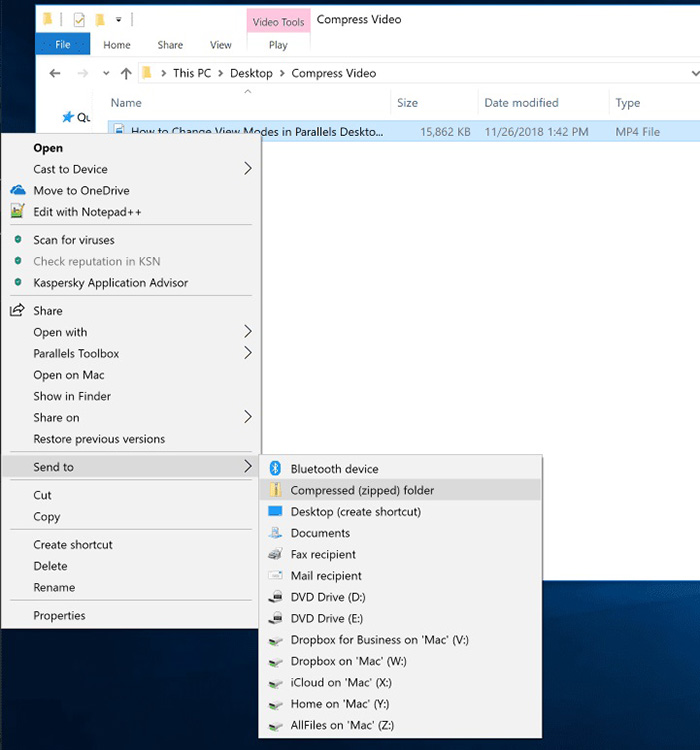
Modo 3. Cómo comprimir un archivo de vídeo sin perder calidad con un servicio en la nube
Los archivos de vídeo se pueden comprimir sin perder calidad con servicios en la nube como Google Drive y Dropbox.
1. Cómo comprimir vídeos usando Dropbox
Dropbox es un servicio en la nube de almacenamiento de vídeo que admite el envío y almacenamiento de archivos de vídeo de gran tamaño. Esta herramienta permite a los titulares de cuentas de Dropbox transferir archivos de vídeo a través de enlaces para compartir, transmitir y descargar. En Dropbox, el tamaño de archivo seguro está limitado al plan suscrito.
Para compartir archivos de vídeo comprimidos en Dropbox sin perder calidad, sigue estos pasos;
- Busca dropbox.com en cualquier navegador.
- Haz clic en el sitio web.
- En la esquina superior izquierda de la pantalla, haz clic en el icono de la cuadrícula.
- En el menú, selecciona Transferir.
- Elige la opción «Crear transferencia».
- Añade archivos a la opción de transferencia seleccionando «añadir desde Dropbox», arrastrando y soltando los archivos o haciendo clic en el icono del signo más.
- Introduce un nuevo nombre para el archivo transferido haciendo clic en el icono de edición.
- Establece una fecha de caducidad haciendo clic en el icono del engranaje.
- Selecciona la opción de crear transferencia.
- Selecciona «enviar transferencia» y elige tu opción. Puedes seleccionar con correo o copiar enlace.
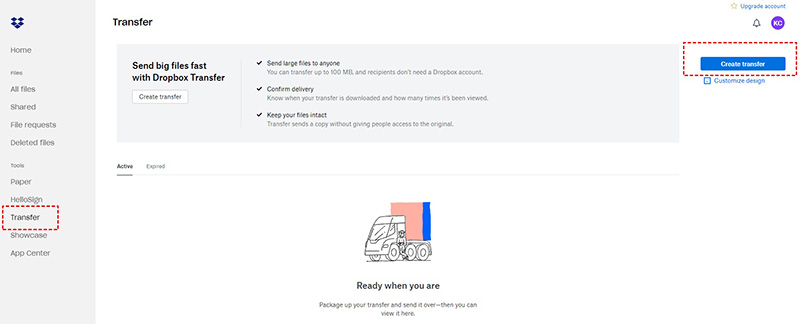
2. Cómo comprimir archivos en Google Drive
Se pueden comprimir archivos múltiples o individuales en Google Drive. Para comprimir archivos:
- Abre Google Drive.
- Selecciona el archivo o los archivos (también se pueden seleccionar carpetas).
- En el archivo, haz clic con el botón derecho del ratón.
- Pulsa Descargar.
- Permite que el archivo se descargue y accede al archivo comprimido.
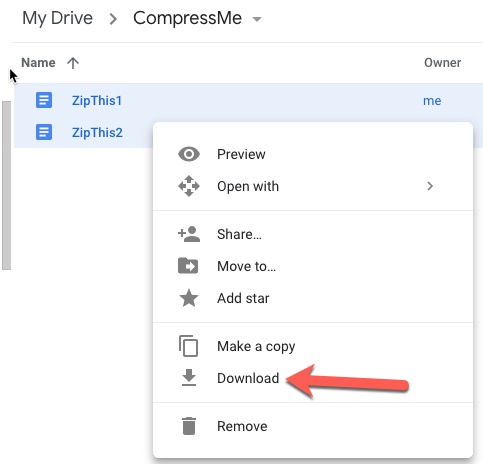
4. Cómo comprimir archivos de vídeo en Mac sin perder calidad usando QuickTime
QuickTime Player es una herramienta de edición/compresión de vídeo que viene por defecto en el sistema operativo Mac. Para comprimir vídeos en QuickTime:
- Abre la aplicación QuickTime.
- Haz clic en el archivo.
- Carga el vídeo abriendo el fichero.
- Haz clic en el archivo de tu elección.
- Haz clic en Exportar como.
- Selecciona de la lista la resolución que desees.
- Cambia el nombre del vídeo.
- Elige el nuevo destino del archivo.
- Haz clic en Guardar.

Parte 4. Cómo comprimir vídeo sin perder calidad online
Los sitios de compresión de vídeo online ofrecen pautas sobre cómo comprimir vídeo sin perder calidad online a cualquier formato sin necesidad de descargar o instalar ninguna aplicación en el dispositivo. El software funciona directamente con un navegador, reduce el tamaño del archivo y mantiene las cualidades del vídeo, permitiendo a los usuarios previsualizar y descargar el archivo comprimido en su dispositivo.
Un ejemplo de este tipo de herramientas para comprimir el tamaño del vídeo sin perder calidad es el compresor de vídeo Veed. El compresor de vídeo Veed es una herramienta gratuita de reducción de archivos compatible con el sistema operativo Android, iPhone, Windows y Mac.
Cómo comprimir archivos con el compresor de vídeo online Veed
- En tu navegador, busca veed.io.
- Selecciona un nuevo proyecto.
- Haz clic en importar y selecciona el vídeo que quieras comprimir.
- Abre el vídeo en Veed y espera a que se cargue el archivo.
- A la izquierda de la pantalla, haz clic en la pestaña del proyecto.
- Haz clic en ajustes de exportación; hay varias opciones para comprimir un archivo de vídeo sin perder calidad. O bien haz clic en borrador para utilizar la calidad y el tamaño de vídeo seleccionados automáticamente para tu archivo de vídeo.
- O bien, selecciona la configuración avanzada, haz clic en Factor de velocidad constante (CRF) y ajusta la configuración según tus preferencias (Nota: cuanto menor sea el CRF, mayor será la calidad del vídeo y el tamaño del archivo).
- Además, elige tus preferencias para los FPS, la Resolución y la Tasa de bits. El compresor de vídeo Veed también muestra el tamaño del archivo en megabits (MB) para mejorar el ajuste según las necesidades.
- Haz clic en Comprimir vídeo.
- Haz clic en descargar.
- Permite renderizar el archivo.
- Tras la descarga, haz clic en «Mostrar en carpeta».
- Mira las propiedades.
- Envía y comparte en correos electrónicos y plataformas de redes sociales.
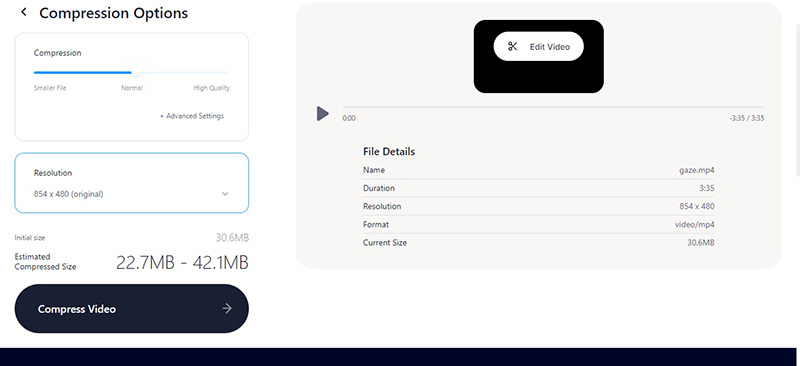
Parte 5. Cuál es la resolución y la calidad de vídeo más recomendables
La resolución de vídeo implica la cantidad de datos contenidos en el cuadro. La calidad del vídeo está significativamente relacionada con la pantalla; por lo tanto, las resoluciones más altas pueden no ser sacrosantas.
- Para contenidos web más pequeños, una resolución de 720p es aceptable.
- Pero una resolución de vídeo más satisfactoria es la 1080p. La 1080p es una resolución de vídeo HD nítida con un espacio de almacenamiento reducido y es adecuada para smartphones y vídeos de YouTube.
En resumen
Este artículo proporciona directrices sobre cómo reducir el tamaño de los archivos de vídeo sin perder calidad en aplicaciones y software. Los archivos de vídeo se pueden comprimir y conservar la calidad utilizando herramientas como la aplicación VLC, zip, QuickTime Player, la más recomendada HitPaw Video Converter para comprimir por lotes. Además, los 1080p son una resolución de vídeo muy adecuada a la hora de subir archivos de vídeo a plataformas de medios sociales como YouTube.









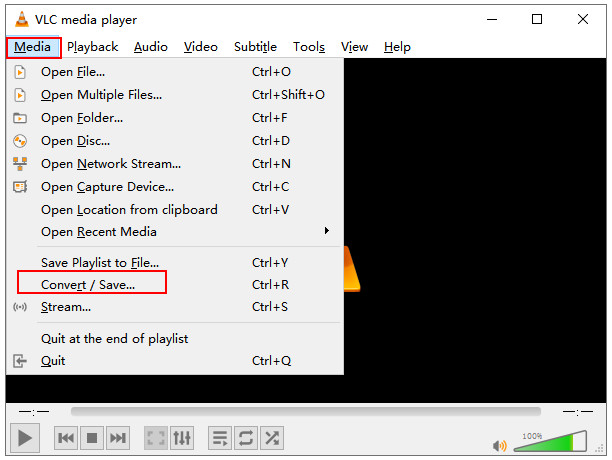


 HitPaw FotorPea
HitPaw FotorPea HitPaw VikPea
HitPaw VikPea HitPaw VoicePea
HitPaw VoicePea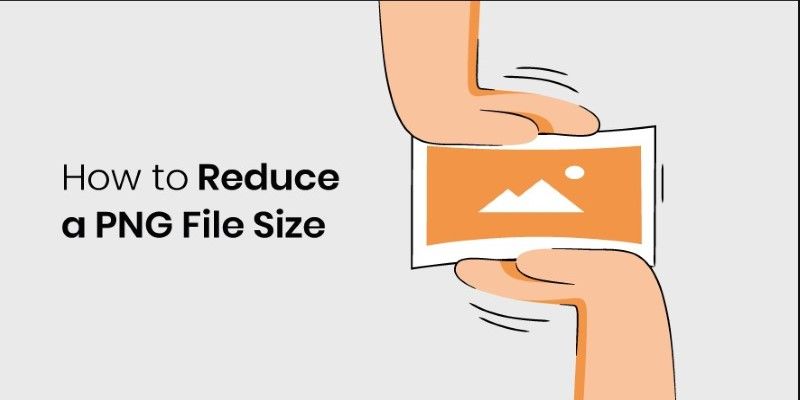



Compartir este artículo:
Valorar este producto:
Juan Mario
Redactor jefe
Trabajo como autónomo desde hace más de cinco años. Siempre me impresiona encontrar cosas nuevas y los últimos conocimientos. Creo que la vida no tiene límites, pero yo no los conozco.
Más ArtículosDejar un comentario
Introduce tu opinión sobre los artículos de HitPaw