Cómo Comprimir Videos en PowerPoint
A menudo, necesitamos comprimir videos para ahorrar espacio en disco o mejorar el rendimiento de la reproducción. Si bien existe una gran cantidad de plataformas disponibles para la compresión de videos, PowerPoint se destaca como una opción confiable y fácil de usar. Dado que la mayoría de las personas ya están familiarizadas con PowerPoint, ¿por qué no aprovechar ese conocimiento para la compresión de videos? Pero, ¿cómo se puede lograr esto?
Si no estás seguro de cómo proceder, esta guía definitiva te llevará paso a paso en el proceso de compresión de videos en PowerPoint. ¡Vamos a comenzar!
Parte 1: ¿Cómo comprimir el tamaño de un video en PowerPoint?
La función de compresión de videos está disponible en PowerPoint para Windows, pero no en PowerPoint para Mac ni en la versión web. Entonces, si te preguntas cómo comprimir videos en PowerPoint en una Mac, la respuesta es que no es posible.
La compresión de videos en PowerPoint puede parecer una función oculta, dado que la aplicación suele asociarse principalmente con presentaciones, ya sean educativas o empresariales. Sin embargo, veamos cómo comprimir un video en PowerPoint.
Cómo comprimir un video en la última versión de PowerPoint
Paso 1: Inicia Microsoft PowerPoint y abre la presentación con el video que se va a comprimir.
Paso 2: Después de abrir tu presentación, ve a la pestaña "Archivo", selecciona "Información" y luego haz clic en "Comprimir medios" en la sección "Multimedia".

Nota: Ten en cuenta que este proceso de compresión eliminará cualquier subtítulo incrustado o pistas de audio alternativas.
Paso 3: Selecciona entre las múltiples opciones de calidad de video compatibles para determinar el tamaño de tu archivo comprimido. Las opciones incluyen:
Full HD (1080p): Elige esta opción si necesitas ahorrar espacio en disco sin comprometer la calidad general del video o audio.
HD (720p): Comprime a una calidad comparable a la de los videos transmitidos por streaming en Internet.
Estándar (480p): Selecciona esta opción cuando el espacio sea limitado, por ejemplo, al cargar tu presentación de PowerPoint como archivo adjunto en un correo electrónico.

Guía de compresión de videos para Office 2016
A continuación, se explica cómo comprimir un video en PowerPoint Office 2016:
Paso 1: Abre PowerPoint y el archivo que contiene el video que deseas comprimir.
Paso 2: Accede a la pestaña "Archivo", selecciona "Información" y elige "Comprimir medios" en la sección "Tamaño y rendimiento de medios".

Nota: Las pistas de audio alternativas y los subtítulos incrustados también se perderán en esta compresión.
Paso 3: Ajusta la configuración de calidad del video según el nivel de compresión que necesites. Las opciones disponibles son:
Calidad de presentación: Esta opción permite ahorrar espacio en disco sin comprometer la calidad del video y el audio.
Calidad de Internet: Al seleccionar esta opción, se comprime a una calidad comparable a la calidad de los videos transmitidos por Internet.
Baja calidad: Selecciona esta opción si necesitas reducir la calidad para comprimir el video de manera más significativa. Esta opción es ideal para compartir una presentación de PowerPoint por correo electrónico.

Nota: Es posible que los formatos de video más antiguos no se compriman correctamente en Office en un PC con Windows RT. Para obtener mejores resultados, selecciona formatos como AAC (codificación de audio avanzada) y H.264, que son compatibles con PowerPoint 2013 RT.
Parte 2: Alternativa a la compresión de videos en PowerPoint
PowerPoint afecta a la calidad del video durante la compresión y, como se ha mencionado anteriormente, también se eliminan los subtítulos incrustados y las pistas de audio alternativas. No solo esto, sino que si te preguntas cómo comprimir un video en PowerPoint en Mac, ten la seguridad de que no podrás hacerlo, ya que únicamente la versión de PowerPoint para Windows cuenta con esta función. Por lo tanto, si quieres eliminar todas estas desventajas a la hora de comprimir tus archivos de video, te recomendamos que pruebes una plataforma más completa, es decir, HitPaw Univd (HitPaw Video Converter).
Esta excelente plataforma permite comprimir videos sin comprometer la calidad del video. Con esta herramienta, también puedes comprimir tus archivos de video en Mac, eliminando las limitaciones de PowerPoint. La compresión de archivos de video no es la única característica de HitPaw; tiene otras características, incluyendo las que se mencionan a continuación.
Características principales de HitPaw Univd
Estas son algunas de las características exclusivas a las que puedes acceder en HitPaw Univd:
- Permite descargar videos de plataformas de streaming reconocidas.
- Graba videos en Blu-ray sin comprometer la calidad.
- Funciona como un convertidor de video impulsado por inteligencia artificial (IA), con una velocidad 120 veces más rápida para imágenes, DVD, música y videos.
- Incluye herramientas de IA inteligentes destinados a mejorar la productividad y creatividad.
- Convertidor de música ideal para TIDAL, Deezer, Spotify, Apple Music, entre otros.
Cómo utilizar HitPaw Univd
A estas alturas, ya has explorado el panorama general básico de HitPaw Univd; exploremos ahora cómo comprimir videos con este software.
Paso 1: Descarga e instala HitPaw Univd en tu dispositivo. Una vez que hayas terminado con la instalación, inicia la plataforma.
Paso 2: Cambia a la pestaña "Caja de herramientas" y elige "Compresor de video".

Paso 3: Haz clic en la opción "Agregar video" para cargar el video que deseas comprimir. También puedes cambiar el nombre del video haciendo clic en el icono del bolígrafo.

Paso 4: Ahora, haz clic en el icono de ajustes y selecciona el nivel de compresión deseado entre las opciones disponibles. También puedes ajustar la calidad de los archivos comprimidos de acuerdo a tus necesidades. La lista de formatos ofrece las opciones "Original" y "MP4".
Si estás confundido y no puedes decidir los parámetros, haz clic en el botón "Vista previa" para ver el efecto de compresión con configuraciones específicas. Una vez que hayas elegido la opción adecuada, haz clic en el botón "Confirmar" para guardar tu configuración.

Paso 5: Al seleccionar el nivel de compresión en la parte inferior izquierda, la selección se aplicará a todos los archivos de la lista. De forma predeterminada, el nivel de compresión recomendado está establecido en "Medio", pero puedes modificarlo. Además, puedes ver el tamaño de los archivos antes y después de la compresión en la lista de archivos.

Paso 6: Ahora, presiona el botón "Comprimir" para empezar a comprimir el archivo seleccionado. Alternativamente, puedes seleccionar "Comprimir todo" para comprimir todos los archivos cargados en lote, en lugar de hacerlo uno por uno manualmente.

Una vez completada la compresión, puedes acceder a los archivos comprimidos en la carpeta de salida.
Aprende más detalles con el siguiente video:
Preguntas frecuentes
P1. ¿Puedo comprimir videos en PowerPoint?
R1. Sí, puedes comprimir videos en PowerPoint. Solo necesitas abrir la presentación que contiene el video que deseas comprimir. Luego, accede a la pestaña Archivo > Información > Multimedia > Medios comprimidos. Selecciona la opción de calidad de video que prefieras y comienza la compresión. Sin embargo, si te preguntas cómo comprimir un video en PowerPoint para Mac, la respuesta es que no es posible, ya que esta función solo está disponible en la versión para Windows.
P2. ¿Puedo comprimir un archivo de PowerPoint como un archivo PDF?
R2. Sí, puedes convertir un archivo de PowerPoint a PDF utilizando editores en línea como Adobe Acrobat. Al convertirlo a PDF, podrás compartir tus videos de manera más sencilla, ya que el archivo será mucho más manejable que una presentación de PowerPoint de gran tamaño.
Conclusión
PowerPoint es conocido principalmente por ser una plataforma para crear presentaciones, pero también ofrece la capacidad de compresión de videos. Sin embargo, presenta varias desventajas, como la pérdida en subtítulos incrustados y la ausencia de esta función en las versiones para Mac y en línea. No obstante, no tienes por qué preocuparte, ya que existe una alternativa de primer nivel como el convertidor de videos HitPaw Univd. Con esta herramienta, puedes fácilmente comprimir tus archivos de video en Windows y Mac sin afectar la calidad ni eliminar el audio. ¡Así que asegúrate de darle un vistazo!

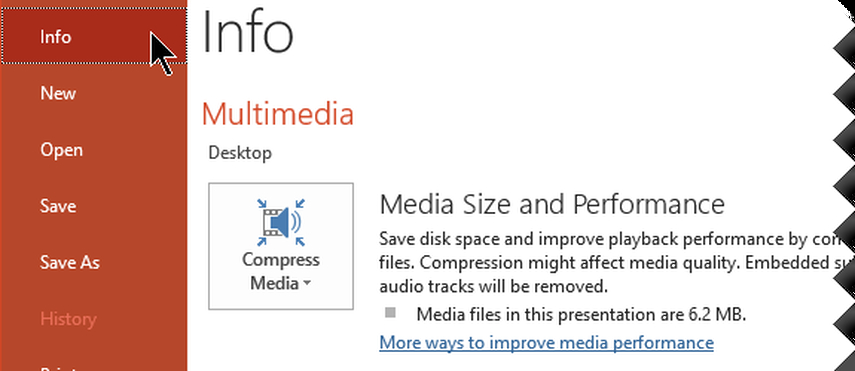
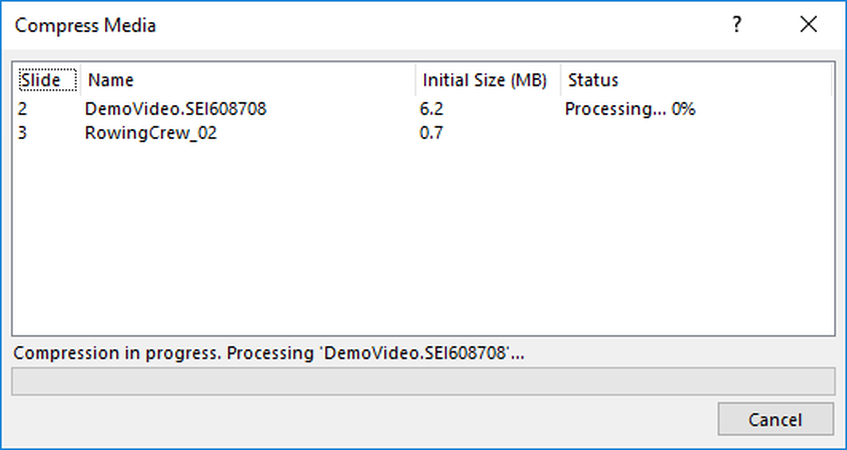
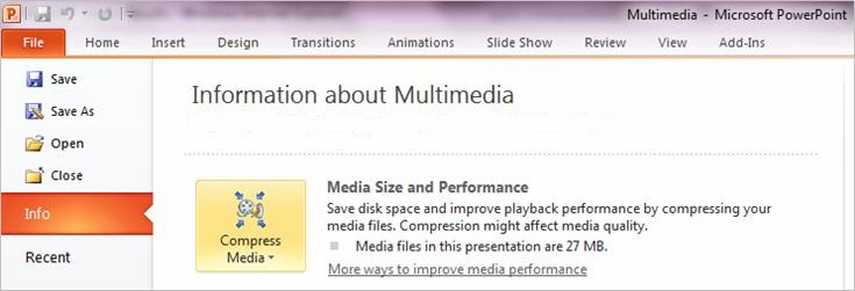
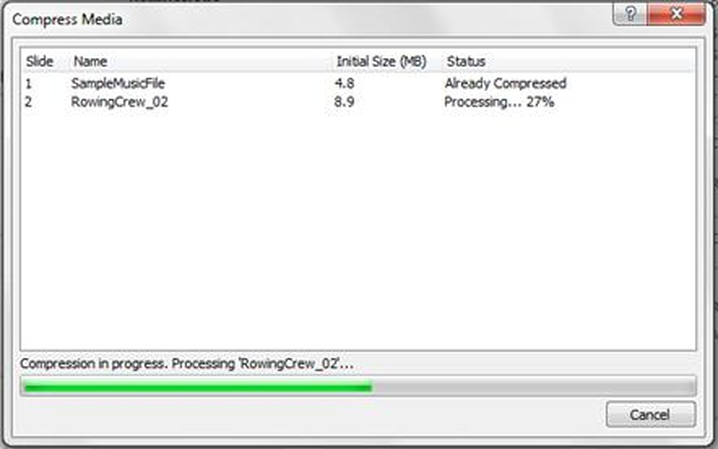










 HitPaw VikPea
HitPaw VikPea HitPaw FotorPea
HitPaw FotorPea HitPaw VoicePea
HitPaw VoicePea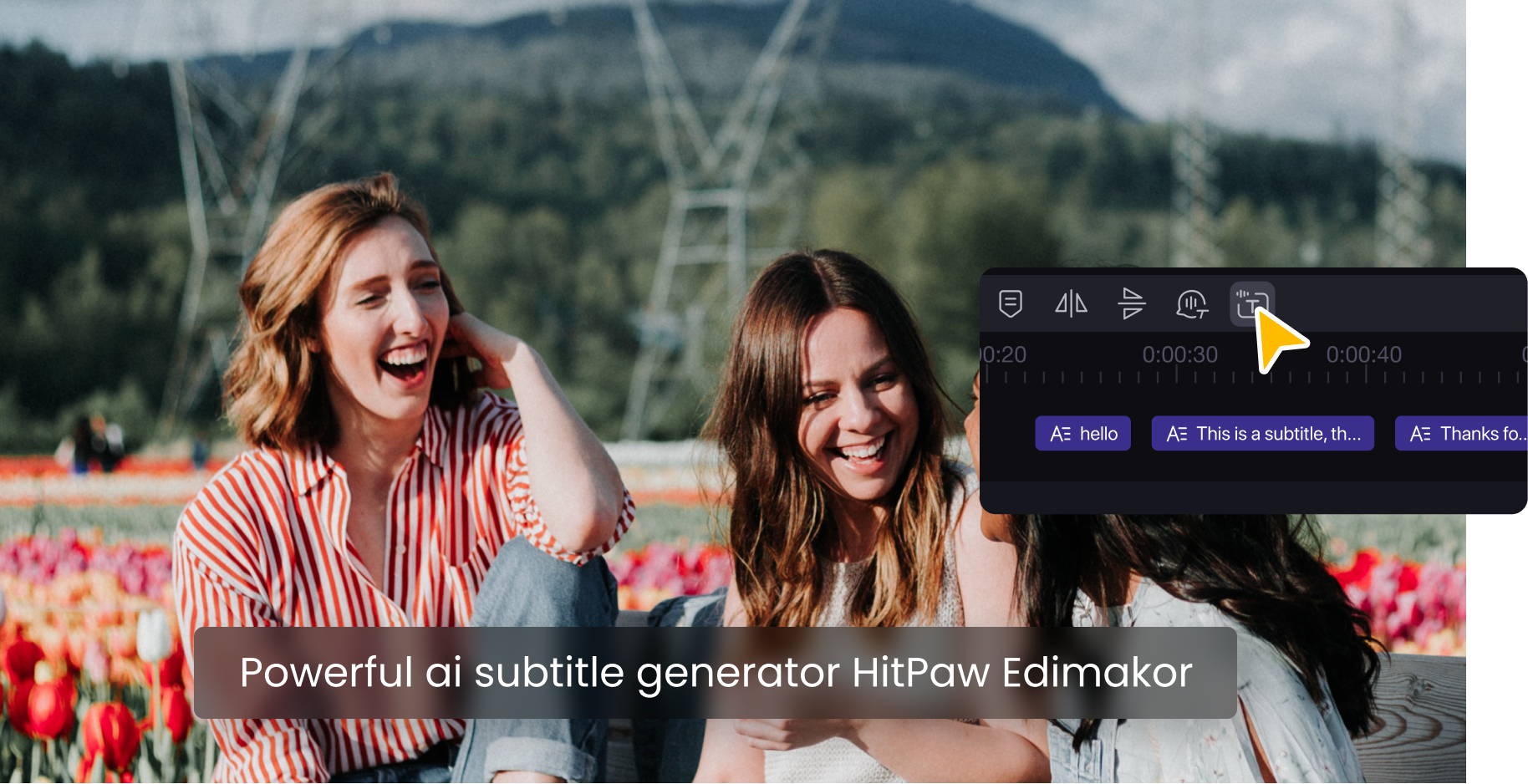



Compartir este artículo:
Valorar este producto:
Juan Mario
Redactor jefe
Trabajo como autónomo desde hace más de cinco años. He publicado contenido sobre edición de video, edición de fotos, conversión de video y películas en varios sitios web.
Más ArtículosDejar un comentario
Introduce tu opinión sobre los artículos de HitPaw