[Guía]: Cómo Cambiar la Relación de Aspecto en Premiere Pro
Cambiar la relación de aspecto de un video es una tarea común para los editores de video, ya sea que estés preparando contenido para diversas plataformas de redes sociales, estrenos cinematográficos u otros formatos especializados. Este proceso es crucial para asegurar que tu video se vea lo mejor posible en diferentes entornos de visualización.
Ya sea que trabajes en un proyecto personal o en una tarea profesional, entender cómo cambiar la relación de aspecto en Premiere Pro puede mejorar significativamente la calidad y versatilidad de la salida de tu video. Esta guía actualizada te guiará a través de los pasos detallados sobre cómo cambiar la relación de aspecto en Premiere Pro, asegurando que puedas cumplir con confianza y eficiencia los requisitos de cualquier escenario de producción de video.
Parte 1. Cómo Cambiar la Relación de Aspecto en Premiere Pro
Cuando trabajas en proyectos de video, la relación de aspecto juega un papel crucial en determinar cómo aparecerá tu video en diversas plataformas y dispositivos. Ya sea que necesites crear un video cuadrado para Instagram o un formato de pantalla ancha para YouTube, Adobe Premiere Pro ofrece potentes herramientas para cambiar la relación de aspecto de tus grabaciones. En esta guía, te explicaremos los pasos para cambiar la relación de aspecto en Premiere, asegurando que tus videos se vean perfectos en cualquier pantalla.
Paso 1: Para comenzar un nuevo proyecto en Adobe Premiere Pro, selecciona Archivo > Nuevo > Proyecto. Puedes usar Archivo > Importar o arrastrar y soltar los archivos en la ventana "Proyecto" para agregar tus clips de video al proyecto. Los clips de video importados se pueden arrastrar desde el panel "Proyecto" al panel "Línea de tiempo". Organízalos en la secuencia en la que desees que aparezcan.
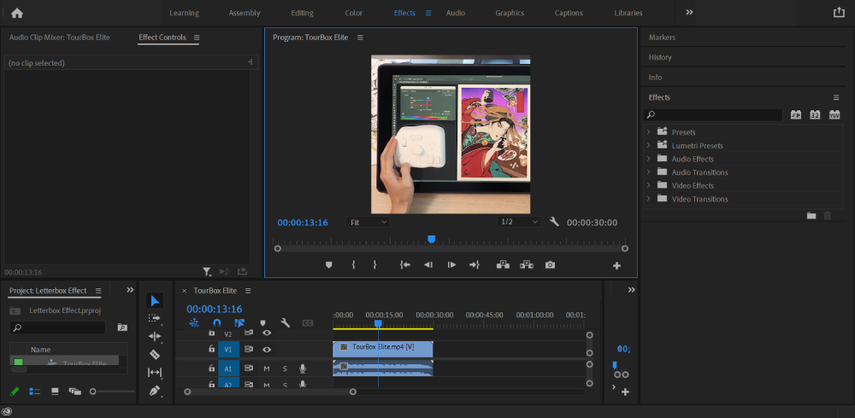
Paso 2: En el panel 'Proyecto', haz clic en el botón 'Nuevo Elemento' que se encuentra en la esquina inferior derecha. Se parece a un trozo de papel doblado. Debes seleccionar 'Capa de Ajuste'. Después de asegurarte de que la configuración de video en el cuadro de diálogo resultante coincida con las especificaciones del proyecto, haz clic en "OK".
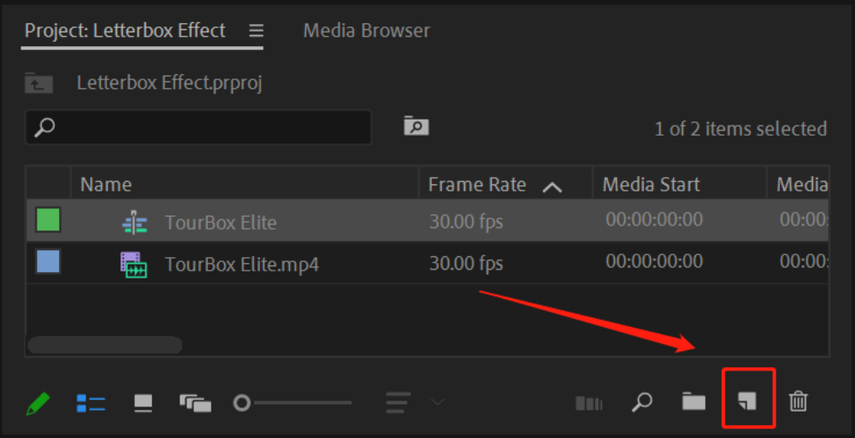
Paso 3: En la 'Línea de tiempo', crea una nueva pista por encima de tus clips de video y arrastra la capa de ajuste recién creada desde el panel 'Proyecto'. Para aplicar el efecto de carta a cada clip, extiende la capa de ajuste sobre todos ellos. Después de seleccionar la capa de ajuste, arrastra su final hasta que abarque todos los clips pertinentes en la línea de tiempo.
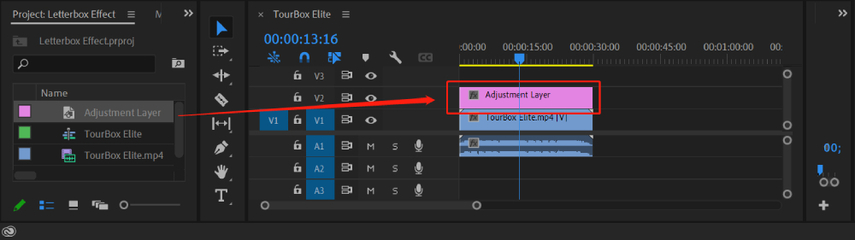
Paso 4: Para acceder al panel 'Efectos', haz clic en Ventana > Efectos (si no se muestra, habilítalo). Usa el campo de búsqueda en la pestaña 'Efectos' para buscar "Recortar". Arrastra el efecto 'Recortar' a la línea de tiempo de tu capa de ajuste.
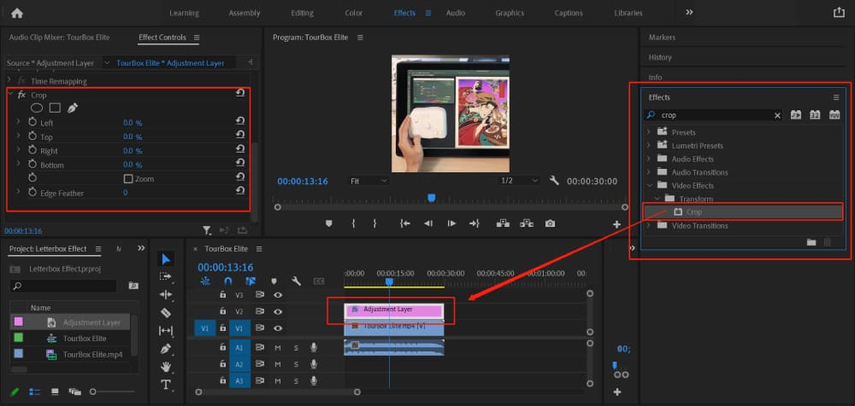
Paso 5: Accede al panel 'Controles de Efectos' (Ventana > Controles de Efectos si no es visible) después de seleccionar la capa de ajuste en la línea de tiempo. Juega con los porcentajes de 'Superior' e 'Inferior' bajo 'Recortar' para obtener el efecto de carta ideal.
En general, deberías tener configuraciones de "Superior" e "Inferior" entre el 10% y el 15% para lograr una relación de aspecto cinematográfica.
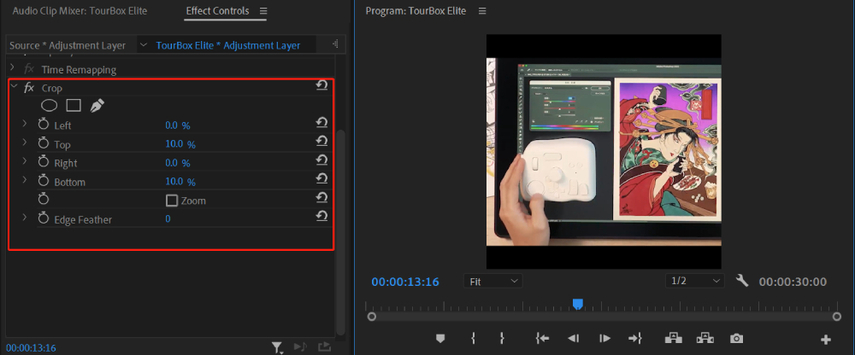
Paso 6: Revisa el efecto de carta reproduciendo tu secuencia. Puedes exportar tu video ahora si estás satisfecho con el resultado. Selecciona Medios desde Archivo > Exportar. Haz clic en 'Exportar' después de nombrar tu archivo, seleccionar su destino y elegir el formato y la configuración preferida en el cuadro de ajustes de exportación.
Parte 2. La Mejor Alternativa para Cambiar la Relación de Aspecto de Video con HitPaw Univd (HitPaw Video Converter)
Si bien cambiar la relación de aspecto en Premiere es una forma poderosa y versátil de ajustar la relación de aspecto, a veces puede ser complejo y llevar mucho tiempo, especialmente para los usuarios que necesitan una solución rápida y directa. Navegar a través de sus diversas configuraciones y opciones puede resultar abrumador, particularmente para principiantes o aquellos que trabajan con plazos ajustados. En tales casos, HitPaw Univd ofrece una excelente alternativa.
Este software fácil de usar proporciona una interfaz intuitiva y herramientas eficientes para ajustar el tamaño de los videos, haciendo el proceso mucho más simple y rápido. Con HitPaw Univd, los usuarios pueden lograr la relación de aspecto deseada para sus videos sin la empinada curva de aprendizaje asociada con software de edición más avanzado.
Características
- Diseño simple e intuitivo, perfecto para principiantes y profesionales por igual.
- Admite una amplia variedad de formatos de video, asegurando compatibilidad con todos tus dispositivos.
- Conversión a alta velocidad sin comprometer la calidad.
- Convierte y edita múltiples videos simultáneamente, ahorrándote tiempo y esfuerzo.
- Ofrece herramientas para recortar, recortar, agregar efectos, y más.
- Asegura que tus videos conserven su calidad original incluso después de la conversión y el cambio de tamaño.
¿Cómo cambiar el tamaño de los videos con HitPaw Univd?
Paso 1: Instala HitPaw Univd en tu PC después de obtenerlo desde el sitio web oficial. Usa la opción Agregar Video o arrastra y suelta tu archivo de video en la ventana de la aplicación HitPaw Univd después de que el programa esté abierto.
Una vez que tu video haya sido importado, haz clic en el símbolo de Editar (generalmente un lápiz o tijeras) que aparece junto a la miniatura del video. Esto abrirá la interfaz de edición y te proporcionará varias herramientas.
Paso 2: Selecciona la opción Recortar y Redimensionar desde la interfaz de edición. El ancho y la altura de tu película se pueden ajustar manualmente utilizando las opciones que aparecen. Puedes arrastrar y ajustar el tamaño del marco de tu video usando las manijas. Alternativamente, para un redimensionamiento preciso, puedes ingresar dimensiones específicas. Una vez realizados los ajustes necesarios, guarda los cambios y regresa a la interfaz principal haciendo clic en el botón OK o Aplicar.
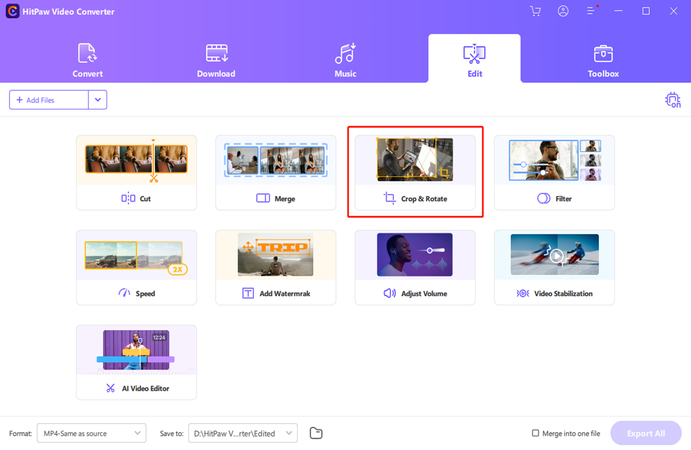
Paso 3: Finalmente, presiona el botón Confirmar. Para guardar tu película redimensionada en tu computadora, selecciona el formato de exportación deseado y los parámetros de calidad, luego haz clic en Exportar nuevamente.
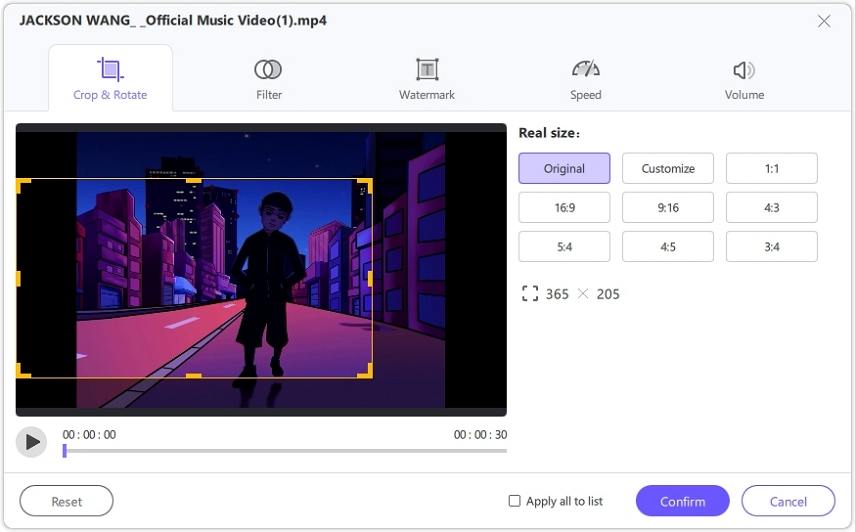
Parte 3. Preguntas Frecuentes sobre Cambiar la Relación de Aspecto en Premiere
Q1. ¿Cómo Cambiar el Tamaño de los Paneles en Premiere Pro?
A1.
Con Adobe Premiere Pro, puedes ajustar el tamaño de los paneles para adaptarlos mejor a tus necesidades de edición y personalizar tu espacio de trabajo. Así es como puedes cambiar el tamaño de los paneles:
Q2. ¿Cómo Cambiar la Relación de Aspecto de un Video?
A2.
Cambiar la relación de aspecto de un video en Premiere Pro implica ajustar la configuración de la secuencia y, a veces, volver a encuadrar tus clips. Aquí tienes una guía paso a paso:
Al Final
Cambiar la relación de aspecto de un video es esencial para garantizar que tu contenido se vea genial en diferentes plataformas y dispositivos. Premiere pro cómo cambiar la relación de aspecto proporciona un conjunto completo de herramientas para ayudarte a hacer estos ajustes, desde redimensionar paneles hasta cambiar el tamaño del marco de tus secuencias.
Sin embargo, para aquellos que buscan una alternativa más simple y rápida, >HitPaw Univd ofrece una excelente solución. Con su interfaz fácil de usar y herramientas eficientes, HitPaw Univd te permite cambiar rápidamente la relación de aspecto de tus videos de manera sencilla, lo que lo convierte en una opción ideal tanto para principiantes como para profesionales.






 HitPaw VikPea
HitPaw VikPea HitPaw FotorPea
HitPaw FotorPea HitPaw VoicePea
HitPaw VoicePea
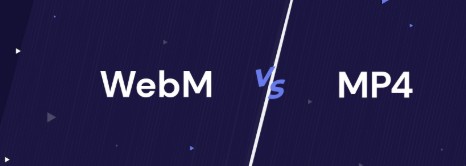


Compartir este artículo:
Valorar este producto:
Juan Mario
Redactor jefe
Trabajo como autónomo desde hace más de cinco años. He publicado contenido sobre edición de video, edición de fotos, conversión de video y películas en varios sitios web.
Más ArtículosDejar un comentario
Introduce tu opinión sobre los artículos de HitPaw