Guía Paso a Paso - Reducir el Tamaño de Archivo MP4 en Mac 2025
Almacenar videos de alta resolución es una prioridad para la mayoría de los usuarios de Mac para asegurarse de no aburrirse viendo videos borrosos o de baja resolución. Sin embargo, en varias ocasiones se recomienda reducir el tamaño de los archivos MP4 en Mac.
Por ejemplo, es posible que desees compartir el video con amigos a través de redes sociales o correo electrónico, pero el tamaño grande del video te lo impide. Además, comprimir los videos asegura que tu Mac no se quede sin almacenamiento. Si estás pensando en reducir el tamaño de archivos MP4 en Mac, debes seguir leyendo esta publicación.
Parte 1. La Forma Más Rápida de Reducir MP4 en Mac (Compatibilidad con macOS 10.14)
Encontrar formas rápidas y confiables de reducir el tamaño de archivos MP4 en Mac no es sencillo, pero las cosas suceden rápidamente cuando tienes HitPaw Univd (HitPaw Video Converter) para Mac a la mano.
Es una herramienta sublime que, además de ofrecer increíbles funciones de conversión de videos y credenciales para comprimir videos MP4.
HitPaw Univd cuenta con una interfaz de usuario sencilla, y otro aspecto destacable es que no afecta la resolución del video al comprimirlo.
Algunas características de HitPaw Univd para Mac:
- Permite editar el video, incluyendo comprimirlo
- Convierte archivos DVD, audio y videos a más de 1000 formatos
- Comprime múltiples videos simultáneamente
- Ofrece conversión en tiempo real a 120X
- 100% seguro para tu Mac
Cómo reducir el tamaño de un archivo MP4 sin perder calidad en Mac:
Paso 1.Lo primero que debes hacer es descargar el software e instalarlo en tu Mac. Luego, no pierdas tiempo y lanza el software. Selecciona el ícono "Elegir Compresor de Video/Imagen" para comenzar el proceso.

Paso 2.Toca el ícono "Agregar Video" e importa el video que deseas comprimir. También puedes renombrar tu video tocando el ícono de lápiz.

Paso 3.Después de tocar el ícono de engranaje, deberás seleccionar la calidad y compresión para ese archivo. Ahora, podrás ver las opciones MP4 y Original. Luego, toca el ícono "Vista Previa" para ver el efecto de compresión. Guarda la configuración tocando el ícono "Confirmar".

Paso 4.Una vez que selecciones un nivel de compresión, este se aplicará a todos los archivos en tu lista. Puedes establecer el nivel de compresión como medio y ver el tamaño de tu video antes y después en la lista de archivos.

Paso 5.Toca el ícono "Comprimir" para comenzar a comprimir el video que has subido.

Parte 2. Cómo Reducir El Tamaño De Archivos De Video En Mac Usando iMovie
iMovie hace que reducir el tamaño de archivos MP4 en Mac sea bastante simple, ya que es una herramienta de edición de video brillante introducida por Apple. Por lo tanto, si tienes la intención de reducir el tamaño de archivos MP4 en Mac, optar por iMovie será una buena idea.
Aquí te explicamos cómo reducir el tamaño de archivos MP4 en Mac a través de iMovie.
-
Paso 1.Instala iMovie en tu Mac y haz clic en el ícono "Importar Medios" para subir el video MP4 que deseas comprimir.

-
Paso 2.Una vez que el archivo MP4 esté agregado, podrás ver los detalles sobre etiquetas, descripciones, calidad, formato y resolución.
Ahora, puedes comprimir el archivo cambiando la calidad y resolución de tu video usando las flechas. Continúa tocando el ícono "Siguiente".

-
Paso 3.Renombra tu video y toca el ícono "Guardar" para exportar el video a la ubicación que desees.

Parte 3. Cómo Comprimir Un Video En Mac Con QuickTime Player
QuickTime Player es un reproductor de medios integrado notable que te permite reproducir videos en tu Mac. Además de reproducir videos, QuickTime también ofrece la capacidad de reducir el tamaño de archivos MP4 en Mac.
A diferencia de iMovie, QuickTime Player no te permite comprimir tu video alterando la tasa de bits, la resolución o el formato del video. En su lugar, te pide que exportes el video a una resolución más baja para reducir su tamaño.
¿Cómo reducir el tamaño de archivos MP4 en Mac usando QuickTime Player?
-
Paso 1.Abre QuickTime en tu Mac y haz clic en el ícono "Importar" para subir el video MP4.
-
Paso 2.Toca en Archivo > Exportar para obtener las 5 resoluciones más comunes, incluyendo 480p, 720p, 1080p, 4K y solo audio. Si tu archivo de video es 4K, selecciona 720p o 1080p.
-
Paso 3.Si seleccionas 1080p o 4K, debes elegir HEVC como formato de destino. Luego, ingresa el nombre de tu archivo de video comprimido y haz clic en el ícono "Guardar" para comenzar a descargarlo en la ubicación preferida de tu Mac.

Parte 4. Cómo Reducir El Tamaño De Archivos MP4 En Mac Con VLC
VLC es otro reproductor de medios que también tiene la capacidad de reducir el tamaño de archivos MP4 en Mac. Además de ayudarte a reproducir y editar videos, VLC también te permite reducir el tamaño de videos MP4 en Mac.
Admite múltiples formatos de video y te ofrece un mejor control sobre las propiedades del archivo de video en comparación con QuickTime. Por ejemplo, puedes personalizar la tasa de bits, los códecs y el canal de audio gracias a VLC.
Aquí te explicamos cómo reducir el tamaño de archivos MP4 en Mac usando VLC.
-
Paso 1.Abre VLC Media Player en tu Mac, toca el ícono "Archivo" y selecciona el ícono "Convertir/Transmitir".
-
Paso 2.Haz clic en el ícono "Abrir medios" y selecciona el video que deseas comprimir. Elige -H.264+AAC después de navegar al ícono "Elegir Perfil".
-
Paso 3.Elige la carpeta de destino para el archivo de salida después de visitar el ícono "Elegir Destino".
-
Paso 4.Comienza a reducir el tamaño de archivos MP4 en Mac tocando el ícono "Guardar".

Parte 5. Cómo Reducir El Tamaño De Videos En Mac Con Handbrake
Después de usar todas las herramientas mencionadas anteriormente para reducir el tamaño de videos en Mac, también puedes probar Handbrake para hacer lo mismo. Handbrake es un excelente transcodificador de videos que ofrece varias funciones para ajustar la configuración de tus videos.
Por lo tanto, reducir el tamaño de archivos MP4 en Mac es bastante posible, y todo lo que necesitas hacer es seguir la guía a continuación para saber cómo reducir el tamaño de archivos de video en Mac usando Handbrake.
-
Paso 1.Después de cargar el video en Handbrake, debes abrir el menú desplegable después de encontrar los "Presets". Ahora, puedes ver múltiples perfiles para Producción, Matroska, Dispositivos y Web.
Puedes hacer que el tamaño de tu video sea más pequeño eligiendo un perfil más pequeño, como Web > Gmail, que tiene una resolución más baja.
-
Paso 2.Elige H.265 como tu códec de video después de tocar la pestaña "Video". Puedes seleccionar H.264 como códec de salida si tienes problemas para configurar el códec H.264.
-
Paso 3.Selecciona una carpeta de salida después de tocar el ícono "Examinar". Luego, comienza a comprimir el archivo de video tocando el ícono "Comenzar Codificación".
Palabras Finales
Si necesitas aprender sobre las formas de reducir el tamaño de archivos MP4 en Mac, puedes tomar notas de esta guía.
De todas las formas que hemos revelado en esta guía para reducir el tamaño de archivos MP4 en Mac, HitPaw Univd para Mac es considerada la mejor, más recomendada y más confiable opción.
Además de ayudarte a reducir el tamaño de videos en Mac sin afectar la calidad del video, HitPaw Univd también ofrece una interfaz de usuario sencilla.








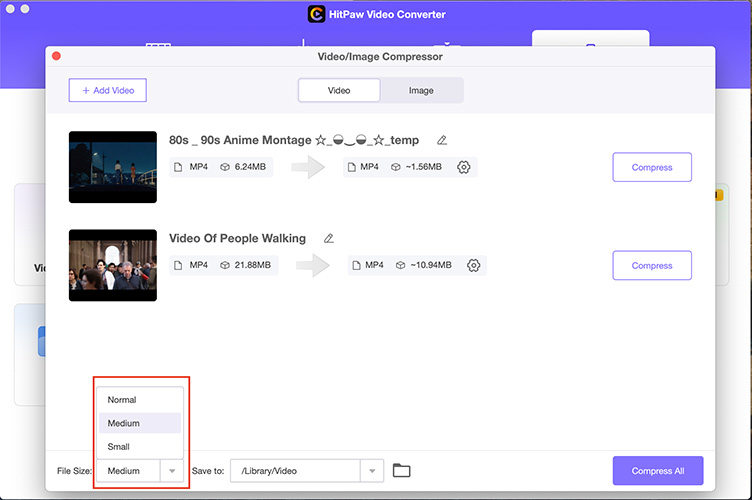

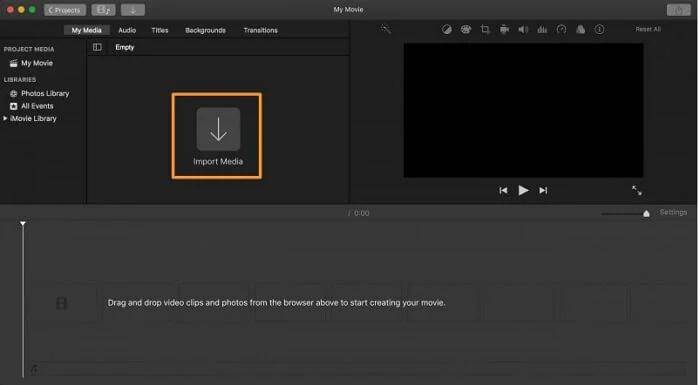
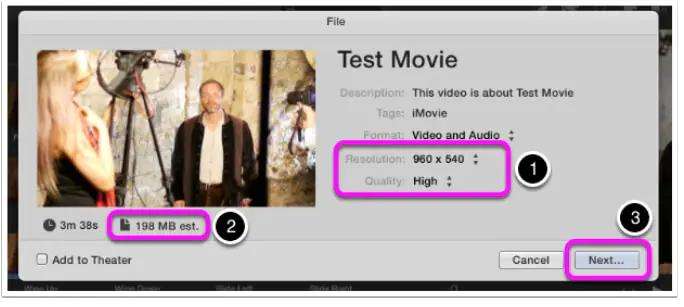
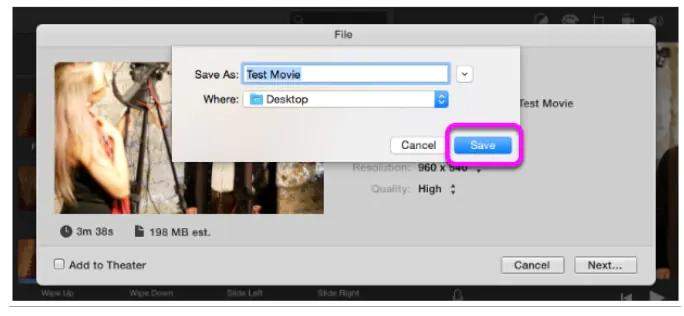
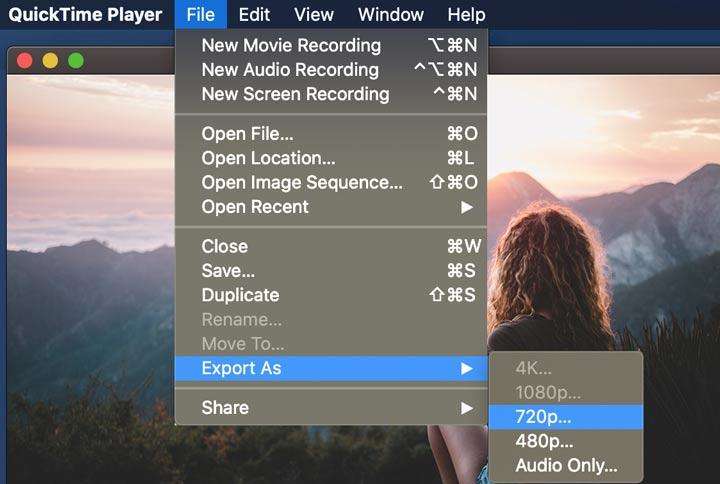
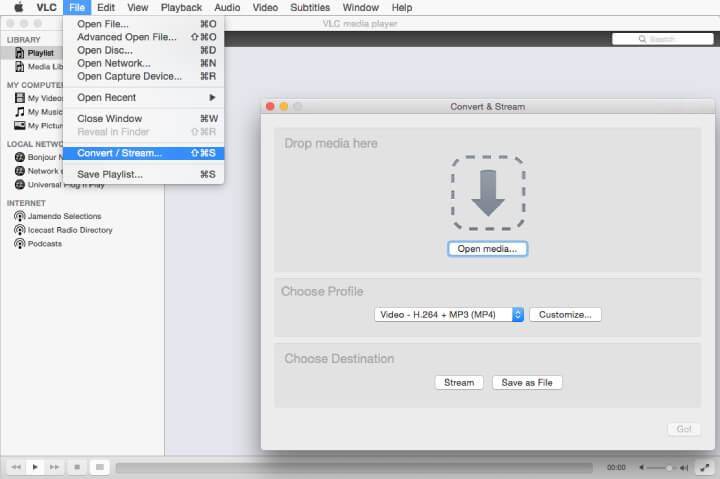

 HitPaw FotorPea
HitPaw FotorPea HitPaw VikPea
HitPaw VikPea HitPaw VoicePea
HitPaw VoicePea

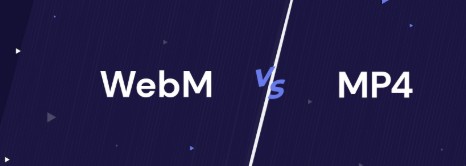

Compartir este artículo:
Valorar este producto:
Juan Mario
Redactor jefe
Trabajo como autónomo desde hace más de cinco años. He publicado contenido sobre edición de video, edición de fotos, conversión de video y películas en varios sitios web.
Más ArtículosDejar un comentario
Introduce tu opinión sobre los artículos de HitPaw