[¡Resuelto!] Cómo Usar Shortcut Para Redimensionar Un Video
Redimensionar videos es a menudo un paso crucial en la edición de videos, ya sea que estés preparando contenido para diferentes dispositivos, optimizando para plataformas de redes sociales o simplemente gestionando el tamaño de los archivos para facilitar su almacenamiento y compartición. Shortcut, una herramienta de edición de video versátil y fácil de usar, ofrece una solución eficiente para redimensionar tus videos sin comprometer la calidad.
En esta guía completa, profundizaremos en el proceso paso a paso de cómo usar Shortcut para redimensionar videos. Desde ajustar las dimensiones hasta mantener la relación de aspecto correcta, cubriremos todo lo que necesitas saber para asegurarte de que tus videos cumplan con tus requisitos específicos, ya sea para proyectos personales o presentaciones profesionales.
Parte 1. Cómo Usar Shortcut para Redimensionar Videos
Redimensionar videos es una tarea común para los editores de video, especialmente cuando se prepara contenido para diversas plataformas y dispositivos. Ya sea que necesites ajustar el tamaño del video para adaptarlo a una pantalla específica, reducir el tamaño del archivo para facilitar su compartición o cambiar la relación de aspecto para redes sociales, Shotcut ofrece una solución potente y fácil de usar.
Esta herramienta versátil ofrece una variedad de características que se adaptan tanto a principiantes como a usuarios avanzados, asegurando que el proceso de redimensionado sea fluido y eficiente. En esta parte, te llevaremos a través de los pasos detallados para recortar y redimensionar videos utilizando Shotcut, cubriendo todo, desde importar tu video hasta exportar el producto final.
Siguiendo estos pasos, podrás asegurarte de que tus videos estén perfectamente adaptados a tus necesidades específicas, ya sea para uso personal, presentaciones profesionales o para compartir en redes sociales.
Pasos para usar Shortcut para redimensionar videos
Paso 1: Si aún no lo has hecho, descarga Shotcut desde el sitio web oficial e instálalo en tu computadora. Linux, macOS y Windows pueden usar Shotcut.
Paso 2: Lanza Shotcut y abre un proyecto nuevo. Para importar un archivo de video, haz clic en Abrir archivo en la barra de herramientas o arrástralo y suéltalo en la ventana de Shotcut.
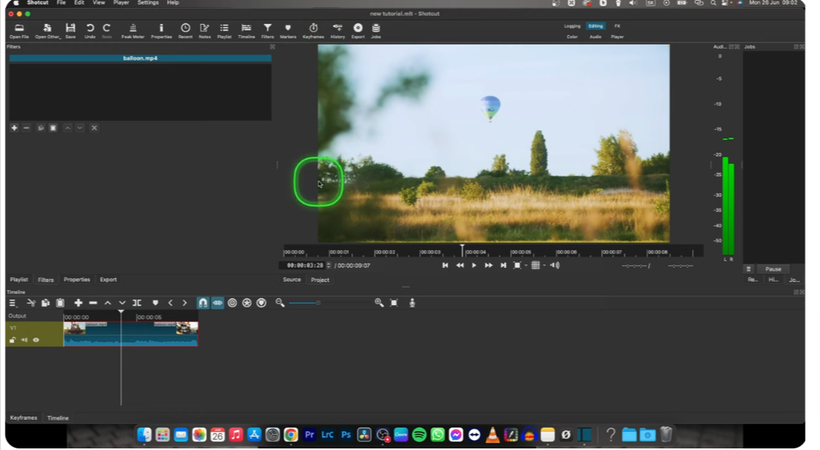
Paso 3: Puedes editar tu video arrastrándolo desde la ventana de vista previa o la lista de reproducción a la línea de tiempo en la parte inferior de la pantalla.
Haz clic en la pestaña Filtros ubicada en la barra de herramientas. Si el panel de filtros no es visible, puedes habilitarlo yendo a Ver > Filtros. En el panel de filtros, haz clic en el botón + para agregar un nuevo filtro. Desplázate por la lista o usa la barra de búsqueda para encontrar el filtro Tamaño y Posición. Para agregarlo a tu video, haz clic sobre él.
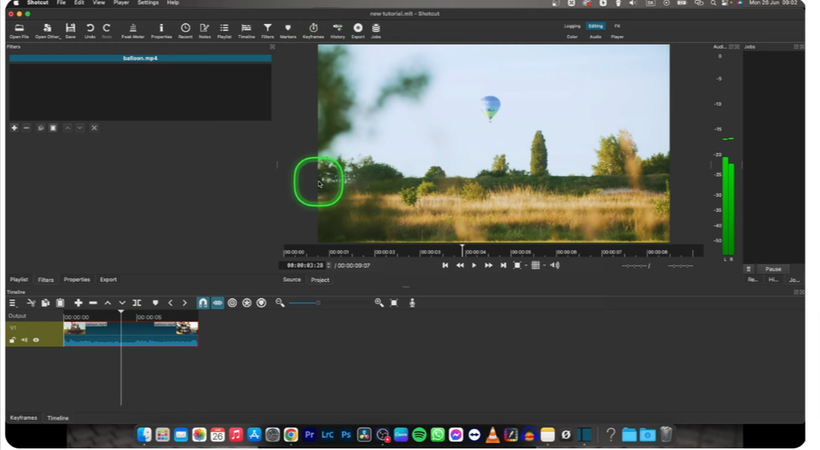
Paso 4: Después de aplicar el filtro Tamaño y Posición, verás que aparecen manijas alrededor de tu video en la ventana de vista previa. Arrastra estas manijas para redimensionar tu video a las dimensiones deseadas. También puedes ingresar manualmente los valores de ancho y altura en el panel de propiedades del filtro.
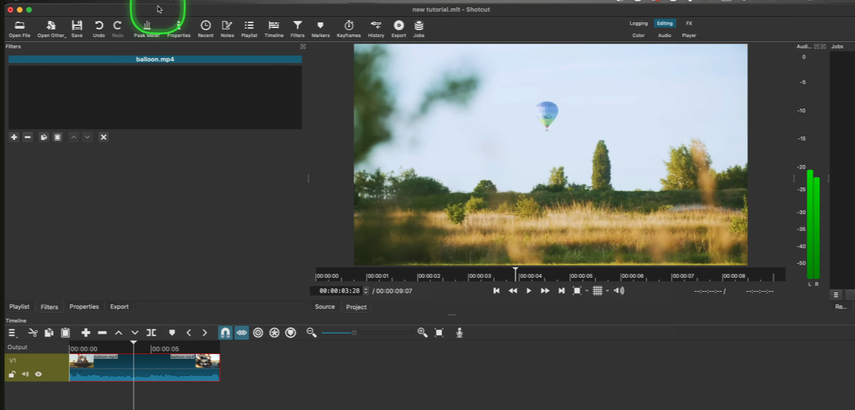
Paso 5: Para mantener la relación de aspecto de tu video, asegúrate de que el ícono de bloqueo de relación de aspecto esté habilitado en el panel de propiedades. Esto garantiza que el ancho y la altura del video se escalen proporcionalmente.
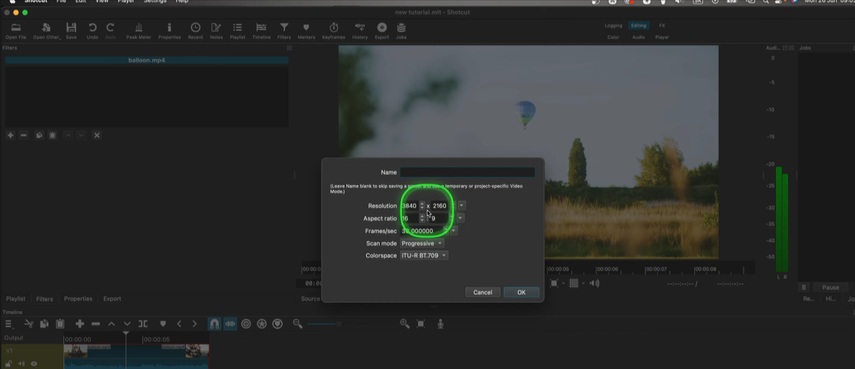
Paso 6: Si necesitas cambiar la relación de aspecto, puedes hacerlo desbloqueando el bloqueo de relación de aspecto e ingresando manualmente los valores deseados de ancho y altura. Ten en cuenta que esto puede recortar o estirar tu video.
Una vez que estés satisfecho con el redimensionado, es hora de exportar tu video. Haz clic en el botón Exportar en la barra de herramientas. Elige tu preajuste de exportación deseado o personaliza la configuración de exportación según sea necesario. Haz clic en Exportar archivo, elige la ubicación y el nombre del archivo, y luego haz clic en Guardar para comenzar el proceso de exportación.
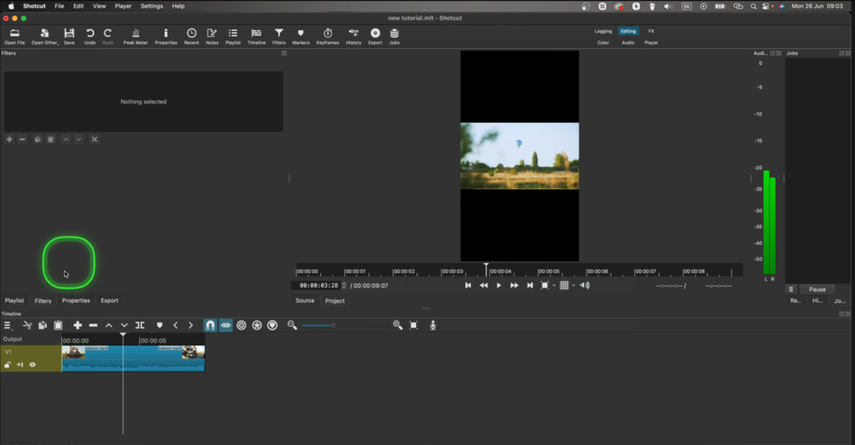
Parte 2. La Mejor Alternativa para Redimensionar Videos con HitPaw Univd (HitPaw Video Converter)
Si bien Shotcut es una herramienta fantástica para redimensionar videos, es posible que estés buscando una alternativa que ofrezca aún más simplicidad y características adicionales. HitPaw Univd se destaca como una opción excelente, proporcionando una interfaz intuitiva y una variedad de funcionalidades que hacen que el redimensionado de videos sea sencillo. A diferencia de algunas herramientas que requieren una curva de aprendizaje empinada, HitPaw Univd está diseñado con facilidad de uso en mente, lo que permite a los principiantes dominar rápidamente las tareas de edición de video.
Esta poderosa herramienta sobresale en la redimensión de videos y ofrece capacidades completas de edición, como recorte, rotación y conversión de videos a varios formatos. Además, HitPaw Univd asegura que la calidad de tu video se mantenga alta, sin importar los ajustes que realices. Ya sea que estés preparando contenido para diferentes dispositivos o optimizando videos para plataformas de redes sociales, HitPaw Univd agiliza el proceso, ahorrándote tiempo y esfuerzo.
Características
- Aún los usuarios inexpertos pueden explorar y usar la aplicación de manera eficiente gracias a su diseño fácil de usar.
- Las dimensiones del video se pueden ajustar fácilmente para adaptarse a diferentes plataformas y tamaños de pantalla.
- Al reducir el tamaño, no comprometas la calidad de tus videos.
- Ofrece opciones para rotar, recortar y convertir videos a otros formatos.
- Redimensiona videos de manera eficaz y sin esperar largos periodos.
- Te permite ahorrar tiempo y trabajo redimensionando múltiples videos a la vez.
- Proporciona soporte para una amplia variedad de formatos de video, garantizando la interoperabilidad a través de muchos sistemas y dispositivos.
- Con las opciones preestablecidas que ofrece para varias redes sociales, como Facebook, Instagram y YouTube, seleccionar la configuración ideal es simple y satisface tus necesidades.
- Permite una manipulación sencilla del audio, como cambiar la pista y el nivel de audio.
- Te permite agregar y editar subtítulos para tus videos.
Cómo Redimensionar Videos a Través de HitPaw Univd
Paso 1: Instala HitPaw Univd en tu PC después de descargarlo desde el sitio web oficial. Puedes arrastrar y soltar tu archivo de video en la ventana de la aplicación HitPaw Univd o usar la opción Agregar video cuando el programa esté abierto. Una vez que tu video esté importado, haz clic en el ícono de Editar (generalmente representado por un lápiz o tijeras) junto a la miniatura del video. Esto abrirá la interfaz de edición donde podrás acceder a varias herramientas.
Paso 2: En la interfaz de edición, navega a la pestaña Recortar y Redimensionar. Verás opciones para ajustar manualmente el ancho y la altura de tu video. Usa las manijas para arrastrar y redimensionar el marco de tu video según sea necesario. Alternativamente, puedes ingresar dimensiones específicas para un redimensionado preciso. Después de realizar los ajustes necesarios, haz clic en el botón OK o Aplicar para guardar los cambios y regresar a la interfaz principal.
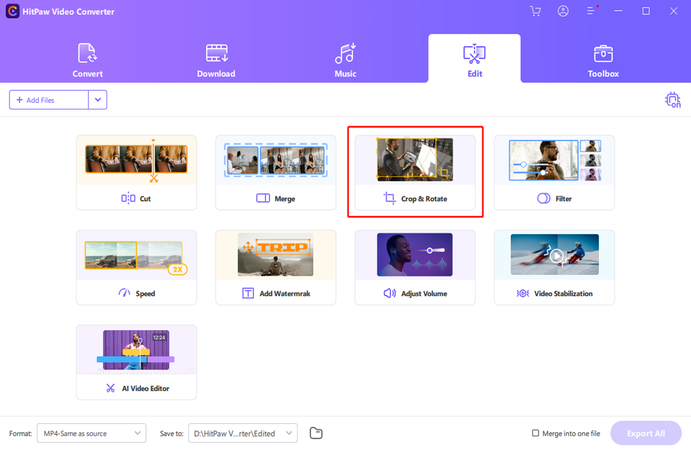
Paso 3: Finalmente, haz clic en el botón Confirmar. Elige el formato de salida y la configuración de calidad deseada, luego haz clic en Exportar nuevamente para guardar tu video redimensionado en tu computadora.
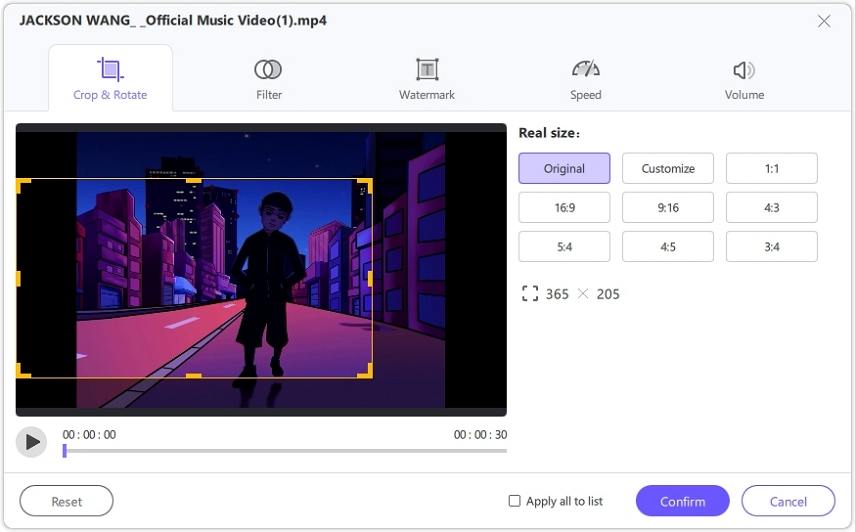
Resumen
Este artículo exploró cómo redimensionar videos usando Shotcut, una herramienta de edición de video robusta y versátil. Repasamos el proceso paso a paso de descargar, instalar y utilizar las características de Shotcut para redimensionar videos.
Aunque Shotcut es una excelente opción, también presentamos HitPaw Univd como una alternativa excelente para aquellos que buscan aún más simplicidad y características adicionales. La interfaz fácil de usar de HitPaw Univd, la salida de alta calidad y sus herramientas de edición completas lo convierten en una opción destacada para redimensionar videos y otras tareas de edición. Con HitPaw, puedes redimensionar, recortar, rotar y convertir videos de manera rápida y eficiente.






 HitPaw VikPea
HitPaw VikPea HitPaw FotorPea
HitPaw FotorPea HitPaw VoicePea
HitPaw VoicePea

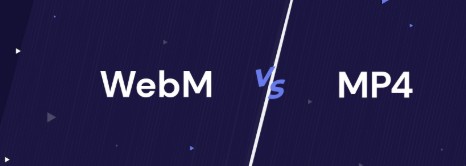

Compartir este artículo:
Valorar este producto:
Juan Mario
Redactor jefe
Trabajo como autónomo desde hace más de cinco años. He publicado contenido sobre edición de video, edición de fotos, conversión de video y películas en varios sitios web.
Más ArtículosDejar un comentario
Introduce tu opinión sobre los artículos de HitPaw