Cómo Solucionar Problema Compresión no Compatible en Premiere Pro
¿Alguna vez has intentado importar un video a Premiere Pro solo para encontrarte con un mensaje de error indicando que el tipo de compresión no es compatible? Puede ser frustrante ver cómo tus planes de edición se ven abruptamente interrumpidos. Pero no te preocupes, ¡estás en el lugar correcto para solucionar este inconveniente!
Este mensaje indica que Premiere Pro no puede reconocer el método de compresión utilizado en el archivo de video. La buena noticia es que existen varias soluciones que puedes intentar para superar este error y lograr que tus archivos se importen a tu proyecto. Al final de esta guía, estarás preparado para manejar tipos de compresión no compatibles con confianza y mantener tu flujo de trabajo de edición sin contratiempos.
Parte 1. 3 formas de solucionar problemas de incompatibilidad en el tipo de compresión en Premiere Pro
Método 1. Actualización de Premiere Pro
En la versión de prueba de Premiere Pro, los usuarios a menudo enfrentan problemas con tipos de compresión no compatibles al intentar importar archivos AVCHD y MP4. Este inconveniente suele deberse a la falta de archivos .dll (bibliotecas de enlaces dinámicos), que son esenciales para el manejo adecuado de estos formatos. Normalmente, estos archivos .dll se encuentran en el directorio C:\Users\Public\Public Documents\AdobeInstalledCodecs. Sin estos componentes cruciales, Premiere Pro puede tener dificultades para reconocer y procesar los archivos correctamente.
Actualizar a la versión de pago de Adobe Premiere Pro no solo proporciona acceso a los archivos .dll que faltan, sino que también desbloquea una amplia gama de características y funcionalidades adicionales. Entre estas se incluyen herramientas de edición avanzadas, un rendimiento optimizado, acceso a los servicios en la nube de Adobe para la colaboración y el almacenamiento de archivos, así como soporte técnico y actualizaciones periódicas con nuevas funciones y mejoras.
Al pasar a la versión de pago, los usuarios pueden disfrutar de una experiencia de edición más fluida, con la capacidad de trabajar con una mayor variedad de formatos de archivo y aprovechar todas las capacidades avanzadas de Premiere Pro.
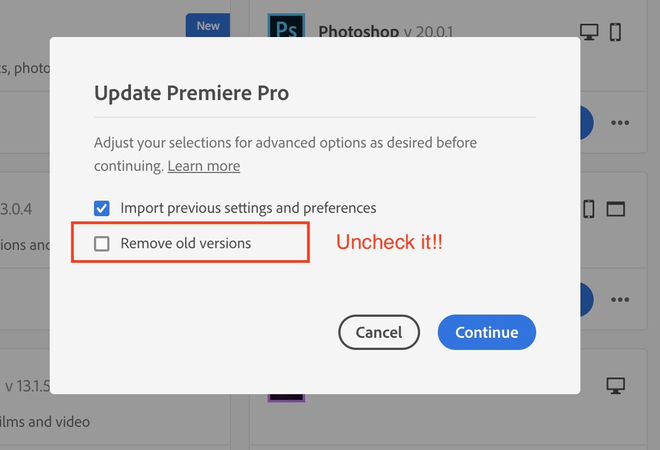
Método 2. Borrar archivos de caché de medios y de la base de datos
Una caché de medios que está dañada puede causar varios problemas en aplicaciones como Adobe Premiere Pro, incluidos errores relacionados con tipos de compresión no compatibles. Para determinar si este es el inconveniente, intenta borrar la caché de medios y ve si resuelve el problema.
Paso 1: Inicia Premiere Pro, selecciona "Editar", luego "Preferencias" y, finalmente, "Caché de medios".
Paso 2: Selecciona la opción "Eliminar" en "Caché de medios" para vaciar tu caché de medios. Después de borrarlo, reinicia Premiere Pro, que ahora debería funcionar sin problemas. Como alternativa, puedes indicar a Premiere que cree una nueva caché de medios y cambie el nombre de la anterior.
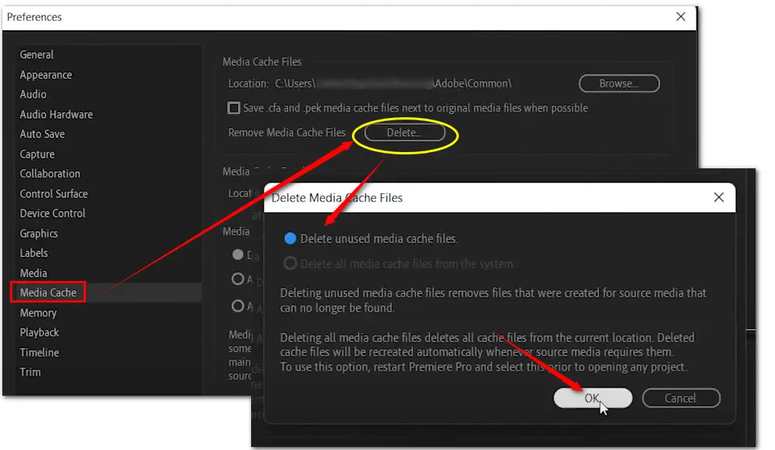
Método 3. Modificar la extensión del archivo
Para solucionar el problema del tipo de compresión no admitido en Adobe Premiere Pro, intenta reubicar el archivo problemático en una carpeta diferente como posible solución. Comienza navegando hasta el directorio donde está almacenado actualmente el archivo, ya sea en el almacenamiento local de tu computadora o en una unidad externa. Una vez que hayas localizado el archivo, selecciónalo y procede a moverlo a una nueva carpeta de destino. Esta nueva ubicación debería ofrecer una amplia accesibilidad y espacio de almacenamiento.
Después de completar la transferencia de archivos, vuelve a Adobe Premiere Pro e intenta importar el archivo una vez más. Al seleccionar el archivo de tu nueva ubicación de carpeta, puedes eludir el problema de la incompatibilidad en el tipo de compresión y, potencialmente, resolver cualquier dificultad de importación asociada. Este enfoque sencillo de reubicar el archivo proporciona una solución práctica para abordar el problema y facilita procesos de edición más fluidos dentro de Adobe Premiere Pro.
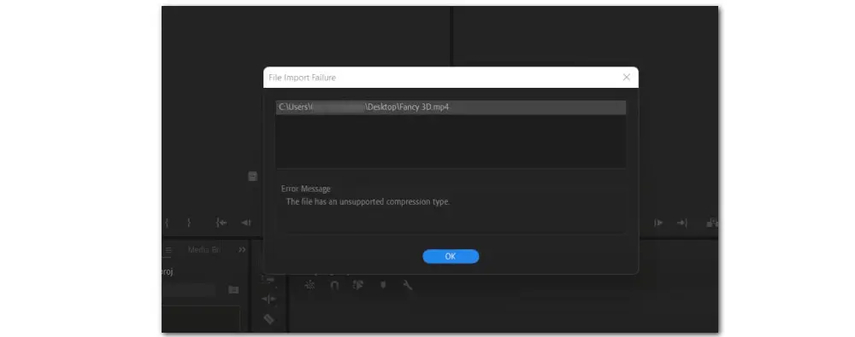
Parte 2. La mejor alternativa para comprimir videos e imágenes: HitPaw Univd (HitPaw Video Converter)
HitPaw Univd se destaca como la principal alternativa para comprimir videos e imágenes, con una interfaz amigable de usar que simplifica el proceso de compresión. Esta versátil herramienta admite la compresión por lotes, lo que permite a los usuarios procesar varios archivos simultáneamente con facilidad.
Características
- Comprime diversos videos simultáneamente con procesamiento por lotes para lograr un flujo de trabajo eficiente.
- Brinda una alternativa ideal a Premiere Pro, que ofrece ajustes de compresión personalizados con ajustes preestablecidos "Pequeño", "Medio" y "Normal" para lograr un control preciso.
- Facilita personalizar las opciones de compresión para que se adapten a diversas preferencias y requisitos.
- Permite disfrutar de compatibilidad con varios formatos, incluyendo MP4, MKV, MTS, TS, MPEG, entre otros.
- Comprime videos e imágenes de manera fluida y sin contratiempos dentro de una sola plataforma, mejorando la eficiencia del flujo de trabajo.
Aquí tienes una guía detallada sobre cómo comprimir imágenes y videos utilizando HitPaw Univd.
Compresión de videos
Paso 1: Instala HitPaw Univd en tu computadora de forma gratuita. A continuación, elige la opción "Compresor de vídeo/imagen" de la sección "Caja de herramientas".

Paso 2: Abre la aplicación y agrega tus videos. Por ejemplo, carga los archivos MP4 en el programa para comenzar a procesarlos.

Paso 3: Para ajustar la configuración de compresión, haz clic en el icono de engranaje. Elige el nivel deseado de compresión y calidad de video. Si vas a comprimir varios videos con la misma proporción, selecciona un nivel de compresión de las opciones disponibles.

Paso 4: Después de ajustar la configuración según sea necesario, haz clic en "Comprimir" o "Comprimir todo" para comenzar el proceso de compresión. Relájate y deja que HitPaw Univd comprima los archivos de video sin sacrificar la calidad.

Compresión de imágenes
Paso 1: Para agregar una foto o imagen a la aplicación, selecciona "Agregar imagen" en el menú "Imagen".

Paso 2: Haz clic en el icono de engranaje de un archivo para elegir el nivel de compresión y la calidad adecuados. Hay opciones para "Original", "JPG", "JPEG" y "WEBP" entre los formatos. A cada imagen de la lista se le aplicará el nivel de compresión si seleccionas "Aplicar todo a la lista". Haz clic en el botón "Confirmar" para conservar tu configuración.
Puedes seleccionar el nivel de compresión para cada archivo en las opciones de la esquina inferior izquierda. Recomendamos utilizar un nivel de compresión medio. La lista de archivos mostrará el tamaño del video antes y después de la compresión.

Paso 3: Elige "Comprimir todo" para comenzar a comprimir todas las imágenes seleccionadas de manera simultánea. Después del proceso de compresión, puedes encontrar los archivos comprimidos en la carpeta de salida.

Aprende más detalles con el siguiente video:
Conclusión
Hemos presentado una guía exhaustiva que detalla los métodos para resolver problemas de tipos de compresión no admitidos en Premiere Pro. Sin embargo, para los usuarios que buscan una solución más eficiente y amigable de usar, HitPaw Univd surge como la opción más destacada.
Esta poderosa herramienta no solo proporciona una compresión superior tanto en imágenes como para videos mientras mantiene su calidad original, sino que también admite el procesamiento por lotes, lo que permite a los usuarios optimizar su flujo de trabajo. Además, su compatibilidad con una amplia gama de formatos de imagen y video garantiza versatilidad y comodidad para los usuarios con diversas necesidades de medios. Con HitPaw Univd, comprimir archivos multimedia se convierte en una tarea sencilla y efectiva, permitiendo a los usuarios mejorar su proceso de edición con facilidad.






 HitPaw VikPea
HitPaw VikPea HitPaw FotorPea
HitPaw FotorPea HitPaw VoicePea
HitPaw VoicePea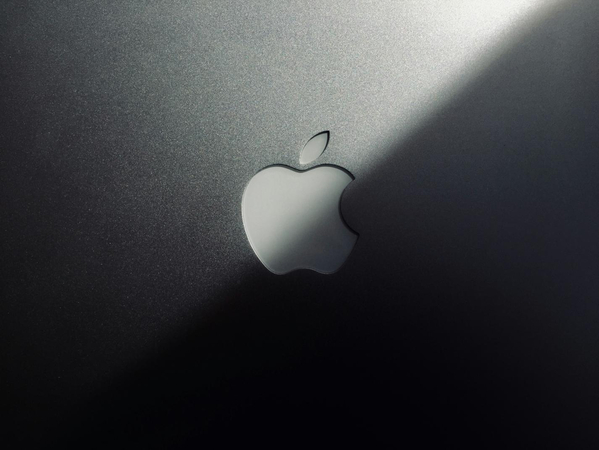



Compartir este artículo:
Valorar este producto:
Juan Mario
Redactor jefe
Trabajo como autónomo desde hace más de cinco años. He publicado contenido sobre edición de video, edición de fotos, conversión de video y películas en varios sitios web.
Más ArtículosDejar un comentario
Introduce tu opinión sobre los artículos de HitPaw