[Guía Paso a Paso] ¿Cómo Comprimir Vídeo con Clipchamp?
Los videos creados en redes sociales, jugando con amigos, o subidos a un sitio web ocupan demasiado espacio y se suben muy lentamente o ni siquiera se reproducen correctamente cuando se transfieren a otro dispositivo. Clipchamp comprime video de la manera más fácil. Es una plataforma en línea que simplifica la compresión y edición de videos. Si quieres saber cómo comprimir videos con Clipchamp, en este artículo explicaremos cómo usar Clipchamp para comprimir videos y algunos consejos para optimizar tus resultados.
Parte 1: ¿Qué es Clipchamp?
Clipchamp es un software en línea fácil de usar que permite la compresión de videos de manera sencilla. Clipchamp está diseñado para editar cualquier cosa de la manera más simple. Los usuarios pueden optimizar videos para almacenar o compartir a través de su acceso basado en la web sin necesidad de descargar el software. Soporta diferentes formatos, permite configuraciones de compresión personalizables e integra bien con plataformas en la nube como Google Drive y Dropbox. Clipchamp es una solución eficiente y fácil de usar para la gestión de archivos de video, ya seas un creador de contenido o un usuario ocasional.
Características clave de Clipchamp:
- Basado en navegador: No necesitas descargar nada. Solo abre tu navegador, inicia sesión y comienza a editar o comprimir videos.
- Compresión de video: Reduce el tamaño de tu video comprimiéndolo a un tamaño de buena calidad para que puedas subirlo o compartirlo fácilmente.
- Opciones de edición: No solo estás limitado a la compresión y recorte de videos; Clipchamp también ofrece entrada de texto junto con efectos.
- Soporta muchos formatos: Clipchamp soporta MP4, MOV, AVI junto con muchos otros archivos de video.
- Integración en la nube: Conecta Clipchamp con Google Drive, Dropbox o OneDrive, y Clipchamp puede almacenar automáticamente los archivos subidos.
- Planes gratuitos y de pago: El plan gratuito es bueno para el uso básico, pero la versión de pago vale la pena para videos de alta calidad y procesamiento.
Parte 2: Cómo Comprimir Video Usando Clipchamp
Clipchamp comprime videos de manera directa. Sigue estos pasos para reducir el tamaño de tu archivo de video.
Regístrate o Inicia Sesión:- Accede al sitio web de Clipchamp.
- Crea tu cuenta con un correo electrónico o inicia sesión si ya tienes una.
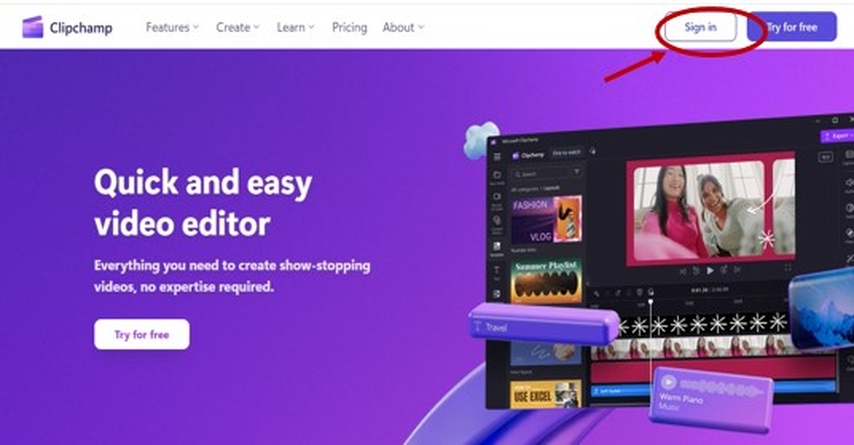
Sube el Video:
- Una vez que hayas iniciado sesión, haz clic en "Crear un video".
- Arrastra y suelta el archivo de video desde tu dispositivo al espacio de trabajo o súbelo desde tu almacenamiento en la nube.
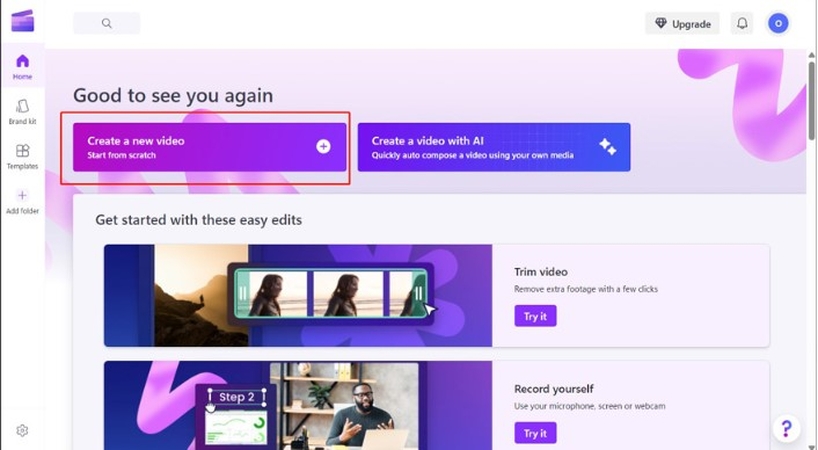
Edita el Video:
- Cuando subas tu video, podrás editarlo aquí.
- Luego puedes recortar el video según tu elección.
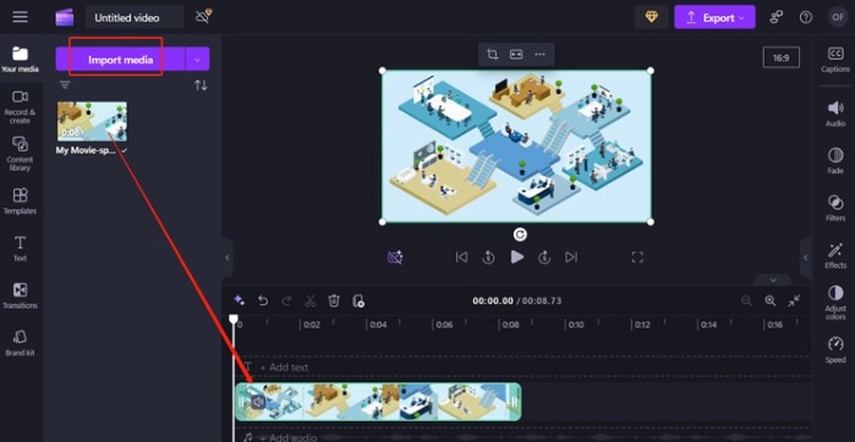
Exporta y Guarda:
- Exporta el video. Luego puedes seleccionar la resolución del video que desees. Ej: puede ser 720p o 1080p, y la calidad como baja, media o alta.
- Ahora puedes descargar el video comprimido en tu dispositivo o subirlo directamente a YouTube, Facebook u otras plataformas de redes sociales.
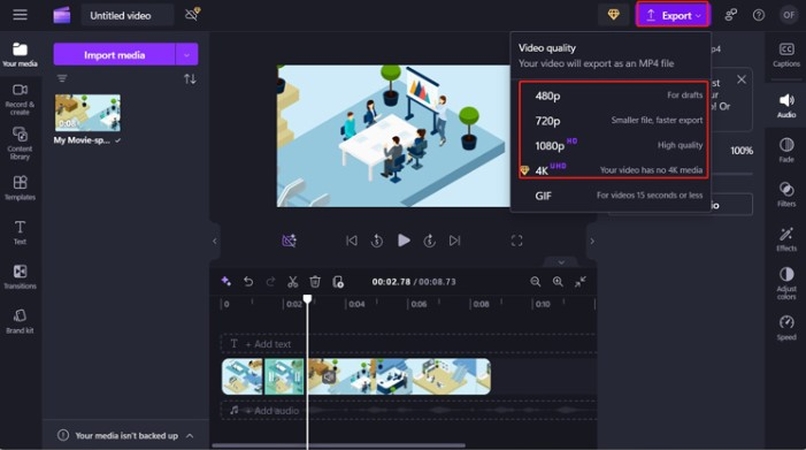
Parte 3: Consejos para Optimizar la Compresión de Videos con Clipchamp
Encuentra el equilibrio adecuado entre la reducción del tamaño del archivo y la calidad del video al comprimir videos. Hay muchas herramientas en Clipchamp que pueden ayudarte con esto, pero saber cómo comprimir video usando Clipchamp es diferente. Aquí tienes algunos consejos detallados para obtener el mejor resultado:
Elige la Resolución Correcta:
La resolución es otro factor importante que impacta la calidad del video y el tamaño del archivo. Algunas resoluciones comunes son:
- 720p (HD): Ideal para subir a redes sociales o compartir en general, ya que los tamaños de los archivos son generalmente pequeños pero no excesivamente comprimidos.
- 1080p (Full HD): Excelente para YouTube o uso profesional, donde la calidad no se ve comprometida pero la compresión aún se logra bien.
Si no necesitas ir a Full HD, 720p te ahorrará un tamaño de archivo mucho mayor mientras sigue siendo suficientemente bueno.
Usa las Tasas de Bits Adecuadas:
La tasa de bits se refiere a cuántos datos se usan por segundo de video. Los videos con alta tasa de bits tienen buena calidad pero usan tamaños de archivo más grandes. En Clipchamp, puedes ajustar esta configuración según tus necesidades. Para aprovechar al máximo la compresión,
- Usa una tasa de bits media para videos generales para optimizar la calidad con el tamaño del archivo.
- Disminuye la tasa de bits para tamaños de video más pequeños, pero evita bajar demasiado.
Elimina Imágenes Innecesarias:
Elimina partes que no necesitas antes de comprimir tu video. Estas incluyen:
- Cortar errores o escenas extra en el inicio o final de tu video.
- Reducir el video para que sea más corto y ligero manteniendo solo el mensaje clave o contenido.
Los recortes en tu video te ahorrarán espacio de almacenamiento y también reducirán el tiempo de compresión.
Usa el Formato Correcto:
Clipchamp soporta varios formatos de video, pero MP4 es el más utilizado para compresión. Equilibra perfectamente la compatibilidad, el tamaño del archivo y la calidad. Si tu video está en otro formato, como AVI o MOV, considera convertirlo a MP4 antes de comprimirlo.
Previsualiza Antes de Exportar:
La previsualización es una de las mejores características de Clipchamp. Siempre revisa tu video después de seleccionar las configuraciones de compresión. Este paso asegura que
- La calidad del video cumpla con tus expectativas.
- No haya distorsiones, pixelación o problemas de audio.
Puedes ajustar la resolución, la tasa de bits u otras configuraciones si no estás satisfecho con el resultado antes de comprimirlo.
Optimización Específica para la Plataforma:
Cada plataforma tiene diferentes especificaciones recomendadas para videos. Aquí tienes un ejemplo:
- Instagram prefiere resoluciones de 1080 x 1920 para Stories o Reels.
- YouTube funciona mejor con resolución 1080p y tasa de bits de 8 Mbps para videos estándar.
Cambia la configuración de tu video según el plan de carga. Esto evita la incompatibilidad y el aumento excesivo del tamaño del archivo.
No sobrecomprimir:
Reduce el tamaño del video lo menos posible, pero evita la sobrecompresión porque esto hace que se vea borroso y tenga un sonido deficiente, y a veces se retrasa en la reproducción. Haz lo suficiente para que el tamaño del video sea moderado y no sacrifique demasiado en calidad.
Parte 4: La Mejor Alternativa a Clipchamp
HitPaw Univd(HitPaw Video Converter) va a simplificar la compresión de video y la edición de video para cada usuario mediante una interfaz poderosa y fácil de usar. Características como la compresión por lotes y el ajuste de configuraciones, junto con más de 1,000 formatos, están disponibles para la transformación de archivos de video. Se convierte en la alternativa número uno a Clipchamp. A diferencia de las herramientas basadas en la web, HitPaw es el software para trabajar en tu computadora sin conexión a Internet. HitPaw es el software perfecto para comprimir videos para redes sociales, archivos grandes para compartir y optimización de espacio.
Mira este video para aprender másCaracterísticas Principales de HitPaw Univd
HitPaw Univd es un software poderoso que ofrece más características para la compresión y edición de videos. Aquí están algunas razones por las que se convierte en una excelente opción:
- Compresión por Lotes: Comprime varios videos a la vez, ahorrando mucho tiempo y esfuerzo.
- Procesamiento Más Rápido: HitPaw utiliza tecnología avanzada que comprime videos en el menor tiempo posible sin reducir la calidad.
- Soporta más de 1000 formatos: Soporta casi todos los tipos de formatos, por lo que no tienes que preocuparte por problemas de compatibilidad.
- Fácil de Usar: El programa tiene una interfaz de usuario muy fácil, y hasta los principiantes pueden usarlo fácilmente, casi como Clipchamp.
Pasos para Usar HitPaw Univd Guía Rápida
Paso 1: Ve a la pestaña Video y haz clic en "Agregar Video" para importar tu(s) video(s) al programa. También puedes renombrar los títulos de los videos según sea necesario.

Paso 2: Haz clic en el ícono de engranaje en un archivo para ajustar el nivel de compresión y la calidad. Elige entre las opciones "Original" y "MP4". Previsualiza los efectos de compresión haciendo clic en "Previsualizar" y confirma tus configuraciones haciendo clic en "Confirmar".

Paso 3: Elige un nivel de compresión (se recomienda medio) y haz clic en "Comprimir" para comenzar a comprimir el archivo seleccionado. Alternativamente, haz clic en "Comprimir Todo" para comprimir todos los archivos a la vez.

Parte 5: Preguntas Frecuentes Sobre la Compresión de Video Usando Clipchamp
Q1. ¿Clipchamp reduce la calidad del video al comprimirlo?
A1. La compresión de video en Clipchamp resultará en pérdida de calidad, pero en este caso, usar una configuración de alta calidad durante la exportación minimiza la diferencia.
Q2. ¿Puedo comprimir videos por lotes en Clipchamp?
A2. No, Clipchamp no soporta la compresión por lotes. Si necesitas esta función, HitPaw Univd podría ser una mejor opción.
Conclusión
Clipchamp comprime videos con un programa fácil de usar. Además, tiene herramientas necesarias que son ideales para principiantes. Sin embargo, si necesitas funciones avanzadas como el procesamiento por lotes, mayores velocidades o trabajar sin conexión, HitPaw Univd es una excelente alternativa. Ambos programas son excepcionales a su manera, así que elige el que mejor se adapte a tus necesidades. Con la herramienta adecuada para la compresión de videos, puedes ahorrar espacio de almacenamiento fácilmente, cargar videos rápidamente y disfrutar de la calidad de reproducción en cualquier dispositivo.






 HitPaw VikPea
HitPaw VikPea HitPaw FotorPea
HitPaw FotorPea HitPaw VoicePea
HitPaw VoicePea

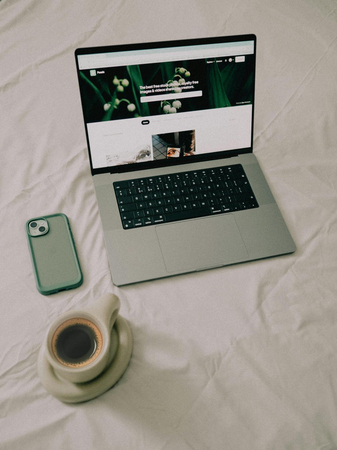

Compartir este artículo:
Valorar este producto:
Juan Mario
Redactor jefe
Trabajo como autónomo desde hace más de cinco años. He publicado contenido sobre edición de video, edición de fotos, conversión de video y películas en varios sitios web.
Más ArtículosDejar un comentario
Introduce tu opinión sobre los artículos de HitPaw