Entender y Resolver el Error 0xc00d3e8c: Causas y Consejos
Muchos usuarios de Windows experimentan el error 0xc00d3e8c al reproducir un archivo de video en formato MKV (o MKA). Aunque este es un problema de reproducción común, puede ser frustrante cuando quieres disfrutar de tus videos favoritos. Fortunadamente, hay varias técnicas para manejar la situación. En este post detallado, explicaré el error 0xc00d3e8c, sus posibles causas y soluciones prácticas para que tus videos se reproduzcan sin problemas. ¡Vamos a adentrarnos!
Parte 1. ¿Qué es el Error 0xc00d3e8c?
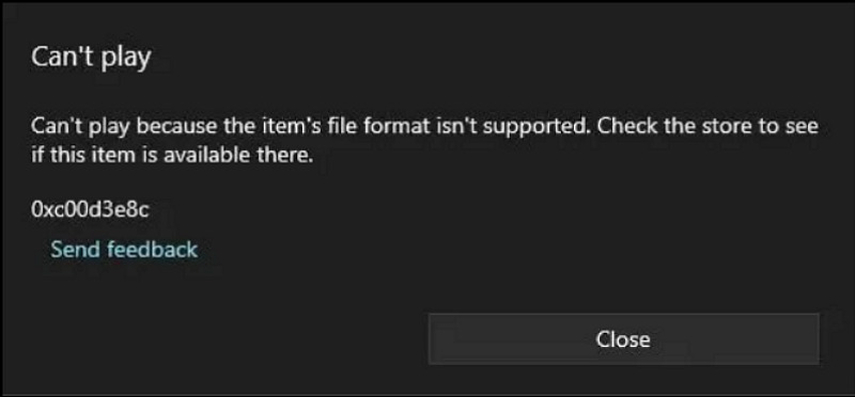
El error 0xc00d3e8c es un código que te impide reproducir videos MKV o MKA en tu sistema Windows, lo que indica que el sistema no puede procesar el archivo multimedia. A continuación, se presentan varios aspectos que pueden causar el problema:
- Códigos de Compresión Ausentes: El reproductor multimedia requiere códigos de compresión específicos para decodificar y reproducir el video. Por lo tanto, cuando faltan códigos de compresión como CCCP y Matroska Splitter, no puede reproducir tu archivo de video.
- Formato No Compatible: Si el reproductor de video no admite el formato de video o el código de compresión, puede causar un problema de reproducción.
- Conflictos de Software: Los problemas entre diferentes aplicaciones o versiones desactualizadas del reproductor multimedia pueden causar este error.
- Archivos de Video Corrompidos: Un archivo de video dañado no se puede reproducir, lo que lleva al error 0xc00d3e8c.
- Controladores Desactualizados: Si no has actualizado los controladores de video, también pueden causar problemas en la reproducción de multimedia.
Resolver este problema es importante para restaurar la funcionalidad normal de tu reproductor multimedia y poder ver tus videos sin interrupciones. Además, evita problemas importantes de software o corruptión de datos, que pueden afectar el rendimiento del sistema.
Parte 2. Identificar los Síntomas del Error 0xc00d3e8c
La señal clara de este error es que el archivo de video no se abre y el reproductor multimedia muestra el código de error 0xc00d3e8c en su lugar. También es posible que experimentes problemas como congelación del video, ausencia de imagen de video o desincronización entre el video y el audio. En casos más graves, el reproductor multimedia puede bloquearse o no responder.
El impacto del error 0xc00d3e8c en la experiencia del usuario es significativo, ya que los videos no se pueden reproducir. Para aquellos que dependen de la reproducción de videos para el trabajo o el entretenimiento, este error puede interrumpir los flujos de trabajo y causar pérdida de tiempo. Enfrentarse a este error con frecuencia puede ser frustrante, especialmente si no sabes cómo resolver problemas técnicos.
A continuación, se presentan algunos escenarios en los que el error suele ocurrir:
- Puedes experimentar esta situación después de descargar un nuevo archivo de video en formato MKV.
- En ocasiones, las actualizaciones de Windows, los reproductores multimedia o los controladores pueden desencadenar conflictos o problemas.
- Pueden surgir problemas de compatibilidad al cambiar entre diferentes reproductores multimedia o al utilizar varios reproductores en la misma PC.
- Los videos con codificación compleja o de alta calidad (4K o 8K) pueden causar esta situación.
Parte 3. Métodos Efectivos para Solucionar el Error 0xc00d3e8c
Antes de explorar las soluciones avanzadas, aquí hay algunos pasos básicos de resolución de problemas que pueden ayudar a solucionar el error 0xc00d3e8c:
Instalar Códigos de Compresión Ausentes
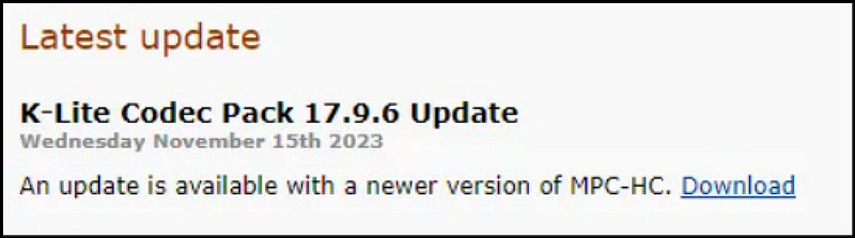
El K-Lite Codec Pack o el CCCP Codec Pack son necesarios para la reproducción de videos. Puedes instalarlos desde un sitio web seguro y seguir las instrucciones detalladas. Después, reinicia el reproductor para comprobar si el problema se ha resuelto.
Cambiar el Formato del Video
Modificar el formato del video de MKV a MP4 o WMA a veces puede solucionar el problema de reproducción. Una herramienta de conversión de video eficiente como HitPaw Univd puede ayudarte.
Utilizar un Reproductor Multimedia Alternativo
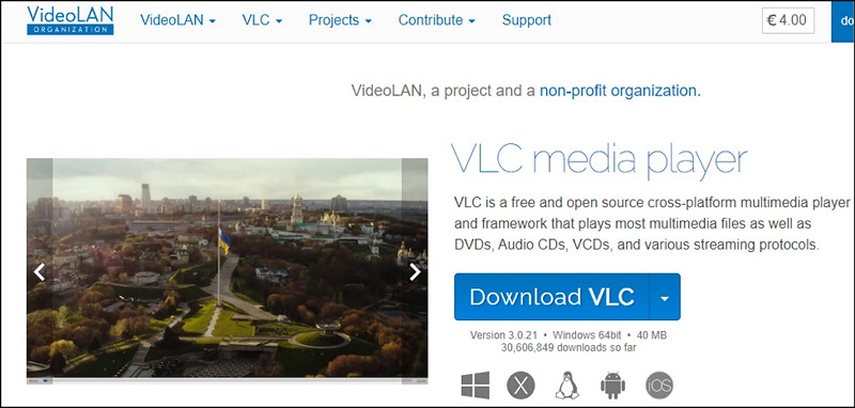
Si el error persiste, utiliza otro reproductor multimedia eficiente, como el Reproductor Multimedia VLC. Este es famoso por su amplia compatibilidad con formatos y sus códigos de compresión integrados.
Reproducir el Video en Otro Dispositivo
En ocasiones, el problema está en el dispositivo que estás utilizando. Puedes reproducir el video en otra PC para comprobar si el problema es el video o tu sistema actual.
Si la resolución de problemas básica no resuelve el problema, considera estas soluciones avanzadas:
Restablecer las Aplicaciones de Películas y TV
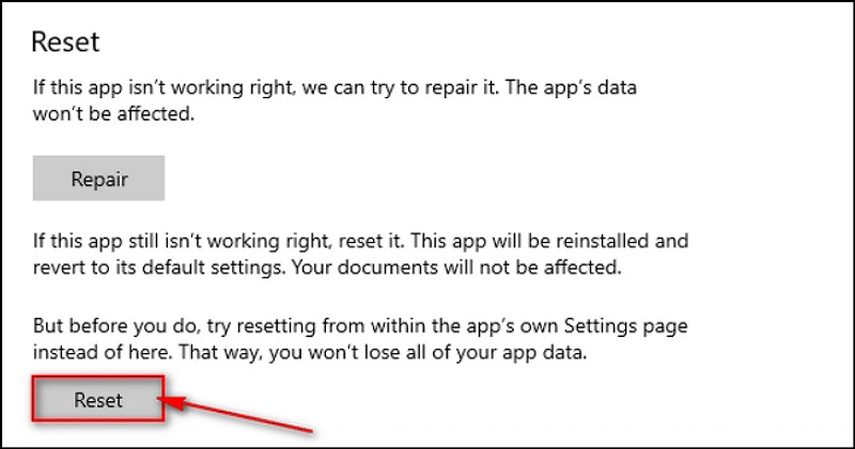
En ocasiones, restablecer la aplicación de Películas y TV en Windows puede resolver los problemas que causan el error 0xc00d3e8c. He aquí cómo:
1. Presiona "Windows + I" para abrir la Configuración de Windows. Luego, haz clic en "Apps".
2. Presiona el botón "Apps y Funciones" y busca la aplicación "Films & TV".
3. Presiona "Opciones Avanzadas", haz clic en "Restablecer" y confirma de nuevo.
4. Una vez completado el restablecimiento, puedes abrir la aplicación Films and TV.
Actualizar los Controladores de Video
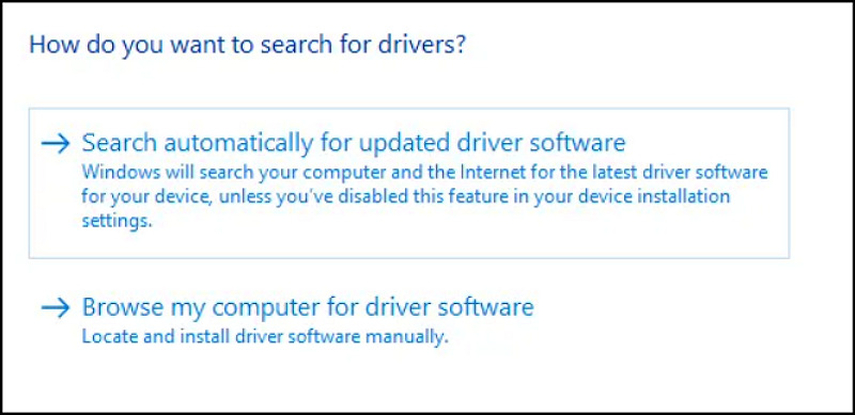
Asegúrate de actualizar tus controladores de video para resolver el problema. Puedes hacerlo siguiendo estos pasos:
1. Presiona las teclas "Windows + R", escribe "devmgmt.msc" en el cuadro de diálogo y presiona Enter. Esto abrirá el Administrador de Dispositivos.
2. Presiona "Adaptadores de Dispositivos" y haz clic derecho en la "Tarjeta Gráfica". Selecciona "Actualizar controlador" y verás dos opciones.
3. Selecciona "Buscar automáticamente software de controlador actualizado". Ahora, Windows buscará e instalará el controlador.
Reparar el Archivo de Video
Si el error se debe a un video defectuoso, debes utilizar una herramienta de reparación de video como HitPaw VikPea (anteriormente HitPaw Video Enhancer). Este programa profesional utiliza algoritmos de inteligencia artificial para reparar videos no reproducibles y mejorar su calidad. Puedes elegir el modo de reparación de video deseado o utilizar la función de detección e reparación inteligente. Proporciona un procesamiento rápido y garantiza la mejor calidad de salida. Incluso puedes previsualizar los videos sin marcas de agua antes de exportarlos.
Características Clave
HitPaw VikPea - El Mejor Mejorador de Video 8K con un Solo Clic
Verificado y Seguro. 349.500 personas lo han descargado.
- Ofrece una interfaz simple y limpia
- Repara videos dañados con tecnología de inteligencia artificial
- Restaura la pérdida de sonido y pantalla del video
- Aumenta la resolución de los videos hasta 8K
- Te ayuda a desenfoquear y colorear videos
Verificado y Seguro. Más de 120.860 personas lo han comprado.
Pasos para Utilizar HitPaw VikPea para Reparar Videos:
Paso 1. Elegir la Herramienta de Reparación de Video

Después de lanzar este software, selecciona la herramienta "Reparar Video". Puedes elegir "Reparar Videos no Reproducibles" u otro módulo.
Paso 2. Cargar el Archivo de Video Dañado

Ahora es el momento de arrastrar y soltar el archivo de video al programa. También puedes importar múltiples videos ya que admite el procesamiento por lotes.
Paso 3. Hacer clic en Iniciar Reparación

Ahora, haz clic en el botón "Iniciar Reparación" en la esquina inferior derecha y espera a que finalice el procesamiento.
Paso 4. Previsualizar y Descargar la Salida

Una vez que hayas terminado, abre la sección "Completado" para ver el archivo de video de salida. Selecciona la ubicación de exportación y presiona "Descargar" o "Exportar Todo".
Aprende más sobre HitPaw VikPea
Parte 4. Preguntas Frecuentes sobre la Solución del Error 0xc00d3e8c
P1. ¿Cómo resolver el error 0xc00d3e8c?
A1. Para resolver este código de error, puedes instalar los códigos de compresión necesarios, cambiar el formato del video, actualizar los controladores de video o reparar el archivo.
P2. ¿Cómo solucionar la configuración de codificación no compatible?
A2. Las configuraciones de codificación no compatibles se pueden solucionar convirtiendo el video a un formato más compatible o utilizando otro reproductor multimedia que admita el formato existente.
P3. ¿Cómo prevenir el error 0xc00d3e8c en Windows?
A3. Para prevenir este error, puedes actualizar tu reproductor multimedia, los códigos de compresión y los controladores gráficos. Además, utiliza formatos de video compatibles y un solo reproductor multimedia confiable para evitar conflictos de software.
Conclusión
El error 0xc00d3e8c puede ser un gran problema, pero se puede resolver fácilmente con el enfoque adecuado. Puedes identificar cuidadosamente su causa y seguir los pasos básicos de resolución de problemas o las soluciones avanzadas para solucionar este error. Sin embargo, si la causa es el archivo de video dañado, intenta utilizar herramientas eficientes como HitPaw VikPea para reparar tus videos y mejorar su calidad. ¡Así que descarga este software hoy y mejora tu experiencia de visualización!







 HitPaw Univd
HitPaw Univd HitPaw FotorPea
HitPaw FotorPea HitPaw VoicePea
HitPaw VoicePea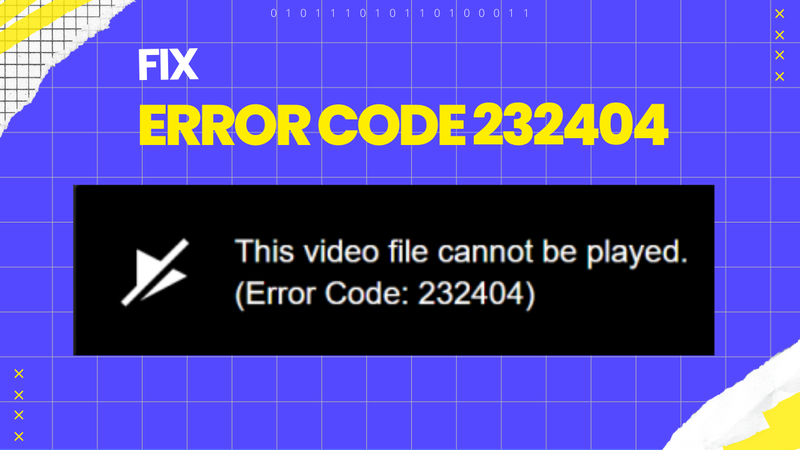
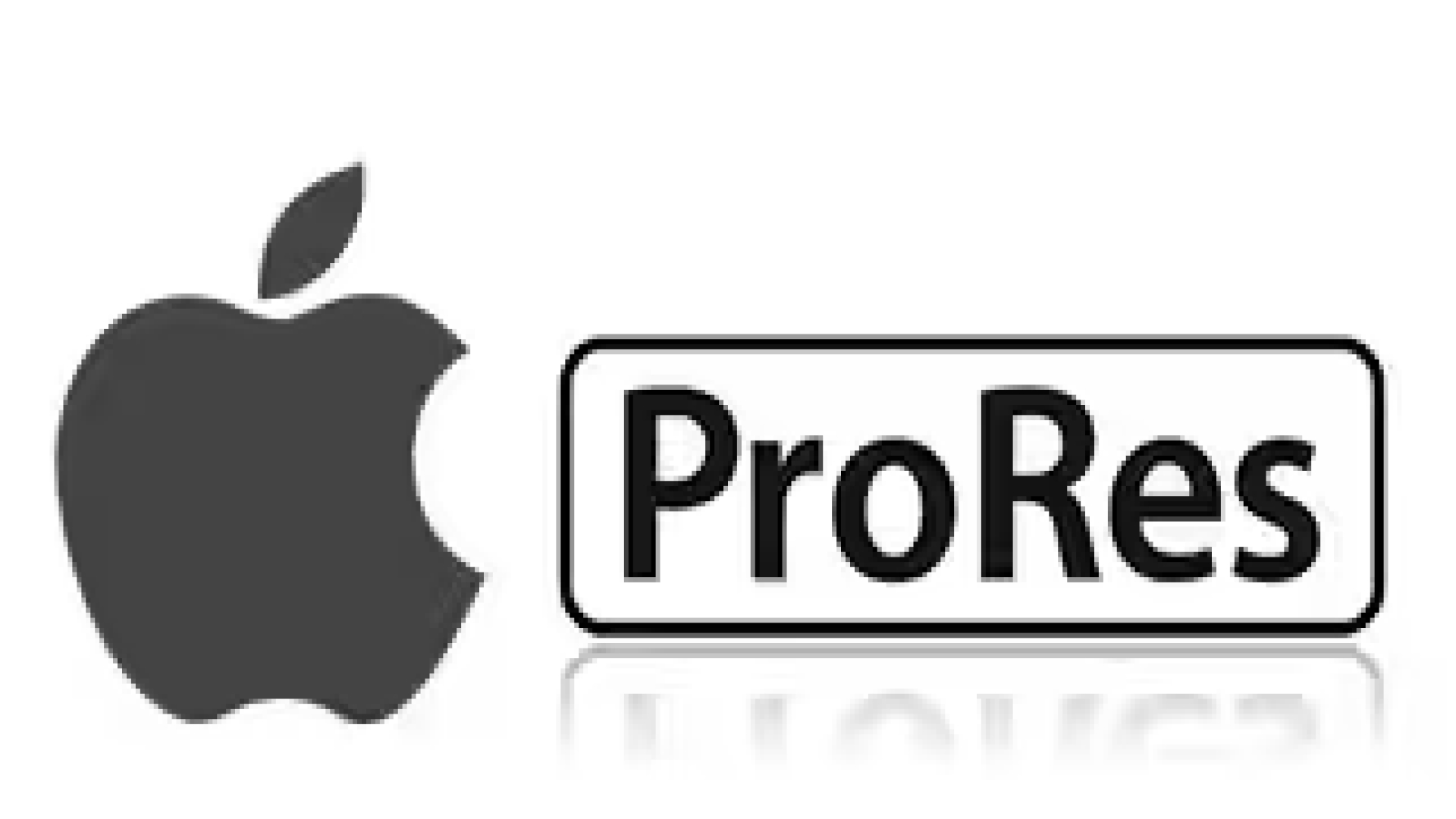


Compartir este artículo:
Valorar este producto:
Juan Mario
Redactor jefe
Trabajo como autónomo desde hace más de cinco años. He publicado contenido sobre edición de video, edición de fotos, conversión de video y películas en varios sitios web.
Más ArtículosDejar un comentario
Introduce tu opinión sobre los artículos de HitPaw