Cómo Arreglar el Problema de sin Sonido en los Videos del iPad
El iPad se ha convertido en el dispositivo más ampliamente utilizado por muchos usuarios con diversos propósitos. Algunos lo usan para estudiar en línea, mientras que otros lo utilizan para entretenimiento, como ver videos o programas, escuchar música y jugar. Experimentar la ausencia de sonido en los videos del iPad es realmente frustrante, especialmente cuando estás viendo tu contenido favorito. Si estás enfrentando este problema y te preguntas cómo resolver el problema de sonido en el iPad, no estás solo. Pero no hay necesidad de preocuparte. Esta guía es para ti. En esta guía aprenderás las causas comunes y las posibles soluciones para el problema de ausencia de sonido en los videos del iPad.
Parte 1. ¿Cuál es el Problema de Ausencia de Sonido en los Videos del iPad?
No escuchar sonido es realmente molesto, especialmente cuando estás viendo un video. Puede ocurrir cuando estás viendo un video en línea, una película que has descargado o incluso un video que has grabado tú mismo. Este problema a veces puede afectar ciertas aplicaciones o películas, y otras veces puede afectar todo lo que intentes reproducir en tu iPad. Es difícil disfrutar de tus medios sin sonido.
Resolver el problema de ausencia de sonido en el iPad es muy importante para tener la mejor experiencia de visualización posible. El sonido es un componente esencial de los videos que puede mejorar la narración, el impacto emocional y la disfrutación general del contenido. Al resolver los problemas de sonido, puedes disfrutar al máximo de tus medios.
Hay varias razones por las que encuentras este problema en el iPad, desde el volumen del iPad hasta problemas técnicos. Aquí hay algunas razones comunes:
- El volumen de tu iPad está bajo o silenciado.
- Tu conexión a datos móviles o Wi-Fi es inestable.
- Hay un accesorio Bluetooth conectado.
- Hay datos de caché acumulados dentro de la aplicación de reproducción de videos.
- El archivo de video en sí mismo puede estar dañado.
Parte 2. Causas Comunes de Ausencia de Sonido en los Videos del iPad
A. Problemas de Hardware: Comprobar la Configuración de Volumen y el Interruptor de Silenciado
La configuración del hardware es una de las razones más comunes por las que no se escucha sonido en los videos del iPad.
- A veces, el volumen puede estar bajo o silenciado a través de los botones de volumen o del Centro de Control.
- En otros casos, el interruptor lateral de silenciado, disponible en algunos modelos de iPad, puede estar activado.
B. Problemas de Software: Actualizaciones de iOS y Compatibilidad de Aplicaciones
Los problemas de software también pueden causar problemas de sonido en tu iPad. Estos problemas de software afectan en gran medida la experiencia de visualización y dan lugar a problemas de ausencia de sonido en los videos del iPad.
- Después de una actualización de iOS, ciertas aplicaciones pueden experimentar problemas de compatibilidad que pueden afectar la reproducción de audio.
- A veces, las aplicaciones mismas tienen errores que interfieren con el sonido, especialmente cuando están silenciadas.
C. Problemas de Archivos de Video: Archivos Dañados que Llevan a la Ausencia de Sonido en los Videos del iPad
Los archivos de video dañados también pueden causar la ausencia de sonido, lo que puede molestar a los usuarios y evitar que disfruten de su contenido favorito.
- Si un archivo de video está dañado o codificado incorrectamente, es posible que no reproduzca el audio correctamente en tu iPad.
- Los archivos dañados pueden causar una variedad de problemas de reproducción, incluyendo la ausencia de sonido.
Parte 3. Soluciones Paso a Paso para Corregir la Ausencia de Sonido en los Videos del iPad
A. Ajustar la Configuración de Volumen y Comprobar el Interruptor de Silenciado
Antes de ver contenido en el iPad, primero debes comprobar la configuración de volumen y asegurarte de que el volumen esté aumentado y no esté silenciado. Así es como hacerlo:
1. Abre el Centro de Control deslizando hacia abajo desde la esquina superior derecha de la pantalla de tu iPad.
2. Busca el control deslizante de volumen y asegúrate de que esté aumentado.
3. Si el volumen está silenciado, haz clic en él para desactivar el modo silenciado.
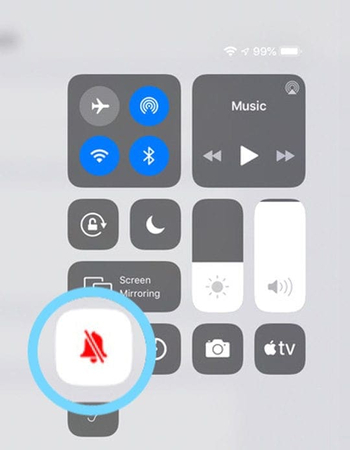
B. Reiniciar el iPad y Actualizar iOS para Posibles Soluciones
1. Reiniciar el iPad
Un simple reinicio puede resolver problemas menores que pueden causar problemas de sonido en el iPad. Así es como reiniciar el iPad:
1. Presiona y mantén presionado el botón de encendido hasta que aparezca el control deslizante.
2. Arrastra el control deslizante para apagar completamente tu iPad.
3. Después de unos segundos, presiona y mantén presionado el botón de encendido de nuevo hasta que aparezca el logotipo de Apple para reiniciar tu dispositivo.
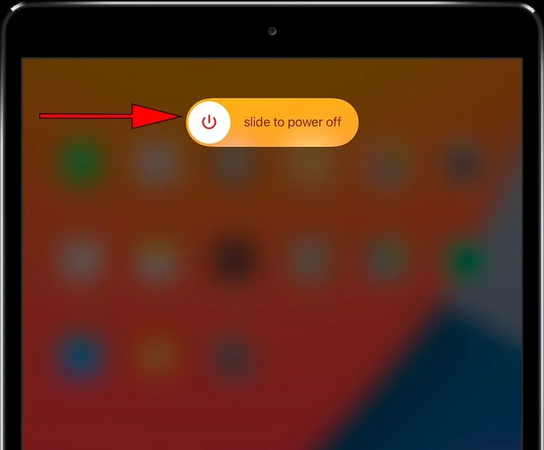
2. Actualizar iOS
Si estás utilizando una versión desactualizada de la aplicación, es posible que haya errores que causen problemas de ausencia de sonido. Asegúrate de que tu iPad esté ejecutando la última versión de iOS para resolver los problemas de sonido. Así es como hacerlo:
1. Ve a Configuración > General > Actualización de software
2. Instala cualquier actualización disponible.
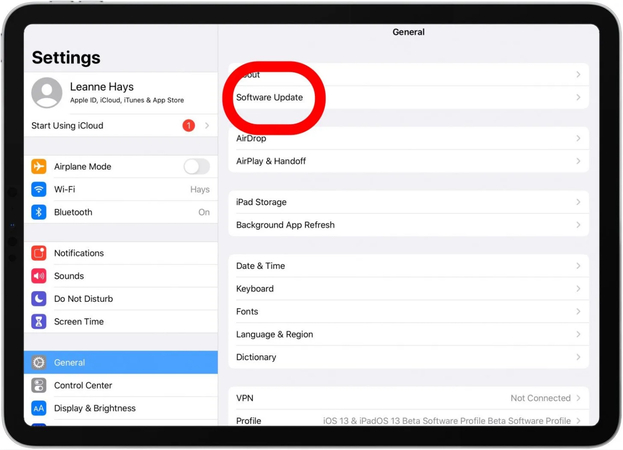
C. Probar el Sonido con Diferentes Aplicaciones para Aislar el Problema
Si todavía no hay sonido en el iPad, prueba el sonido con diferentes aplicaciones para identificar el problema.
Simplemente abre otras aplicaciones que usen sonido, como reproductores de música o juegos, para ver si el problema es específico de una aplicación o es más generalizado. Si el sonido funciona en otras aplicaciones, el problema puede ser con la aplicación específica que estás utilizando.
Si el problema se limita a una sola aplicación, elimina esa aplicación y vuelve a instalarla.
D. Utilizar HitPaw VikPea para Reparar Archivos de Video Dañados
Si ninguno de los métodos anteriores resuelve el problema de ausencia de sonido en los videos del iPad, intenta utilizar una solución más avanzada.HitPaw VikPea (anteriormente HitPaw Video Enhancer) es una excelente herramienta para reparar y mejorar problemas de video y audio, incluyendo problemas de sonido en los videos del iPad. Ayuda a los usuarios a superar los problemas de audio y restaurar su video a la calidad óptima. Esta herramienta ofrece una forma efectiva de reparar y mejorar tu contenido de video fácilmente.
Características
- Puede reparar múltiples problemas de reproducción de video, como desincronización de audio y video, y videos que no se reproducen o cargan, etc.
- Ofrece modos de reparación rápidos y avanzados para manejar efectivamente videos severamente dañados.
- Su interfaz amigable con el usuario hace que sea fácil para los usuarios navegar y reparar sus videos con solo unos pocos clics.
- Los videos reparados mantienen su calidad original y aseguran que puedas disfrutar de tu contenido favorito sin comprometer la calidad de audio o video.
- Es compatible con una amplia gama de formatos, incluyendo MP4, MKV, MOV, MPEG, M4V y muchos más.
Pasos
Así es como corregir la ausencia de sonido en los videos del iPad utilizando HitPaw VikPea:
Paso 1. Descarga e instala HitPaw VikPea en tu computadora y lanza el programa.
Paso 2. Abre HitPaw VikPea y haz clic en el módulo "Reparar video" y selecciona la opción "Restaurar sonido del video" para corregir el problema de ausencia de sonido en el iPad.
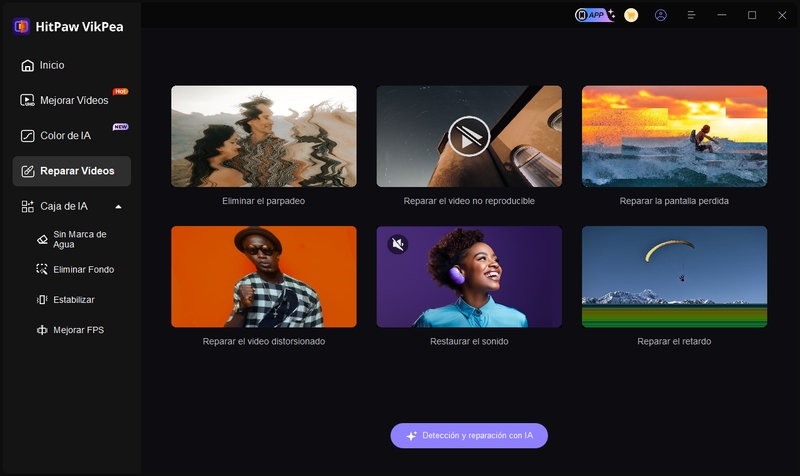
Paso 3. Haz clic en el botón "Detección e Inicio de Reparación Inteligente" en la parte inferior y luego arrastra y suelta el archivo de video con problemas de sonido en el programa.
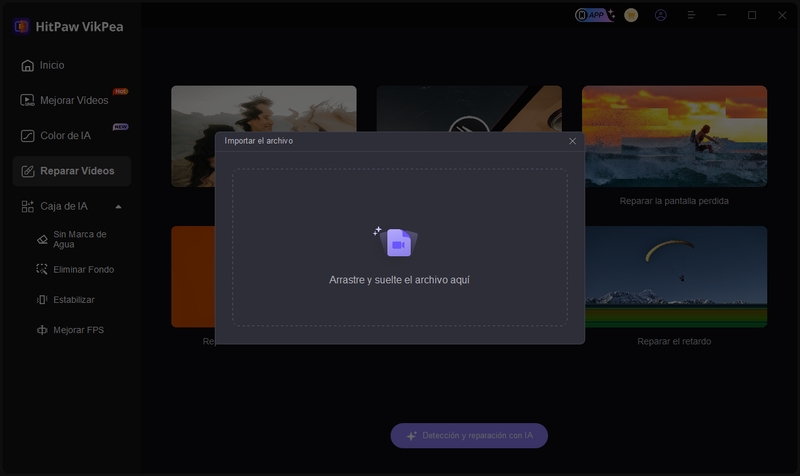
Paso 4. Ahora, haz clic en "Iniciar reparación" para comenzar el proceso de reparación.
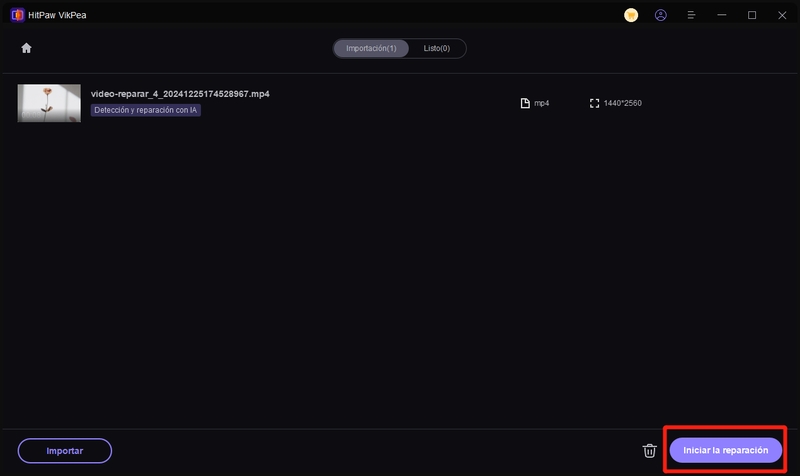
Paso 5. Después de que el video se haya reparado, el video aparecerá en el panel "Lista Completa". Haz clic en el botón "Reproducir" para verificar si el problema de audio se ha resuelto.
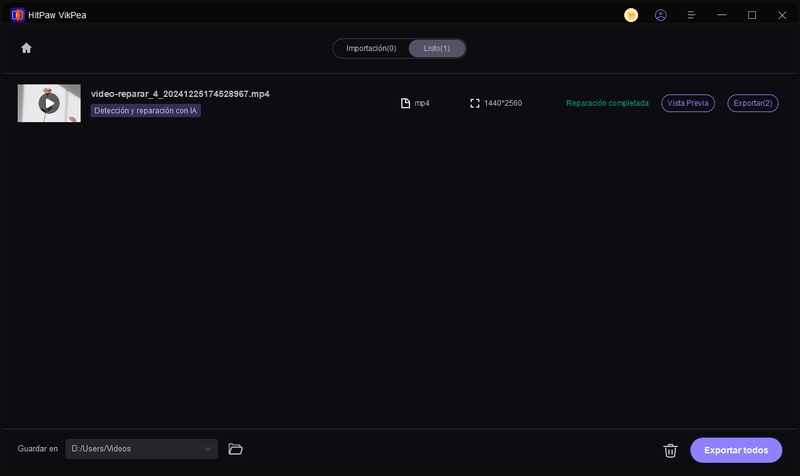
Paso 6. Finalmente, selecciona el botón "Exportar todo" y guarda el video en la ubicación deseada.

Aprende Más sobre HitPaw VikPea
Parte 4. Medidas Preventivas para Evitar Futuros Problemas de Sonido
Para evitar futuros problemas de sonido en los videos de tu iPad, considera las siguientes medidas:
- Asegúrate de que el sistema operativo y las aplicaciones de tu iPad estén actualizados para mantener la compatibilidad y mejorar el rendimiento.
- Descarga videos de fuentes confiables para evitar archivos dañados.
- Utiliza formatos de archivo y resoluciones adecuados que sean compatibles con tu iPad.
- Mantén tu iPad limpio y libre de polvo, especialmente alrededor de los altavoces.
- Utiliza una funda protectora para evitar daños físicos.
Conclusión
Actualmente, resolver el problema de ausencia de sonido en los videos del iPad no es difícil. Con estas soluciones simples, es muy fácil recuperar el sonido de tus videos. Pero si el problema radica en que tu video está dañado, te recomendamos encarecidamente HitPaw VikPea. Al utilizar esta herramienta efectiva, podrás reparar fácilmente tus videos. Te garantiza la mejor calidad de video. ¡Inténtalo ahora para mejorar tu experiencia de visualización!






 HitPaw Univd
HitPaw Univd HitPaw FotorPea
HitPaw FotorPea HitPaw VoicePea
HitPaw VoicePea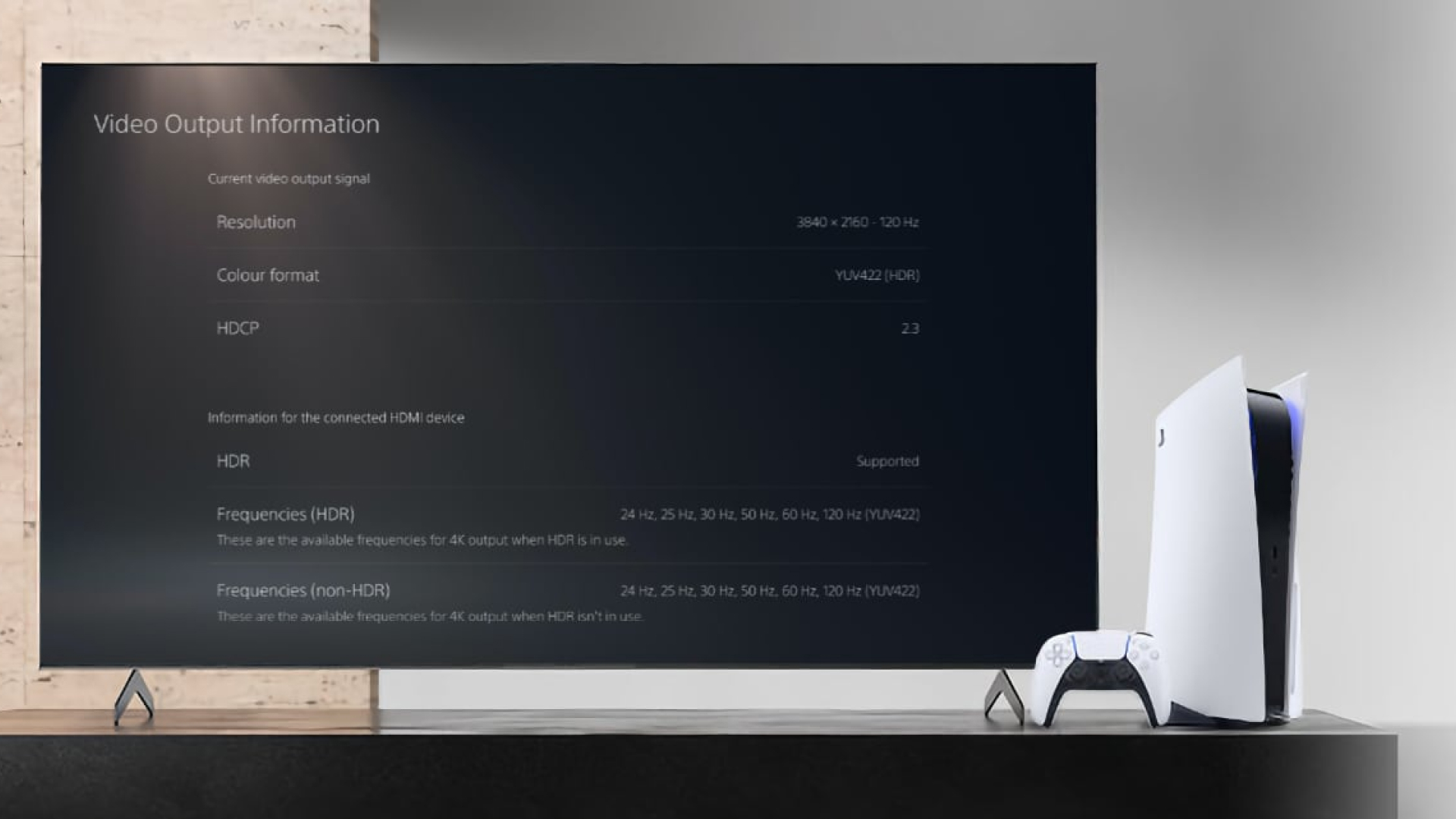
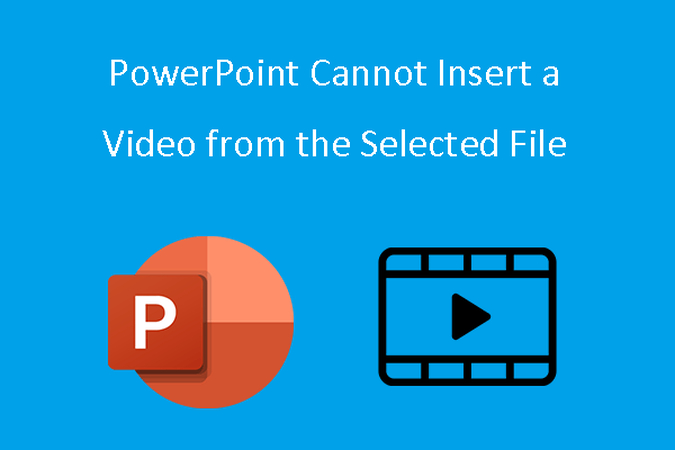
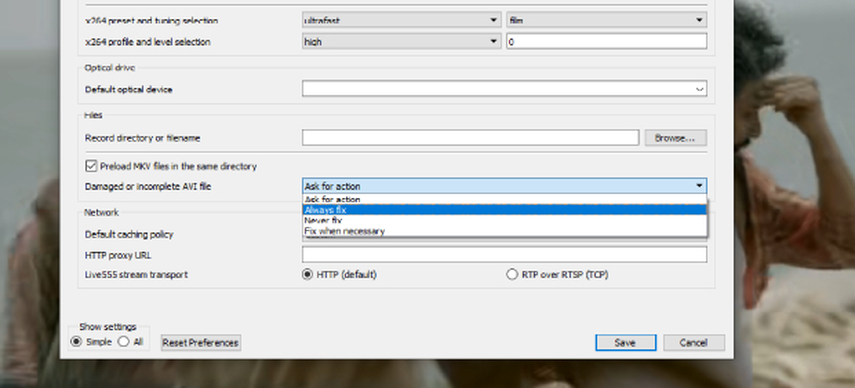

Compartir este artículo:
Valorar este producto:
Juan Mario
Redactor jefe
Trabajo como autónomo desde hace más de cinco años. He publicado contenido sobre edición de video, edición de fotos, conversión de video y películas en varios sitios web.
Más ArtículosDejar un comentario
Introduce tu opinión sobre los artículos de HitPaw