PowerPoint: Solucionar Insertar Video desde Archivo Seleccionado
Incorporar videos en tu presentación de PowerPoint puede mejorar significativamente tu mensaje al brindar apoyo visual y ilustrar ideas complejas. Pero cuando intentas agregar un video, es posible que encuentres un molesto error que dice “PowerPoint no puede insertar un video del archivo seleccionado”. Pero no te preocupes. Muchos usuarios enfrentan el mismo error.
Te proporcionaremos soluciones para solucionar problemas y ayudarte a crear presentaciones atractivas y dinámicas. Empecemos.
Parte 1. Comprender el Problema de que PowerPoint No Inserta Videos
A veces, cuando intentas agregar un video a una presentación de PowerPoint, puede aparecer un mensaje de error que dice “PowerPoint no puede insertar un video del archivo seleccionado”. Este problema generalmente se produce debido a problemas de compatibilidad con el formato del video o el codec utilizado para codificar el video. Aunque es un problema típico, el primer paso para encontrar una solución es entender por qué ocurre.
Los videos juegan un papel importante en las presentaciones de PowerPoint. Hacen que tu contenido sea más atractivo, explican conceptos difíciles y capturan la atención de tu audiencia al dar vida a tu contenido con gráficos dinámicos. Un video bien seleccionado puede agregar un toque único a tu presentación.
Es importante utilizar formatos compatibles con PowerPoint para evitar problemas al insertar videos. Uno de los formatos más utilizados es MP4, que tiene una amplia compatibilidad y alta calidad. Aunque MOV, WMV y AVI son otros formatos frecuentemente utilizados, puedes evitar problemas asegurándote de que el formato del video que estás utilizando sea adecuado.
Parte 2. Razones Comunes por las que PowerPoint No Puede Insertar un Video del Archivo Seleccionado
Formatos de video no compatibles
Utilizar un formato de archivo no compatible con PowerPoint es una de las razones más frecuentes por las que PowerPoint no puede insertar un video del archivo seleccionado. Algunos formatos como WMV, AVI y MP4 son compatibles con tu versión de PowerPoint, pero hay otros formatos que pueden no serlo. PowerPoint puede tener problemas para manejar tu video si está en un formato menos popular, lo que resultará en un error.
Problemas de corruptión del archivo
Si el archivo de video que estás intentando agregar a tu presentación de PowerPoint está corrupto, no podrás insertarlo. Esto puede ocurrir si el archivo se corrompió durante la transferencia, se descargó incorrectamente o tuvo problemas de conversión, lo que resultará en errores.
Problemas de compatibilidad con las versiones de PowerPoint
Las versiones antiguas de PowerPoint no admiten varios formatos de video y codecs. Por lo tanto, si intentas insertar un archivo de video cuyo formato o codec no es compatible con PowerPoint, no podrá manejar formatos de video más nuevos. Esta brecha de compatibilidad puede causar problemas, incluyendo el error de que PowerPoint no puede insertar un video del archivo seleccionado.
Parte 3. Guía Paso a Paso para Solucionar el Problema de que PowerPoint No Puede Insertar un Video del Archivo Seleccionado
Puedes superar el problema frustrante de que PowerPoint no puede insertar un video del archivo seleccionado probando algunas soluciones comunes que se describen a continuación:
A. Verificar la compatibilidad del formato de video
A veces, el formato de video que estás intentando insertar puede no ser compatible con PowerPoint. Aunque MP4 es el formato más ampliamente utilizado, es posible que surjan problemas incluso si estás utilizando un formato tan común como MP4. Puedes resolver el problema “PowerPoint no puede insertar un video del archivo seleccionado MP4” convirtiendo el video a un formato compatible.
1. El primer paso es verificar si el formato es compatible con tu versión de PowerPoint.
2. Si no es compatible, conviértelo a un formato compatible. Formatos como MP4, AVI y WMV suelen funcionar bien.
3. Una vez que se haya convertido el video, intenta insertarlo en tu presentación para ver si se ha resuelto el problema.
B. Actualizar PowerPoint y el Software del Sistema
Las versiones antiguas de PowerPoint pueden no admitir formatos de medios más nuevos o pueden tener errores que causan problemas de reproducción. Mantener actualizado PowerPoint y tu sistema operativo asegura que admitan los últimos formatos de video y eviten estos problemas de compatibilidad.
Así es como puedes actualizar PowerPoint a la última versión:
1. Abre una nueva diapositiva en PowerPoint.
2. Ve a la pestaña “Archivo” en la parte superior de la pantalla.
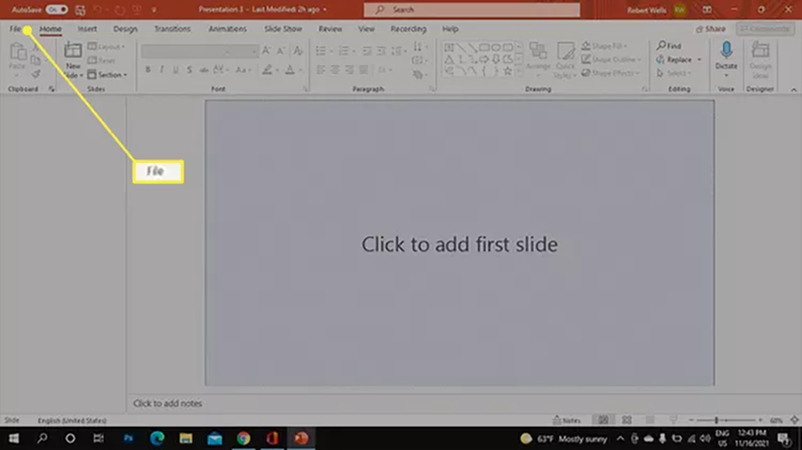
3. Selecciona “Cuenta” en el menú “Archivo”.
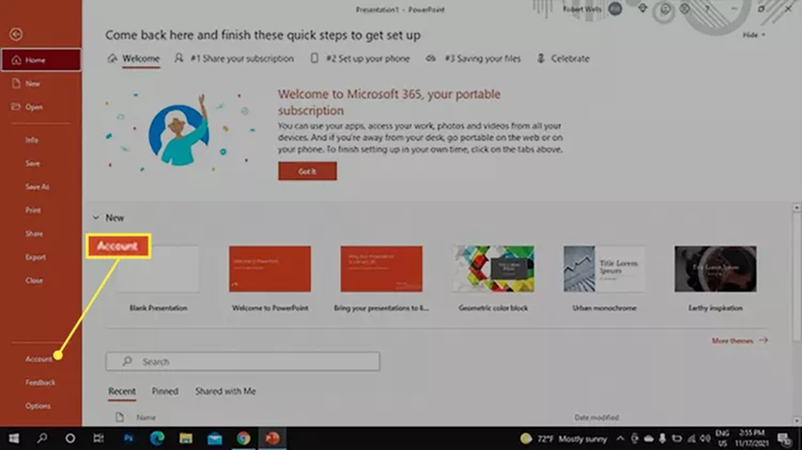
4. Selecciona “Opciones de actualización”, luego haz clic en “Actualizar ahora” o “Verificar actualizaciones”, dependiendo de la versión de PowerPoint que tengas.
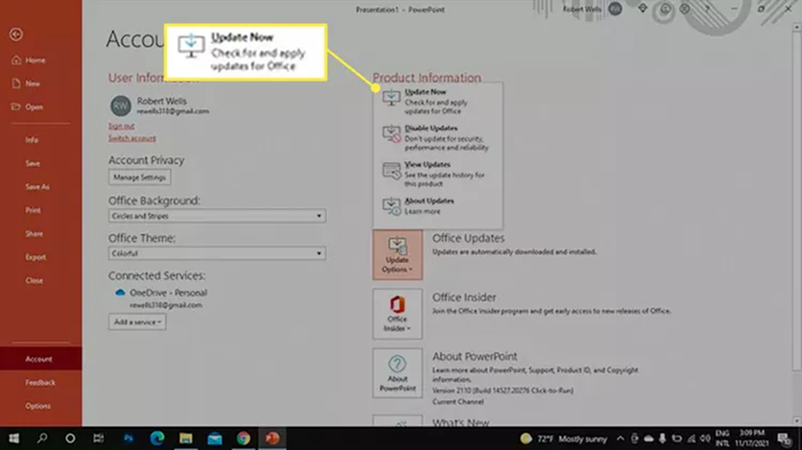
5. Después de actualizar, intenta reproducir el archivo multimedia de nuevo para ver si se ha resuelto el problema.
Si el problema persiste, actualiza tu sistema operativo. Un software desactualizado puede causar problemas. Así es como actualizas el sistema operativo.
1. Ve a “Configuración” > “Actualización y seguridad” > “Verificar actualizaciones”.
2. Descarga e instala las actualizaciones si están disponibles.
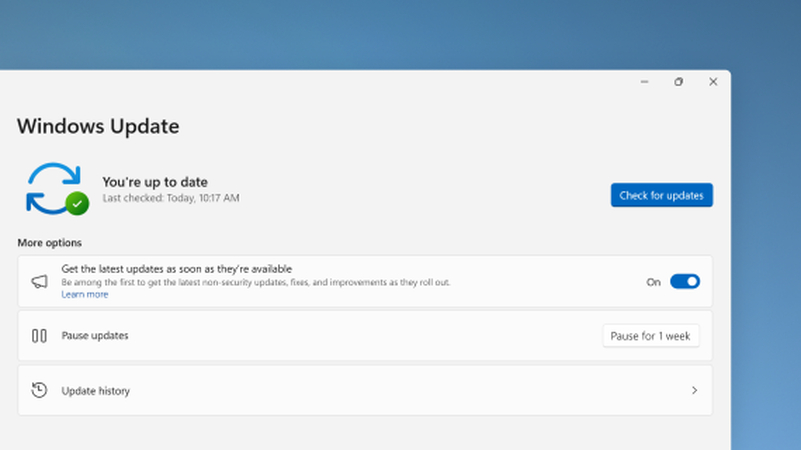
C. Reparar archivos de video corruptos: Herramienta recomendada - HitPaw VikPea
Si los métodos anteriores no resuelven el problema “PowerPoint no puede insertar un video del archivo seleccionado”, considera utilizar HitPaw VikPea (anteriormente HitPaw Video Enhancer). Esta herramienta es excelente para reparar archivos de video que se han corrompido, roto o dañado durante la transferencia. Está diseñada para manejar videos que causan problemas al reproducirse en una computadora u otros dispositivos.
Ya sea que tus archivos de video estén corruptos o simplemente no sean compatibles con PowerPoint, HitPaw VikPea puede ayudarte. Repara todo tipo de videos corruptos y los hace reproducibles de nuevo.
Características
HitPaw VikPea - El Mejor Mejorador de Video 8K con Solo 1 Clic
Verificado y seguro. 349.500 personas lo han descargado.
- Repara archivos de video corruptos o no reproducibles con tecnología AI de vanguardia.
- Mejora la calidad del video escalando su resolución hasta 8K para una nitidez impresionante.
- Una interfaz simple y limpia hace que sea fácil de navegar y utilizar.
- Revisa tus videos reparados sin marcas de agua distractivas.
- La tecnología AI de HitPaw está bien desarrollada, lo que garantiza una reparación precisa y efectiva.
Verificado y seguro. Más de 120.860 personas lo han comprado.
Pasos
Así es como solucionas el problema de que PowerPoint no puede insertar un video del archivo seleccionado utilizando HitPaw VikPea:
Paso 1. Comienza descargando e instalando HitPaw VikPea en tu computadora Windows o Mac. Inicia el programa y selecciona la función “Reparar video”.
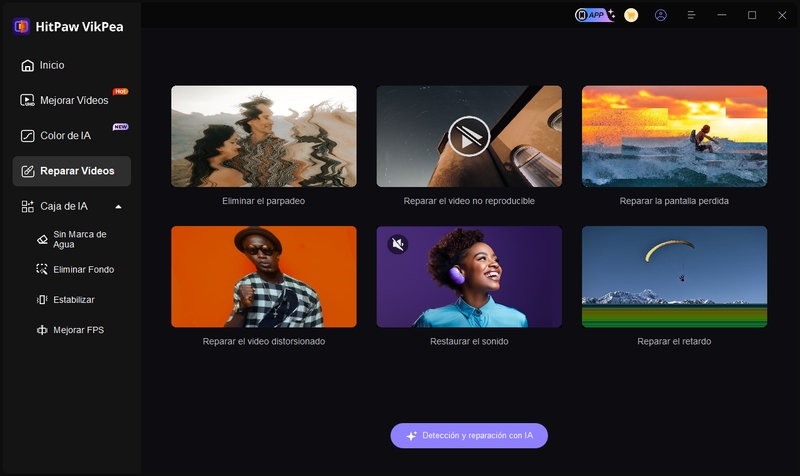
Paso 2. Elige el archivo de video que PowerPoint no puede insertar. Arrastra y suelta el archivo en el programa para subirlo y repararlo.
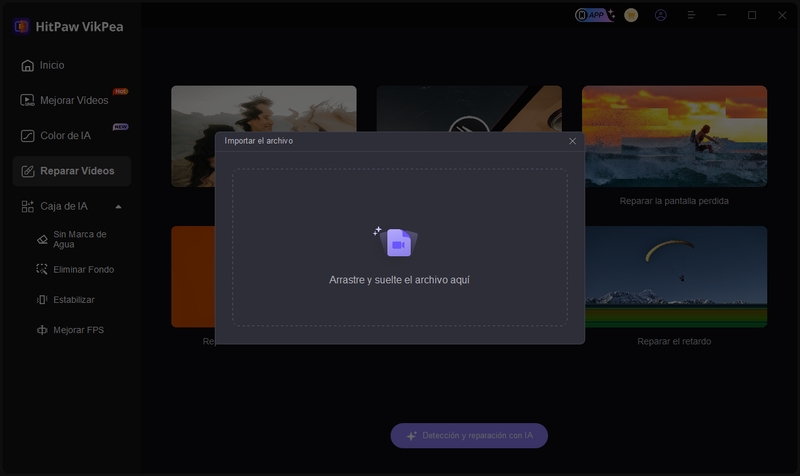
Paso 3. Haz clic en “Iniciar reparación” para iniciar la reparación de los videos corruptos.
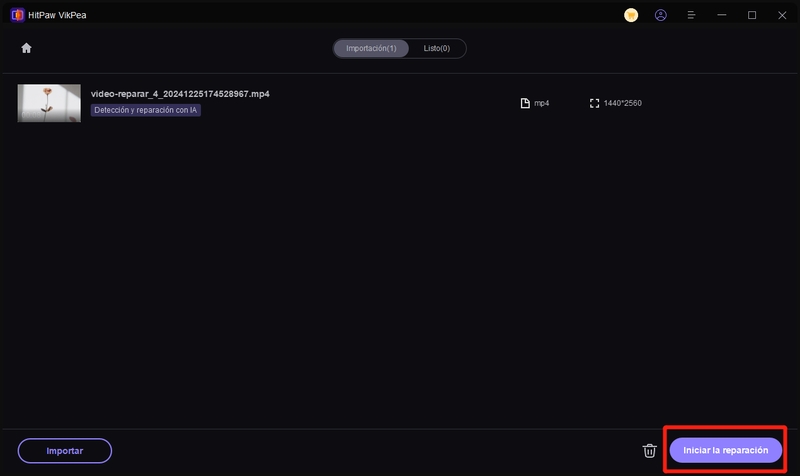
Paso 4. Una vez completada la reparación, descarga el video reparado en tu computadora. Ahora puedes insertar el video reparado en tu presentación de PowerPoint sin problemas.

Aprende más sobre HitPaw VikPea
Parte 4. Soluciones Alternativas para Insertar Videos en PowerPoint
A. Insertar Videos desde Fuentes en Línea
Una solución útil para los problemas al importar archivos de video en PowerPoint es insertar videos directamente desde sitios web como YouTube. Esta técnica te ayuda a evitar problemas de compatibilidad porque reproduce el video a través de Internet en lugar de a partir de tu archivo.
B. Utilizar Software de Presentación Alternativo
Si sigues teniendo problemas al usar PowerPoint, quizás debas pensar en utilizar otro programa de presentación. Programas como Google Slides o Prezi pueden manejar los archivos multimedia de manera más efectiva y ofrecen más opciones de formatos de video.
Conclusión
Hay varios posibles motivos detrás del error “PowerPoint no puede insertar un video del archivo seleccionado”, pero afortunadamente, también hay múltiples maneras de solucionarlo. Si estas soluciones no resuelven el problema, es posible que tu archivo de video esté corrupto. En ese caso, HitPaw VikPea es una herramienta confiable para reparar archivos de video dañados y corruptos. Date un intento, repará tu video y agrégalo sin problemas a PowerPoint para una presentación fluida.







 HitPaw Univd
HitPaw Univd HitPaw FotorPea
HitPaw FotorPea HitPaw VoicePea
HitPaw VoicePea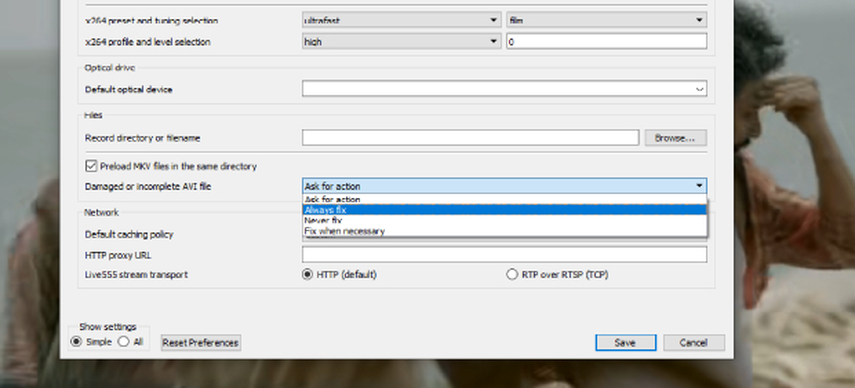
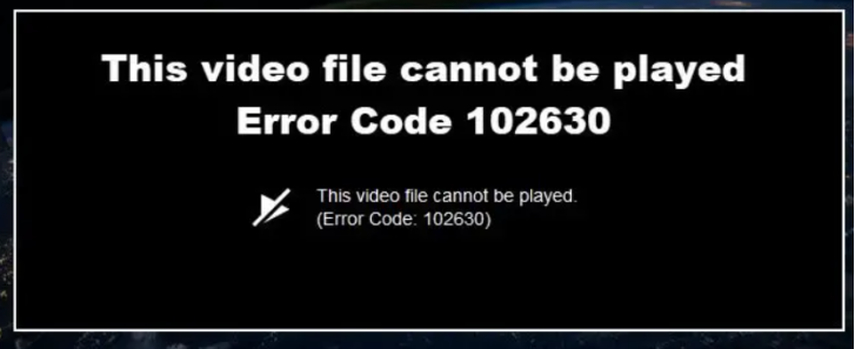
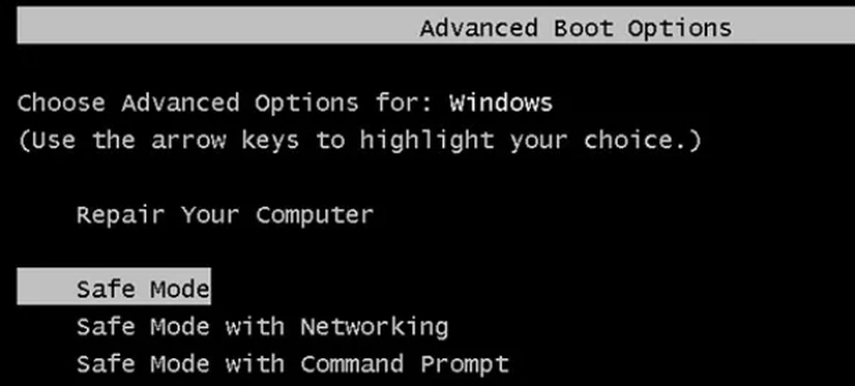

Compartir este artículo:
Valorar este producto:
Juan Mario
Redactor jefe
Trabajo como autónomo desde hace más de cinco años. He publicado contenido sobre edición de video, edición de fotos, conversión de video y películas en varios sitios web.
Más ArtículosDejar un comentario
Introduce tu opinión sobre los artículos de HitPaw