Códec de Video Xvid en VLC: Mejorar Experiencia de Reproducción
Indudablemente, el secreto de una buena calidad de vídeo radica en su codec, que es crucial para una experiencia de reproducción inmersiva al ver series de televisión, películas u otro contenido. El codec de vídeo Xvid es uno de los mejores para garantizar una alta calidad de vídeo sin ocupar demasiado espacio de almacenamiento. Y cuando se combina con VLC Media Player, puedes tener la mejor experiencia cinematográfica. ¿Quieres saber más sobre el codec de vídeo Xvid para VLC? No te preocupes. Este detallado post te proporcionará todo lo que necesitas saber sobre este codec, incluyendo sus ventajas, configuración y solución de problemas.
Parte 1. Introducción al Codec de Vídeo Xvid y VLC
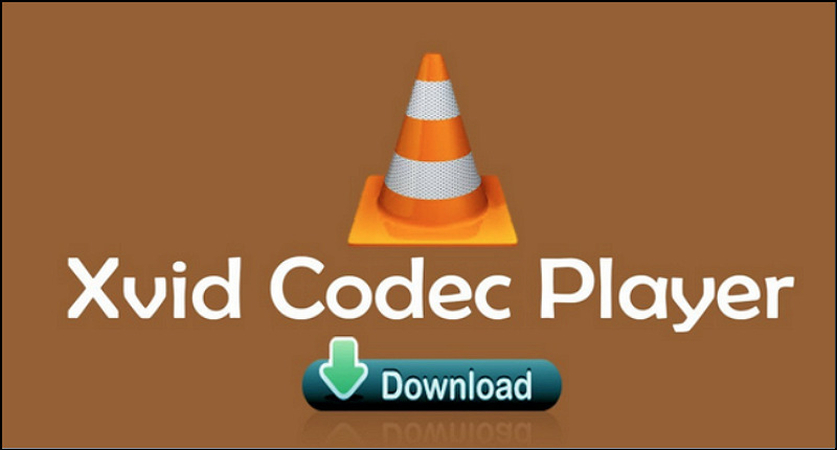
Los codecs de vídeo son herramientas esenciales para comprimir y descomprimir archivos de vídeo digitales. Reducen el tamaño del archivo mientras mantienen la calidad del vídeo, lo que hace que el almacenamiento y la transmisión sean más eficientes. Hay varios codecs disponibles, cada uno diseñado para necesidades específicas, incluyendo Xvid, que es famoso por su equilibrio entre compresión y calidad.
VLC es uno de los reproductores de medios más populares debido a su versatilidad y capacidad para reproducir una variedad de formatos de archivos. El codec Xvid es particularmente importante para los usuarios de VLC que quieren reproducir vídeos codificados con Xvid. Asegura que los vídeos se reproduzcan de manera fluida y con alta calidad sin necesidad de plugins o software adicionales.
Este artículo de blog tiene como objetivo proporcionar una guía completa sobre cómo entender, instalar y utilizar el codec de vídeo Xvid con VLC. También abordará los problemas comunes y ofrecerá soluciones, asegurándote de obtener el mejor rendimiento de tu experiencia de reproducción de vídeos.
Parte 2. ¿Qué es el Codec de Vídeo Xvid?
El codec Xvid es un codec de vídeo de código abierto basado en el estándar MPEG-4. Se utiliza principalmente para comprimir archivos de vídeo asegurándose de que ocupen menos espacio y mantengan una buena calidad. Debido a su eficiencia y calidad, se utiliza ampliamente para compartir y transmitir vídeos sin comprometer el rendimiento de reproducción.
Utilizar el codec Xvid para VLC Player ofrece varios beneficios. Aquí hay algunos:
Alta Eficiencia de Compresión: Reduce el tamaño del archivo mientras conserva la calidad del vídeo, lo que facilita el almacenamiento y el intercambio de vídeos.
Amplia Compatibilidad: Los vídeos codificados con Xvid se pueden reproducir en varios dispositivos, incluyendo aquellos que ejecutan VLC, sin necesidad de software adicional.
Código Abierto: Xvid es gratuito y está constantemente actualizado por la comunidad, lo que garantiza que siga siendo confiable y efectivo.
No Requiere Hardware Especial: Xvid no requiere hardware específico para la decodificación, lo que aumenta su accesibilidad. Además, no necesitas equipos o dispositivos especiales para reproducir vídeos codificados con Xvid.
En comparación con otros codecs de vídeo como DivX, AV1, H.264, H.265 o HEVC, Xvid destaca por su simplicidad, facilidad de uso y efectividad en el equilibrio entre compresión y calidad. Si bien los codecs más nuevos como H.265 y AV1 ofrecen tasas de compresión y calidad visual mejores, Xvid sigue siendo popular debido a su amplia compatibilidad y naturaleza de código abierto.
Parte 3. ¿Cómo Instalar y Utilizar el Codec de Vídeo Xvid en VLC?
En esta sección, aprenderás sobre la instalación, configuración y solución de problemas del codec Xvid.
Comencemos con la instalación del codec de vídeo Xvid:
Paso 1. Visita el Sitio Oficial
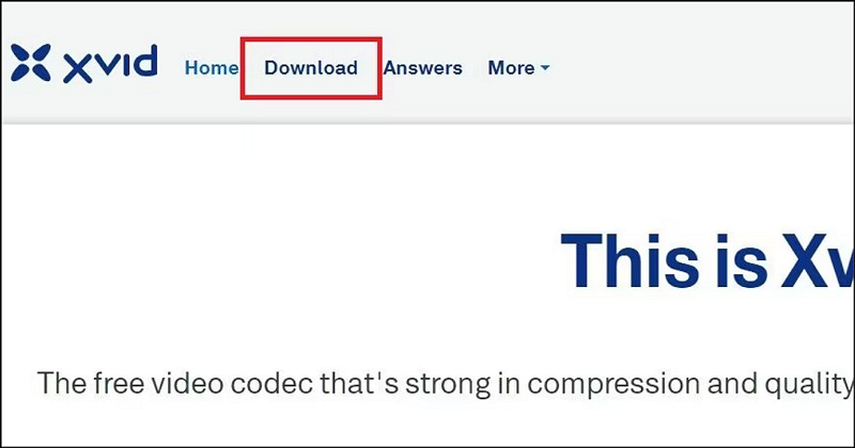
Primero, abre el sitio oficial de Xvid y encuentra la sección de descargas.
Paso 2. Descarga el Codec Xvid
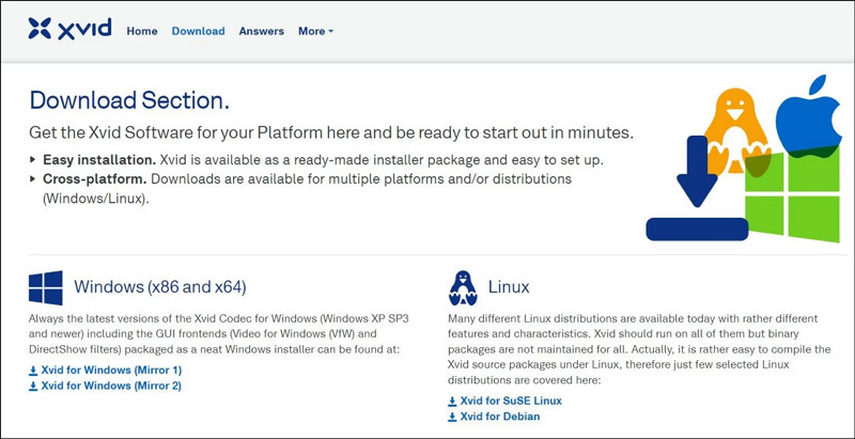
Ahora, selecciona la versión de Windows o Linux según tu sistema operativo y descarga el codec.
Paso 3. Finaliza la Instalación
Doble-click en los archivos descargados y completa la instalación siguiendo las instrucciones en pantalla. Reinicia tu computadora.
Para utilizar el codec Xvid en VLC, debes configurar el reproductor de medios. Aprendamos cómo:
Paso 1. Abre Herramientas en VLC Player
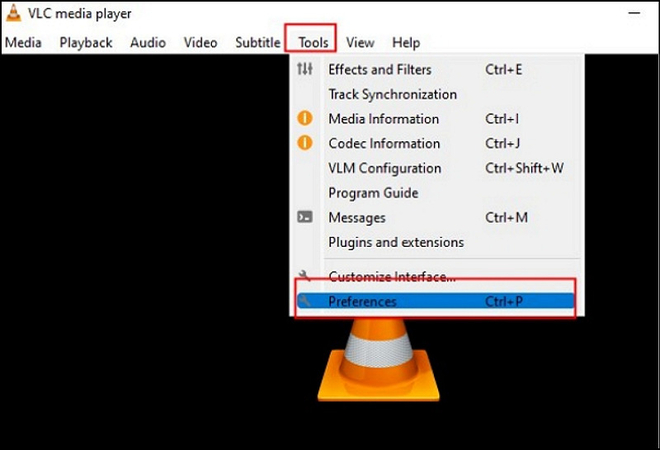
Lanza VLC Media Player y haz clic en la pestaña "Herramientas". Ahora, selecciona "Preferencias" del menú.
Paso 2. Ajusta la Configuración de los Codecs
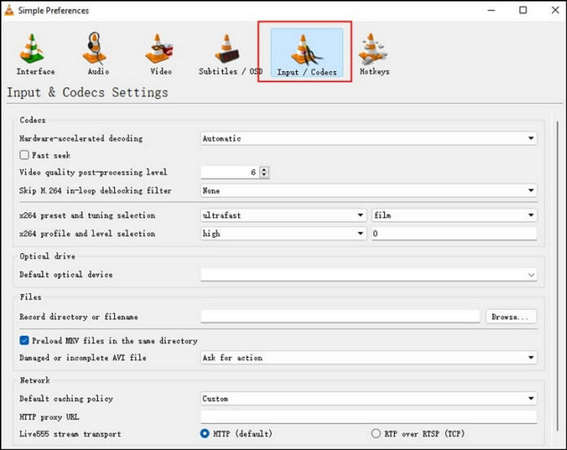
Es hora de elegir la pestaña "Entrada/Codecs" y cambiar la configuración de la aceleración de hardware.
Aunque el proceso de descarga de Xvid es bastante sencillo, es posible que enfrentes algunos problemas más adelante.
He aquí cómo solucionar los problemas comunes:
1. Vuelve a Instalar o Actualiza VLC
La reinstalación o actualización de VLC Player a menudo resuelve los problemas de reproducción. Puedes desinstalar y luego volver a instalar el reproductor de medios. Sin embargo, para actualizar VLC, aquí tienes la guía:
Paso 1. Ve a Ayuda en VLC
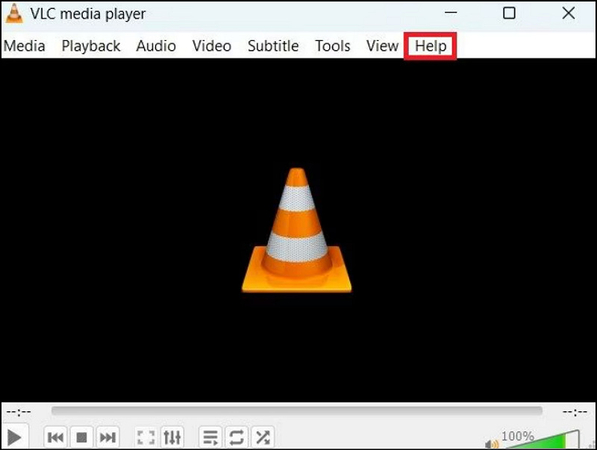
Abre VLC Media Player y haz clic en la pestaña "Ayuda" del menú principal.
Paso 2. Verifica Actualizaciones
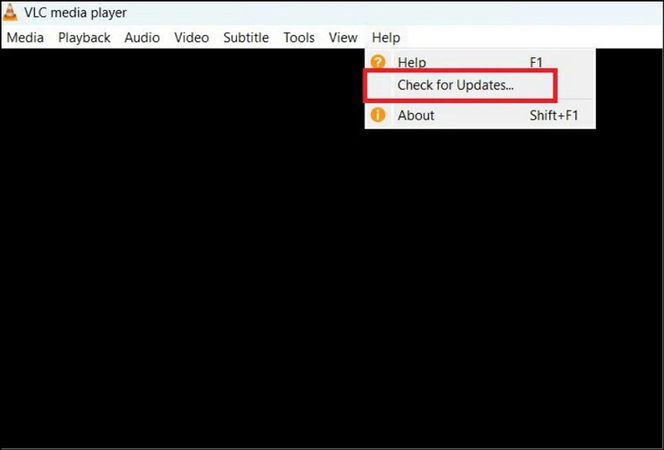
Presiona el botón "Verificar actualizaciones" del menú desplegable.
Paso 3. Vuelve a Verificar la Versión
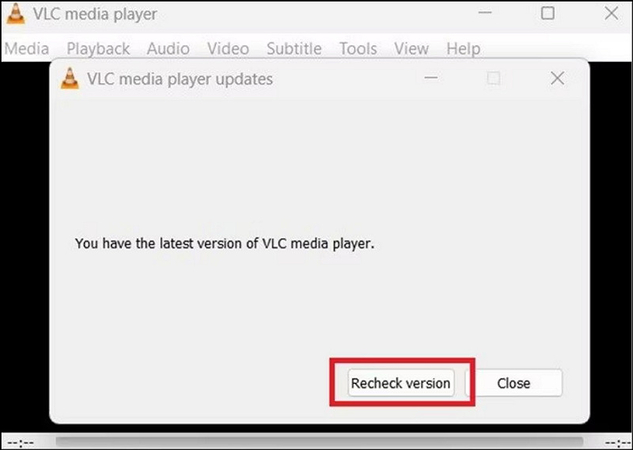
Si hay una actualización disponible, haz clic en "Vuelve a verificar la versión" para confirmar que estás utilizando la última versión.
2. Verifica la Información de tu Codec
A veces, Xvid no aparece en la lista de codecs de VLC Media Player, lo que puede causar un problema de reconocimiento. He aquí cómo verificarlo:
Paso 1. Abre Información de Medios
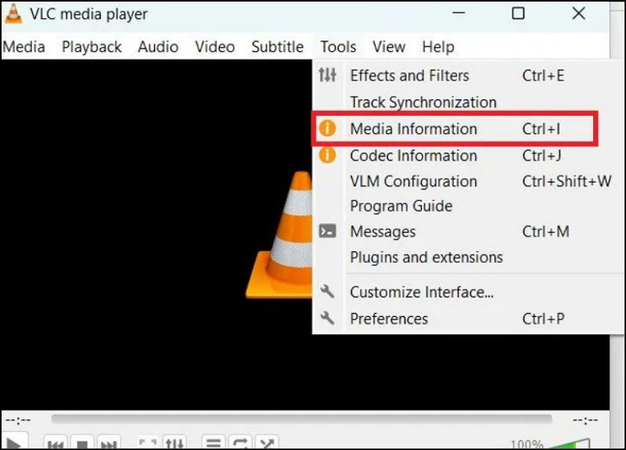
Abre VLC Player y presiona "Herramientas" del menú principal. Ahora, selecciona el botón "Información de medios".
Paso 2. Verifica el Codec
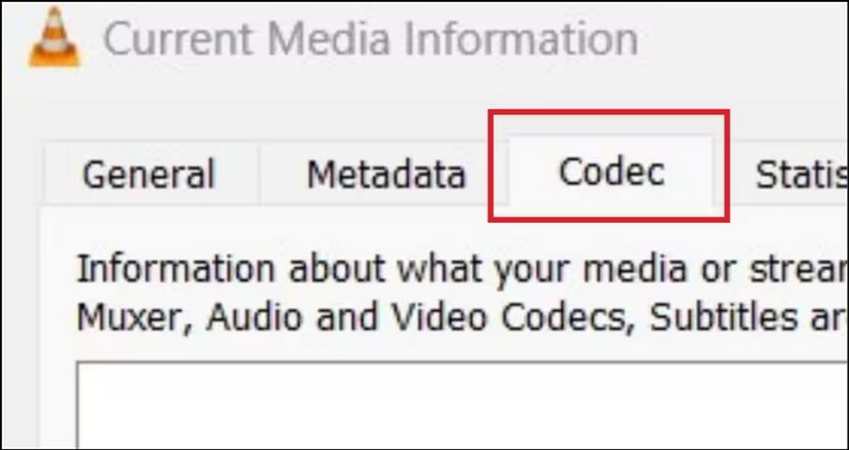
Ahora, haz clic en la sección "Codec" y verifica si el codec Xvid está en la lista de estos codecs.
Parte 4. ¿Qué Hacer Si VLC No Reproduce el Codec Xvid?
Si VLC no puede reproducir un vídeo codificado con Xvid, el problema puede estar en tu archivo de vídeo. En este caso, considera utilizar HitPaw VikPea (anteriormente HitPaw Video Enhancer). Esta poderosa herramienta de reparación de vídeos utiliza tecnología AI para reparar y mejorar archivos de vídeo, asegurando una reproducción fluida. Puedes elegir entre los seis módulos disponibles para reparar tu vídeo, como arreglar vídeos no reproducibles, solucionar problemas de retardo de vídeo, arreglar pérdida de pantalla de vídeo, y más. Además de su fácil y rápida procesamiento, no tendrás que preocuparte por la calidad de salida.
Características Clave
HitPaw VikPea - El Mejor Mejorador de Vídeo 8K con Solo 1 Click
Verificado y Seguro. 349.500 personas lo han descargado.
- Tiene una interfaz simple y limpia
- Aumenta la resolución de tu vídeo Xvid hasta 8K
- Te ayuda a reparar archivos de vídeo dañados o corruptos
- Ofrece un procesamiento fluido con tecnología AI madura
- Te permite previsualizar la salida sin marcas de agua
Verificado y seguro. Más de 120.860 personas lo han comprado.
Pasos para utilizar HitPaw VikPea para reparar vídeos:
Paso 1. Selecciona el Módulo de Reparación de Vídeo

Después de instalar y lanzar este programa, haz clic en la sección "Reparación de Vídeo" de la columna lateral. Elige el módulo que quieres, como "Reparar vídeos no reproducibles", "Corrección de Vídeo" o cualquiera otro. También puedes seleccionar "Detección e Inicio de Reparación Inteligente".
Paso 2. Importa el Archivo de Vídeo

Ahora es el momento de hacer clic o arrastrar y soltar los archivos de vídeo dañados a este programa. También admite el procesamiento por lotes.
Paso 3. Haz clic en Iniciar Reparación

A continuación, haz clic en el botón "Iniciar Reparación" y déjale al software reparar los archivos de vídeo dañados.
Paso 4. Reparación Completada

Puedes encontrar los archivos en la sección "Lista Completa" cuando se complete la reparación.
Paso 5. Verifica la Salida

Por último, presiona el icono de "Carpeta" frente al archivo de vídeo para encontrar su carpeta en tu dispositivo. ¡Listo!
Aprende más sobre HitPaw VikPea
Parte 5. Preguntas Frecuentes del Codec de Vídeo Xvid para VLC
P1. ¿Puede VLC reproducir archivos Xvid directamente?
A1. Sí, VLC puede reproducir archivos Xvid directamente porque tiene un soporte integrado para este codec. Por lo tanto, no tienes que instalar ningún software o codec especial para los vídeos codificados con Xvid.
P2. ¿Por qué mi vídeo Xvid no se reproduce en VLC?
A2. Existen múltiples razones por las que tu vídeo Xvid no se reproduce en VLC Media Player, como el codec Xvid no se haya instalado correctamente, VLC esté desactualizado o la configuración sea incorrecta.
P3. ¿Cómo soluciono los problemas de sincronización de audio en VLC cuando reproduzco archivos XVID?
A3.
Para solucionar los problemas de sincronización de audio en VLC, ajusta la configuración de sincronización de audio:
1.Abre VLC Player y haz clic en "Herramientas". Luego, selecciona "Efectos y Filtros".
2.Presiona "Valor de Sincronización de Pista" en "Audio/Vídeo".
3.Un valor negativo acelerará el audio en el vídeo.
Conclusión
El codec de vídeo Xvid es una excelente opción para comprimir y reproducir archivos de vídeo en VLC. Siguiendo esta guía, puedes instalar el codec Xvid, mejorar tu experiencia de reproducción de vídeos y resolver cualquier problema que encuentres. Pero para aquellos que buscan una solución integral para la reparación y mejoramiento de vídeos, se recomienda encarecidamente HitPaw VikPea. ¡Inténtalo hoy para llevar la calidad de tus vídeos al siguiente nivel!







 HitPaw Univd
HitPaw Univd HitPaw FotorPea
HitPaw FotorPea HitPaw VoicePea
HitPaw VoicePea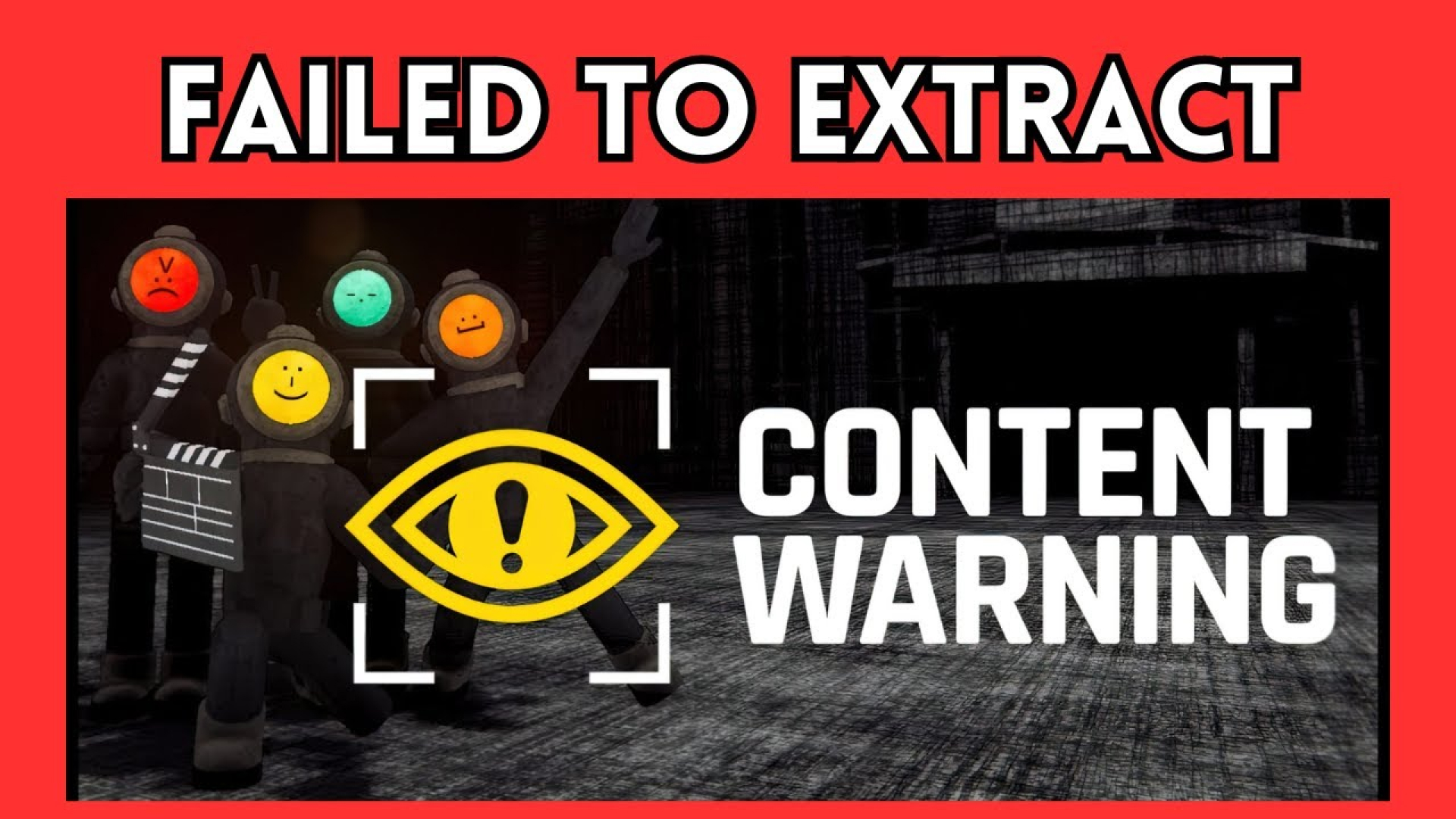
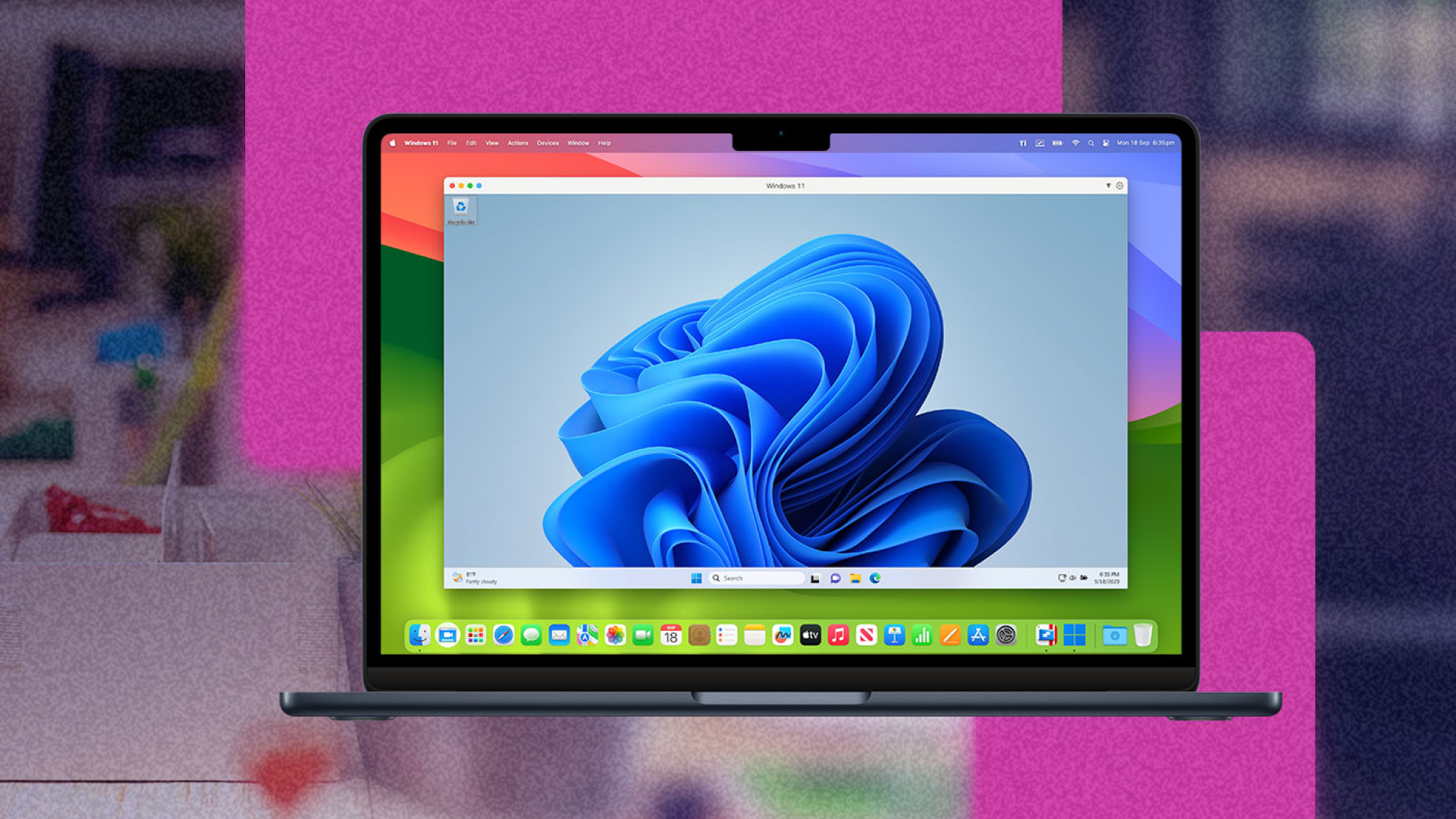


Compartir este artículo:
Valorar este producto:
Juan Mario
Redactor jefe
Trabajo como autónomo desde hace más de cinco años. He publicado contenido sobre edición de video, edición de fotos, conversión de video y películas en varios sitios web.
Más ArtículosDejar un comentario
Introduce tu opinión sobre los artículos de HitPaw