6 Maneras Fáciles de Convertir Archivos M4V a MP4 en Mac
El formato M4V está estrechamente relacionado con el MP4 pero con distintos problemas de compatibilidad, requiere una conversión para su reproducción sin problemas en varias plataformas. En esta guía completa, presentamos seis soluciones de conversión de archivos M4V a MP4 meticulosamente seleccionadas y adaptadas específicamente para usuarios de Mac. Sigue leyendo para explorar estos métodos y convertir sin esfuerzo tus archivos M4V al formato MP4 universalmente compatible.
Parte 1. La mejor opción para convertir archivos M4V a MP4 en Mac
HitPaw Univd (HitPaw Video Converter) emerge como la solución definitiva para la conversión de archivos M4V a MP4, atendiendo tanto a principiantes como a usuarios experimentados. Esta herramienta, que ofrece una velocidad, calidad y versatilidad inigualables, cuenta con más de 420 perfiles preestablecidos, una conversión 120 veces más rápida gracias a la aceleración por hardware y unas funciones de seguridad impecables. Aquí te explicamos los pasos para convertir tus archivos M4V a MP4 con HitPaw Univd en Mac.
- Convertir archivos M4V a MP4 en Mac sin pérdida de calidad y viceversa.
- Convierte archivos M4V a MP4 o MOV/MKV/AVI/FLV/WMV/MPEG, entre otros.
- Convierte de forma eficiente múltiples archivos M4V a la vez.
- Convierte tu M4V a un tamaño de archivo más pequeño utilizando la compresión de AVC y HEVC.
- Reproduce sin problemas tus archivos M4V en todos tus dispositivos.
Paso 1:Descarga e instala HitPaw Univd para Mac en tu sistema. Añade tus archivos M4V usando el botón “Añadir Video” o arrastrándolos y soltándolos en la interfaz.

Paso 2:Selecciona “Video MP4” como formato de salida deseado desde las opciones proporcionadas. Personaliza los ajustes de salida como la resolución, la tasa de bits y la velocidad de fotogramas según sea necesario.

Paso 3:Elige una carpeta de salida para los archivos convertidos. Inicia el proceso de conversión haciendo clic en el botón “Convertir”.

Conoce más detalles con el siguiente video:
Parte 2. Cómo convertir archivos M4V a MP4 en Mac con VLC
Aunque es conocido principalmente como un reproductor multimedia, VLC también ofrece sólidas capacidades de conversión, por lo que es una solución versátil para la conversión de M4V a MP4 en Mac. Sigue estos pasos para convertir tus archivos M4V a MP4 con VLC. Debes tener en cuenta que VLC no convertirá M4V de iTunes a MP4 en Mac, ya que dicho M4V está protegido por DRM.
Paso 1:Descarga e instala VLC en tu Mac desde la página oficial. Inicia VLC y ve al menú “Archivo”.
Paso 2:Navega hasta la barra de herramientas de VLC ubicada en la esquina superior izquierda de tu Mac. Despliega el menú “Archivo” y selecciona la opción “Convertir / Stream”.
Paso 3:Haz clic en “Abrir Archivos Multimedia” para buscar y seleccionar los archivos M4V que deseas convertir.
Paso 4:Elige “Video - H.264 + MP3 (MP4)” como formato de salida. Personaliza los ajustes adicionales como la resolución, la velocidad de fotogramas y el códec de audio si es necesario.

Paso 5:Haz clic en Guardar Como Archivo y luego, selecciona una ruta para la carpeta de salida haciendo clic en el botón Examinar. Por último, haz clic en el botón Guardar y espera.
Parte 3. Cómo convertir un archivo M4V a MP4 en Mac con HandBrake
HandBrake es un renombrado convertidor de video de código abierto, ofrece una solución directa para la conversión de archivos M4V a MP4 en Mac. Sin embargo, si esperas que HandBrake convierta archivos M4V protegidos por DRM de iTunes a MP4, puedes empezar a decepcionarte. Sigue estos pasos para convertir tus archivos M4V a MP4 utilizando HandBrake.
Paso 1:Descarga e instala HandBrake en tu Mac.
Paso 2:Abre HandBrake y haz clic en “Abrir Fuente” para seleccionar el archivo M4V que deseas convertir.
Paso 3:Elige uno preestablecido o personaliza los ajustes como el códec de video, la resolución y la tasa de bits.
Paso 4:Asegúrate de que el formato de salida es MP4 en la pestaña de Resumen. Especifica el destino de salida y el nombre del archivo.

Paso 5:Haz clic en “Iniciar” para comenzar con el proceso de conversión e inmediatamente convertir tu archivo M4V a MP4 en macOS.
Parte 4. Cómo convertir archivos M4V a MP4 en MacBook Pro/Air con Adobe Media Encoder
Adobe Media Encoder está diseñado para una perfecta integración con Adobe Premiere Pro y After Effects, ofrece una solución conveniente para la conversión de archivos M4V a MP4 en Mac. Sigue estos pasos para convertir tus archivos M4V a MP4 con Adobe Media Encoder.
Paso 1:Descarga e instala Adobe Media Encoder en tu Mac.
Paso 2:Inicia Adobe Media Encoder y añade los archivos M4V a la cola.
Paso 3:Selecciona un formato preestablecido de exportación como H.264 y personaliza los ajustes si es necesario.

Paso 4:Especifica la ubicación de salida y el nombre del archivo. Haz clic en “Iniciar” para comenzar el proceso de conversión.
Parte 5. Cómo convertir un archivo M4V a MP4 en Mac con las herramientas en línea
Convertir archivos M4V a MP4 en Mac usando las herramientas en línea es una opción conveniente cuando no deseas instalar un software adicional. Aquí tienes una guía paso a paso para convertir tus archivos M4V a MP4 usando una herramienta en línea.
- Paso 1.Ve a un convertidor en línea como Convertio u Online-Convert.
- Paso 2.Sube tu archivo M4V. Elige MP4 como formato de salida.
- Paso 3.Opcionalmente, personaliza los ajustes como la resolución.
- Paso 4.Haz clic en “Convertir” o “Iniciar”. Espera a que termine la conversión.
- Paso 5.Descarga el archivo MP4 convertido.
Parte 6. Preguntas Frecuentes sobre la conversión de M4V a MP4 en Mac
P1. ¿Puedo usar QuickTime para convertir archivos M4V a MP4 gratis?
R1. Sí, puedes usar QuickTime para convertir tus archivos M4V a MP4 gratis, siempre que los archivos no tengan DRM. QuickTime Pro, que fue descontinuado en 2016, solía ofrecer esta función. Sin embargo, las versiones actuales como QuickTime X o QuickTime 10 solo pueden convertir archivos M4V a formatos MOV (en varias resoluciones) y audio M4A.
P2. ¿Puedo reproducir archivos M4V en QuickTime?
R2. Sí, puedes reproducir archivos M4V en QuickTime. Los archivos M4V son compatibles con QuickTime, que es el framework multimedia de Apple diseñado para reproducir archivos de audio y video en dispositivos iOS y macOS. QuickTime es compatible con una gran variedad de formatos de archivos, incluyendo M4V, lo que te permite disfrutar de tus videos sin ningún problema.
P3. ¿Cómo convierto archivos M4V a MP4 en iTunes?
R3. El iTunes en sí no ofrece una opción directa para convertir archivos M4V a MP4. El iTunes es principalmente un reproductor multimedia y organizador para dispositivos Apple y no incluye un convertidor de video incorporado.
Conclusión
Con estos seis métodos probados a tu disposición, convertir archivos M4V a MP4 en Mac nunca ha sido tan fácil. Tanto si prefieres las sólidas funciones de HitPaw Univd (HitPaw Video Converter), la sencillez de VLC o la versatilidad de las soluciones en línea como ConvertFiles, siempre habrá un método que se adapta a cada necesidad. Elige el método que mejor se adapte a tus necesidades y disfruta de una reproducción perfecta de tus archivos M4V en todos tus dispositivos.








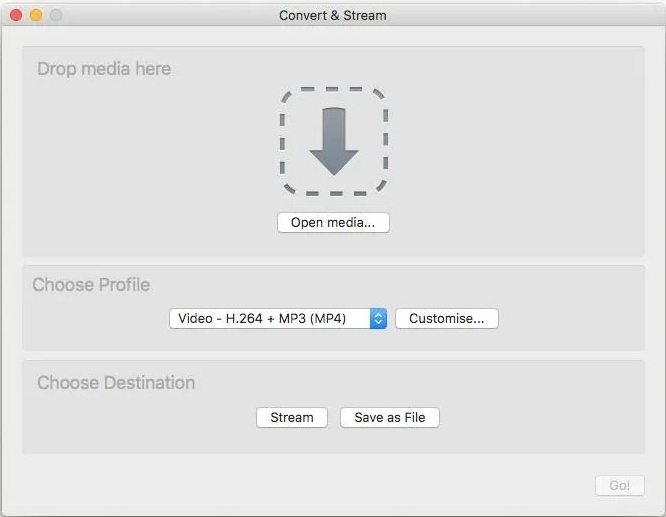
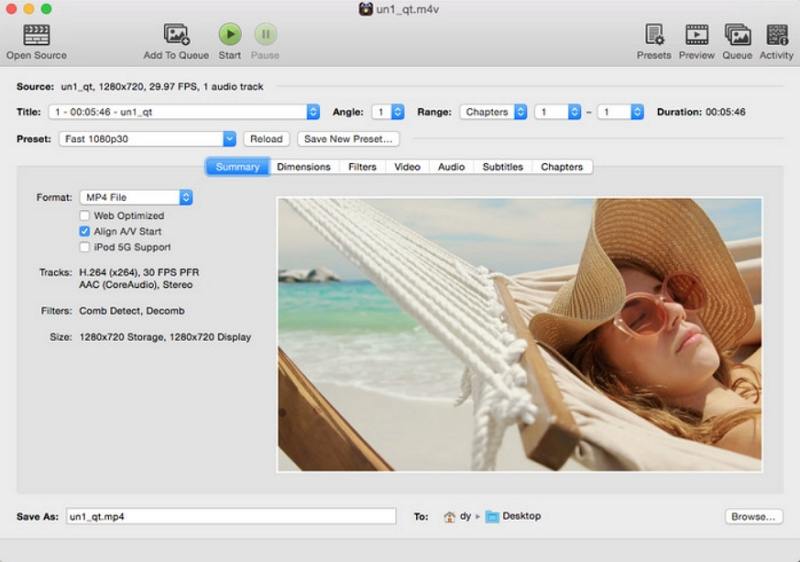
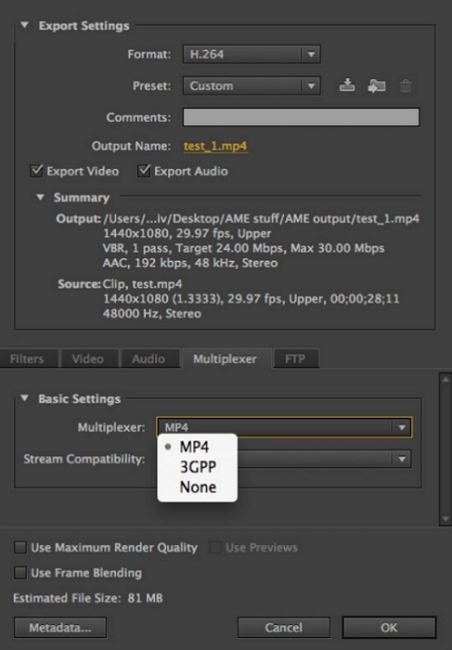

 HitPaw FotorPea
HitPaw FotorPea HitPaw Univd
HitPaw Univd 
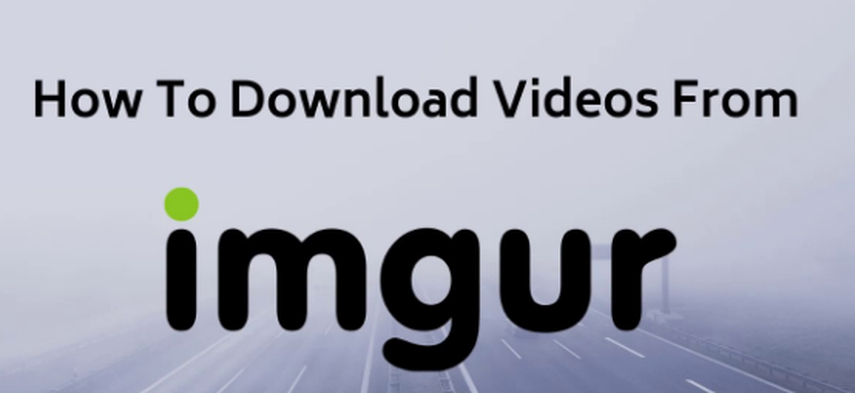


Compartir este artículo:
Valorar este producto:
Juan Mario
Redactor jefe
Trabajo como autónomo desde hace más de cinco años. He publicado contenido sobre edición de video, edición de fotos, conversión de video y películas en varios sitios web.
Más ArtículosDejar un comentario
Introduce tu opinión sobre los artículos de HitPaw