[¡Actuarizado!] Técnicas y Consejos Profesional: Cómo Cortar Clips en After Effects
Imagínate pasar horas creando el contenido de video y, al editarlo, darte cuenta de que tiene partes no deseadas. Afortunadamente, hay una solución para todo, y también es posible citar las partes necesarias del video.
Para eso, puedes cortar clips en After Effects. Cortar un clip en After Effects es sencillo, y esta guía está lista para proporcionar instrucciones claras para tu propósito.
Parte 1. ¿Qué es After Effects?
Antes de saber cómo cortar clips en After Effects, es importante conocer sobre After Effects. Adobe After Effects es una impecable aplicación de software para generar efectos especiales y gráficos en movimiento para presentaciones y contenido de video en línea.
Está disponible tanto en ordenadores Windows como Mac, y se ha utilizado en la postproducción de películas y televisión para crear animaciones, efectos especiales y composiciones de video. Dado que el programa es diferente a una herramienta de edición de video, puedes importar el video a su línea de tiempo después de editar ese video.
Sin embargo, puedes recortar o cortar un clip en After Effects sin afectar la resolución del video al cortar el clip de video. Por lo tanto, si estás buscando cortar metraje en After Effects, lo revelaremos como una guía paso a paso.
Parte 2. ¿Cómo cortar clips en After Effects?
Optar por cortar clips en After Effects no es difícil; solo necesitas seguir unos simples pasos para cortar metraje en After Effects.
Sigue la guía paso a paso a continuación para saber cómo cortar videos en After Effects.
Paso 1. Primero, deberás iniciar el nuevo proyecto en After Effects antes de cargar el video. También deberás elegir la nueva composición desde el menú principal. Una vez que se abra la ventana de composición, crea la composición después de seleccionar la resolución.
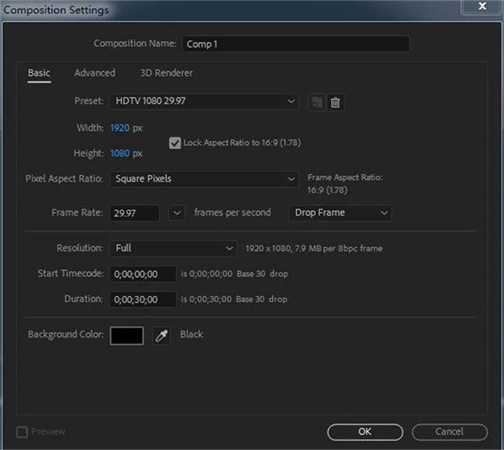
Ahora puedes cargar el video; todo lo que necesitas hacer aquí es hacer clic en el ícono de importación para cargar el video.
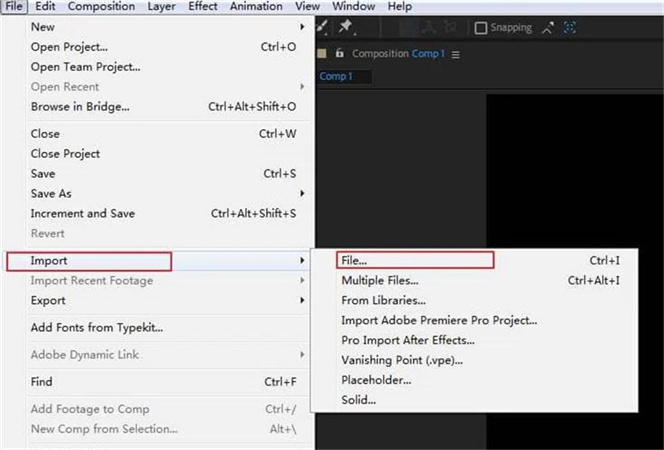
Paso 2. Después de importar el video a After Effects, puedes colocarlo en la línea de tiempo. Si tu clip de video es más pequeño que tu composición, no importa; aún puedes cortar en After Effects sin problemas.
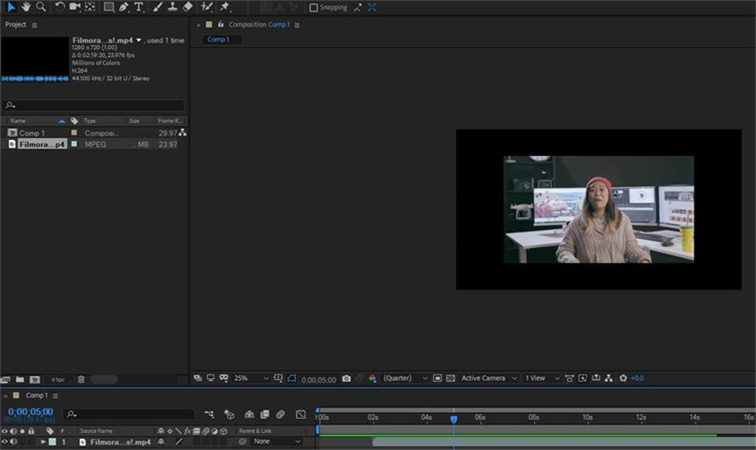
Paso 3. Puedes hacer que las cosas sean más claras para ti al hacer zoom en el video, ya que te ayuda a ver de manera más adecuada los puntos de inicio y finalización del video. Deberás seleccionar el video y llevar la guía hasta el punto del video que deseas cortar. Haz clic en "Editar" y "Dividir capa" o selecciona Control+Shift+D para continuar.
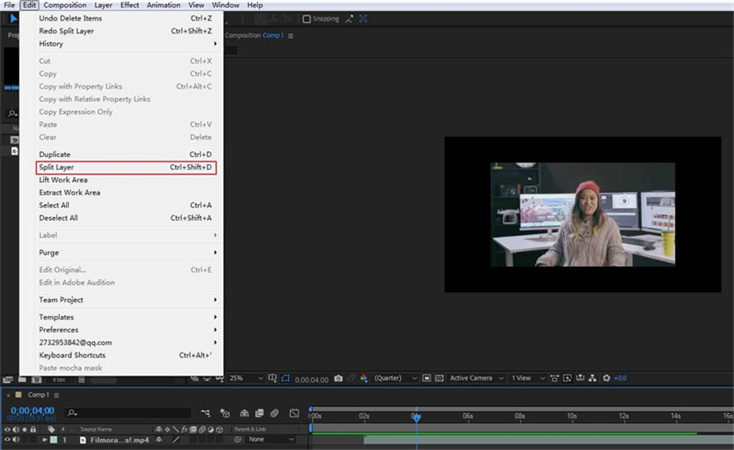
Paso 4. Al hacerlo, podrás separar ambos clips de video. El video que deseas eliminar se colocará en una capa separada, y los demás se agregarán a otra capa. Puedes seguir la misma guía si deseas cortar varios clips en After Effects.
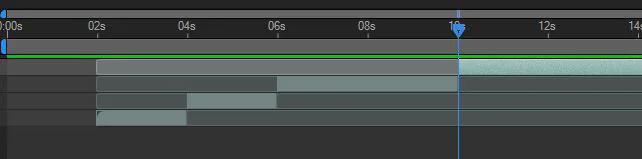
Paso 5. Una vez que hayas terminado de usar la función de corte de clips en After Effects, puedes descargar el video. Para hacerlo, haz clic en el menú "Exportar" después de hacer clic en el ícono de archivo. Si deseas personalizar los parámetros del video, haz clic en el ícono "Agregar a la cola de procesamiento".
Ahora puedes seleccionar el nombre del archivo, la configuración y la carpeta de destino donde deseas importar el video.
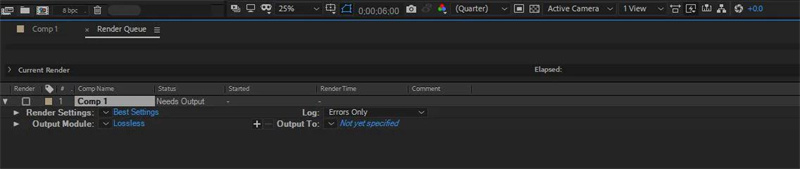
Parte 3. Una forma más fácil de retocar tu video con HitPaw Video Object Remover
Cortar metraje en After Effects es una opción adecuada, pero usar After Effects no es pan comido. Debido a que After Effects es una herramienta profesional, puede llevar tiempo comenzar a usarla.
Por lo tanto, entra en escena HitPaw Video Object Remover, que te ayuda a eliminar partes no deseadas y el fondo del video automáticamente. Además de ofrecer tecnología de inteligencia artificial, HitPaw Video Object Remover no afecta la calidad del video, manteniendo la calidad original.
- Te permite eliminar rápidamente el fondo del video y partes no deseadas
- Identifica y realiza un seguimiento automático del movimiento del objeto
- Ajusta el área eliminada mediante el pincel de selección mágica
- No afecta la resolución del video
- Ofrece una interfaz de usuario sencilla
Características:
- Paso 1. Descarga e instalación
- Paso 2. Importar video
- Paso 3. Elige el modo de relleno de fondo
- Paso 4. Vista previa y exportación del video de pantalla verde
Descarga HitPaw Video Object Remover en tu ordenador.
Para cargar el video al que deseas aplicar efectos de pantalla verde, haz clic en 'Seleccionar archivo'. Alternativamente, puedes arrastrar el video al cuadro de edición.

Elige el modo de relleno de fondo que necesites en HitPaw Video Object Remover.

Relleno de pantalla verde: El video exportado tendrá las partes faltantes llenas con una pantalla verde.

Además, también puedes probar la función de transparencia: el fondo de tu video se volverá transparente.

Visualiza el efecto de eliminación y exporta el video a tu ordenador.

Parte 4. Consejos sobre cómo cortar video en After Effects
1. ¿Cómo cortar partes no deseadas de un video en After Effects?
Paso 1. Descarga e instala After Effects, luego carga el video que deseas cortar.
Paso 2. Después de arrastrar el video a la línea de tiempo, deberás seleccionar las secciones del video que deseas cortar. Presiona Control+Shift+D para comenzar a cortar el video deseado.
Paso 3. Descarga el video editado después de hacer clic en el icono 'Exportar'.
2. ¿Cómo recortar un video en Adobe?
Recortar el video significa separar una parte del principio o el final de un video. La mayoría de las personas tienden a recortar un video para aplicar efectos de transición.
Puedes recortar el video sin esfuerzo en After Effects, ya que solo necesitas cargarlo y seleccionar el punto de inicio y finalización del video que deseas recortar. Después de hacerlo, recortar el video es fácil y no tendrás problemas.
Conclusión
Cortar metraje en After Effects es posible, pero adquirir conocimientos previos de Adobe After Effects es bastante necesario para que esto suceda. Puedes cortar fácilmente metraje en After Effects siguiendo los siguientes pasos simples.
Con HitPaw Video Object Remover, no necesitas tener conocimientos previos del software para cortar clips de video. Es una herramienta impulsada por inteligencia artificial que elimina automáticamente las partes irrelevantes y el fondo de un video.






 HitPaw Watermark Remover
HitPaw Watermark Remover  HitPaw VoicePea
HitPaw VoicePea



Compartir este artículo:
Valorar este producto:
Juan Mario
Redactor jefe
Trabajo como autónomo desde hace más de cinco años. He publicado contenido sobre edición de video, edición de fotos, conversión de video y películas en varios sitios web.
Más ArtículosDejar un comentario
Introduce tu opinión sobre los artículos de HitPaw