Guía Completa Para Añadir Pies De Foto En Canva(2025)
Cuando trabajas en clips cortos o presentaciones, es posible que quieras agregar subtítulos automáticos en Canva para que el contenido sea comprensible para todos. Aunque agregar subtítulos automáticos en Canva es un buen enfoque, hay una manera alternativa de hacer el trabajo con más precisión. Esta guía cubre ambos métodos, y puedes elegir cuál usar después de revisar cada uno.
Parte 1: ¿Qué es Canva?
Aunque hoy en día Canva no necesita presentación, para aquellos que son nuevos en la industria multimedia, es un portal en línea extremadamente rico en plantillas para casi cualquier propósito. Ya sea presentaciones de PowerPoint, diseños de certificados y premios, miniaturas de YouTube o tarjetas de negocios o de felicitación, Canva tiene todo para todos. Además, la aplicación web utiliza inteligencia artificial para automatizar varias tareas, ahorrándote tiempo, y los subtítulos automáticos de Canva son uno de ellos.
Parte 2: Guía completa sobre cómo agregar subtítulos automáticos en Canva [Paso a paso]
En esta sección, aprenderás cómo agregar subtítulos automáticos en Canva. El proceso paso a paso se muestra a continuación:
Nota: Dependiendo del tipo de audio y del idioma de tu archivo multimedia, Canva puede tardar un poco en generar los subtítulos antes de agregarlos al video.
- Utiliza tu navegador web favorito para iniciar sesión en tu cuenta de Canva
- Abre el proyecto con un video o audio (o carga un nuevo video al que quieras agregar subtítulos)
- Haz clic para seleccionar el video en la ventana de vista previa
- Haz clic en el ícono Más en la barra de herramientas flotante que aparece en la parte superior
- Haz clic en Mostrar subtítulos en el menú
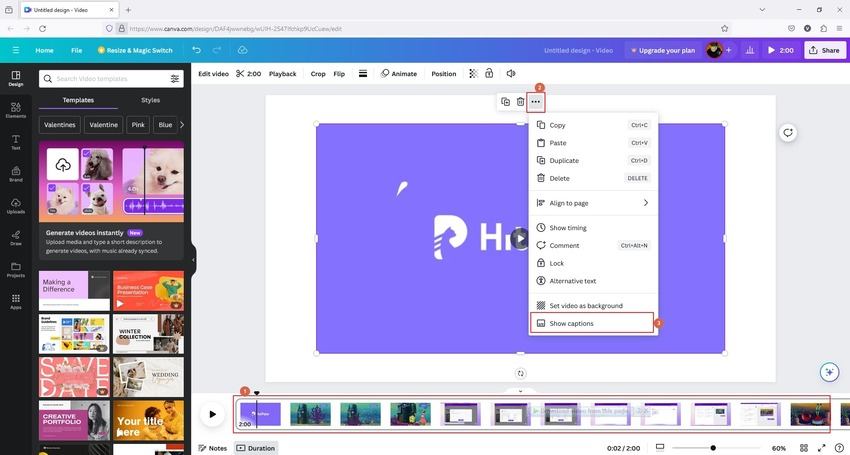
Parte 3: Mejor Alternativa a Canva para Agregar Subtítulos Automáticos a Videos (Recomendado)
Aunque la función de auto-subtítulos de Canva hace el trabajo casi correctamente, a veces puede fallar. Incluso si funciona y puedes ver los subtítulos, es posible que no sean tan precisos como deberían ser. Además, después de agregar los subtítulos, Canva ni siquiera te permite descargar videos con ellos, solo puedes ver el texto dentro del portal. Para colmo, como Canva es una herramienta basada en la web, no tienes mucho control sobre cómo responde a tus entradas. Por eso necesitas un programa que te ofrezca más opciones para producir salidas personalizadas estándar de la industria.
Una de esas aplicaciones que cumple con todos los requisitos es HitPaw Edimakor. HitPaw Edimakor es una aplicación de escritorio disponible para computadoras Mac y Windows, lo que te ofrece un alcance más amplio para acceder. La herramienta incluye un generador de videos con inteligencia artificial, un escritor de guiones y un grabador de pantalla controlado manualmente para mayor precisión. Además, los convertidores de texto a voz y de voz a texto te ayudan a agregar locuciones y subtítulos automáticos generados a tus clips para la audiencia global. Con todas estas funciones, usar HitPaw Edimakor es mucho más conveniente en comparación con agregar auto-subtítulos en Canva.
Puedes aprender el proceso de agregar subtítulos automáticos a clips con HitPaw Edimakor siguiendo las instrucciones que se detallan a continuación:
-
Paso 1: Agregar el Video Fuente al Timeline del Editor de Video HitPaw Edimakor
Inicia HitPaw Edimakor y haz clic en "Crear un video" en la interfaz inicial. Luego, haz clic en "Importar archivos" en el contenedor multimedia de la ventana del Editor de Video e importa el video fuente al programa.
A continuación, arrastra el clip desde el contenedor multimedia hasta la línea de tiempo en la parte inferior de la interfaz.

-
Paso 2: Generación Automática de Subtítulos
Ve a Subtítulos en la barra de herramientas estándar en la parte superior de la ventana. Haz clic en la pista de medios en la Línea de Tiempo. Selecciona el botón de radio del Clip Seleccionado en la caja de Subtítulos Automáticos. Luego, haz clic en Subtitulado Automático para producir automáticamente los subtítulos para el video.

-
Paso 3: Formato de Subtítulos y Exportación
Una vez que HitPaw Edimakor añade los subtítulos a la Línea de Tiempo, haz clic en cualquier segmento de
subtítulo y utiliza las opciones de formato a la derecha para ajustar la apariencia del texto. También puedes
hacer clic dentro del campo de Texto para editar el contenido para una mejor comprensión.
Opcionalmente, utiliza las opciones de formato a la derecha para ajustar los subtítulos según tus preferencias de tema. Haz clic en el botón de Reproducción debajo de la ventana de Vista Previa para revisar la salida esperada y haz clic en Exportar.


-
Paso 1: Dividir el Clip
Abre tu proyecto de video en Canva y coloca el Cabezal de reproducción (Scrubber) en la línea de tiempo en el fotograma donde deseas que aparezca el subtítulo. Haz clic derecho en la línea de tiempo y selecciona Dividir página en el menú contextual.

-
Paso 2: Agregar Subtítulos Manualmente
Haz clic para seleccionar el segmento de video que dividiste. Haz clic en la herramienta de Texto del panel izquierdo y arrastra la barra A little bit of body text al lienzo. Mueve el marco de texto para reposicionar su ubicación en la pantalla. Luego, edita el texto y usa las opciones de formato en la parte superior para modificar su apariencia según sea necesario.

-
Paso 3: Terminar la Película
Repite el proceso anterior para agregar subtítulos a todas las escenas del video.
Parte 4: Preguntas Frecuentes sobre Subtítulos Automáticos en Canva
P1. ¿Puedo descargar diseños de Canva con subtítulos?
R1. Lamentablemente, no. En el momento de escribir esto, solo puedes ver videos con subtítulos en el portal web de Canva y no descargarlos para verlos sin conexión.
P2. ¿Puedo editar los subtítulos generados automáticamente en Canva?
R2. No, no puedes. Debido a que Canva genera los subtítulos automáticamente, no te permite modificarlos manualmente.
P3. ¿En qué idiomas están disponibles los subtítulos automáticos?
R3. Por ahora, Canva soporta los idiomas chino (simplificado), inglés (EE.UU./Gran Bretaña/Australiano), francés (Canadiense), francés, alemán, indonesio, español, tailandés, portugués, árabe, japonés, italiano y turco.
Parte 5: Consejo Extra: Cómo Agregar Subtítulos en Canva Manualmente
Si por alguna razón los subtítulos automáticos en Canva no funcionan y no deseas usar una herramienta de terceros, puedes agregar subtítulos manualmente. Sigue los pasos que se indican a continuación para agregar subtítulos manualmente a un video en Canva:
Conclusión
La función de auto-subtítulos en Canva no es muy amigable porque no puedes exportar videos con subtítulos y solo puedes verlos mientras miras el video dentro del portal. La mejor manera de superar esta limitación es usar una herramienta dedicada de subtitulado automático como HitPaw Edimakor, que también te permite exportar videos con subtítulos para verlos sin conexión, eliminando la necesidad de agregar auto-subtítulos en Canva.





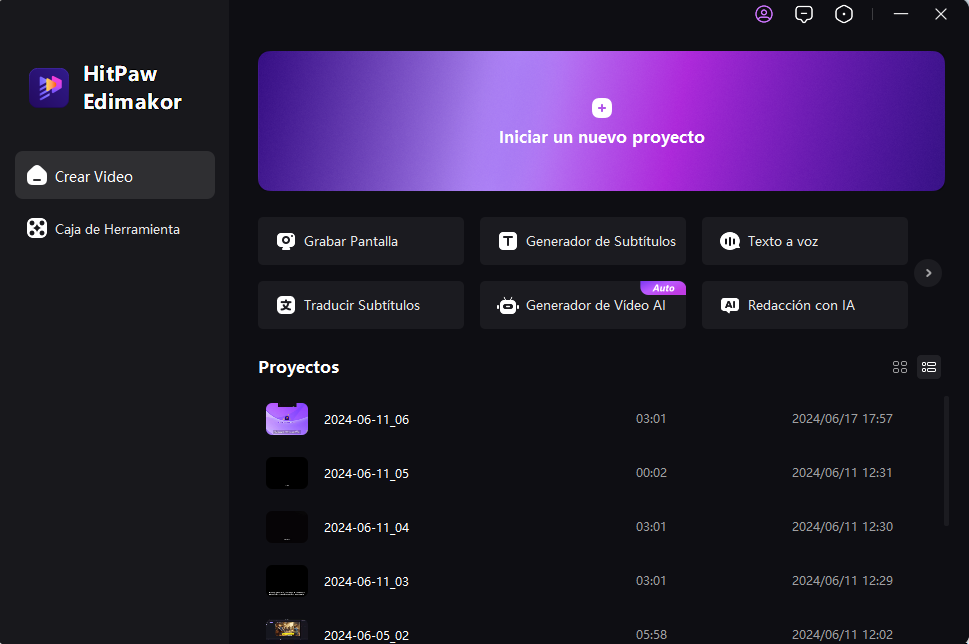
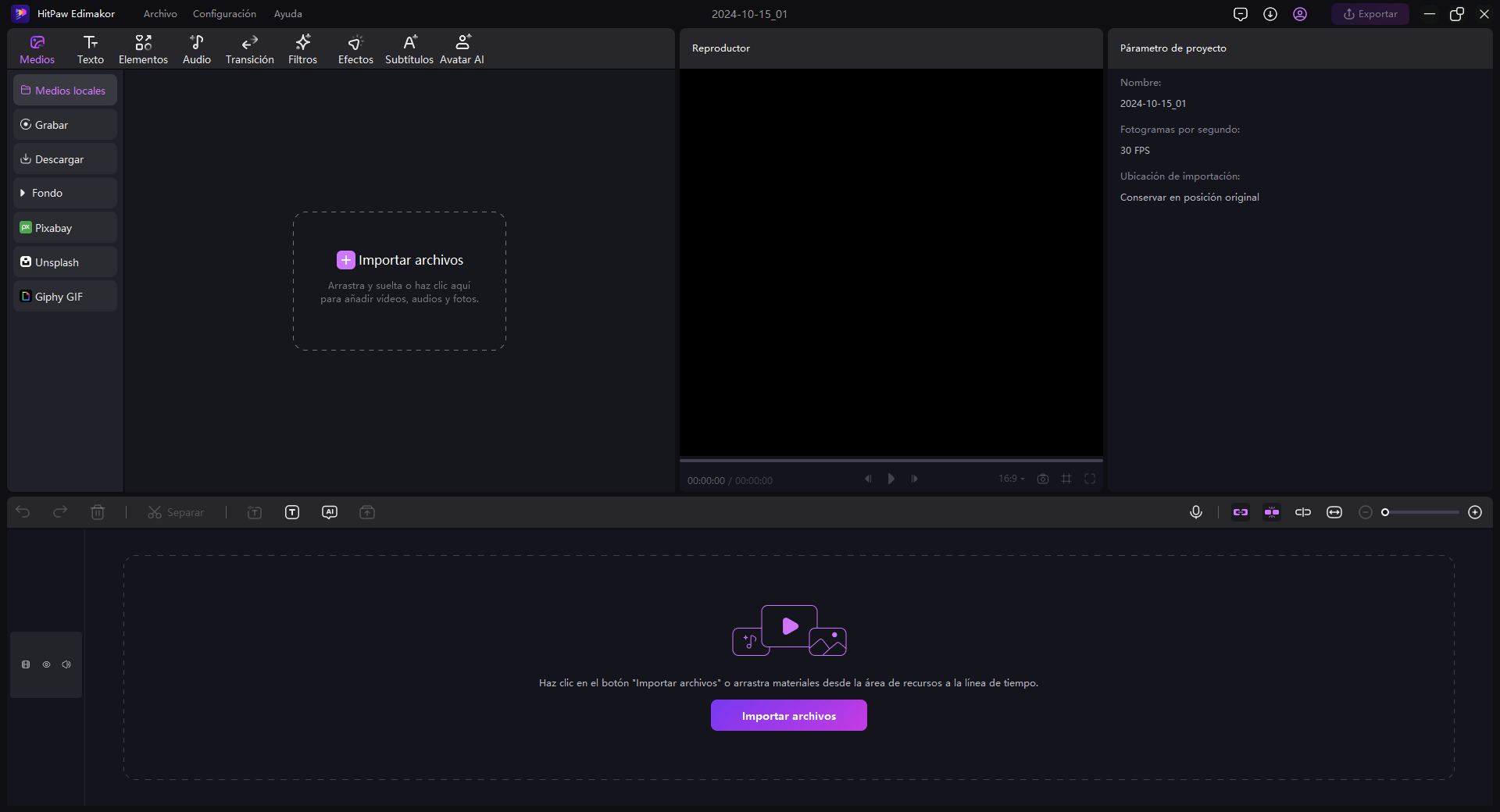
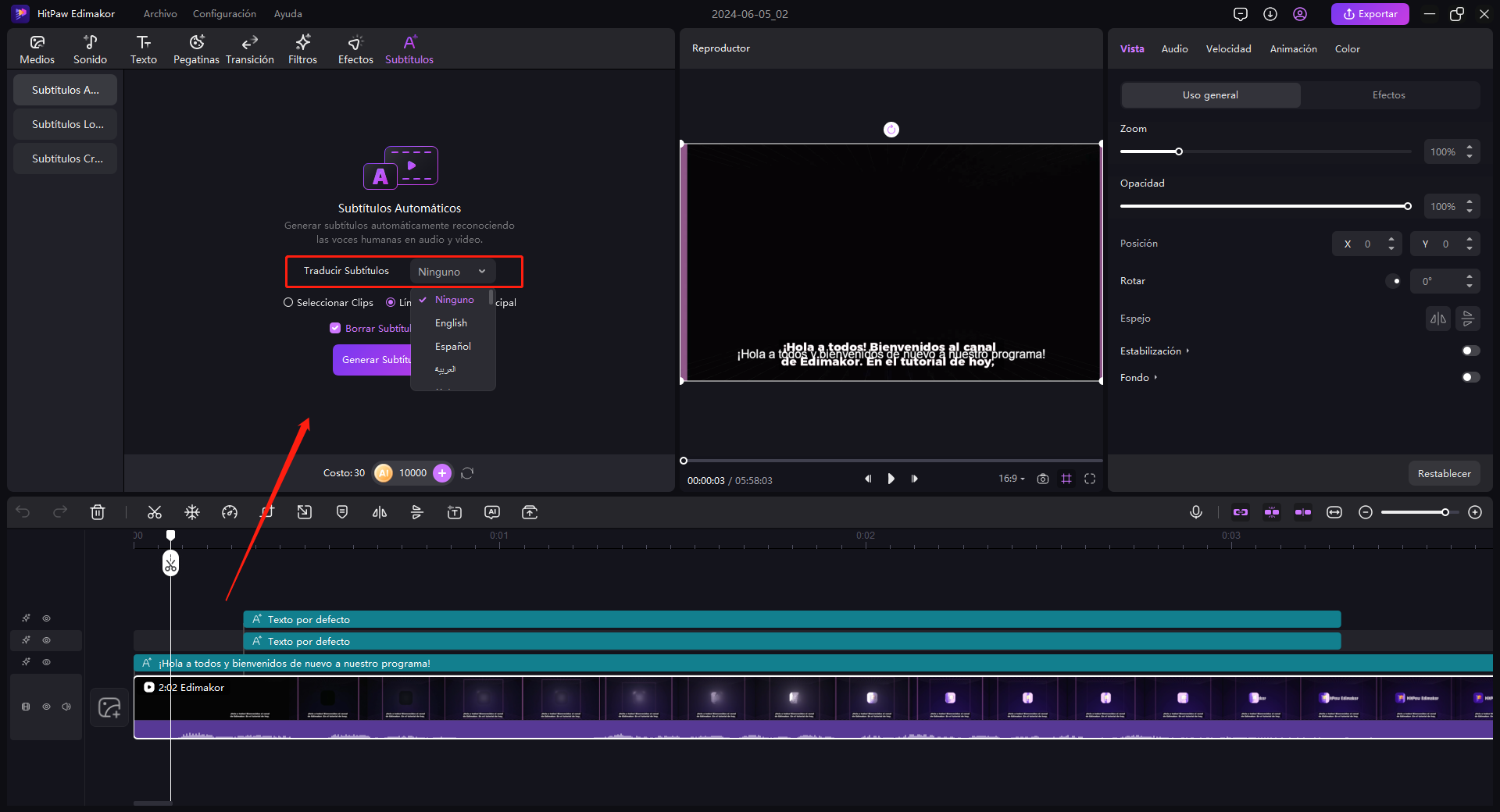
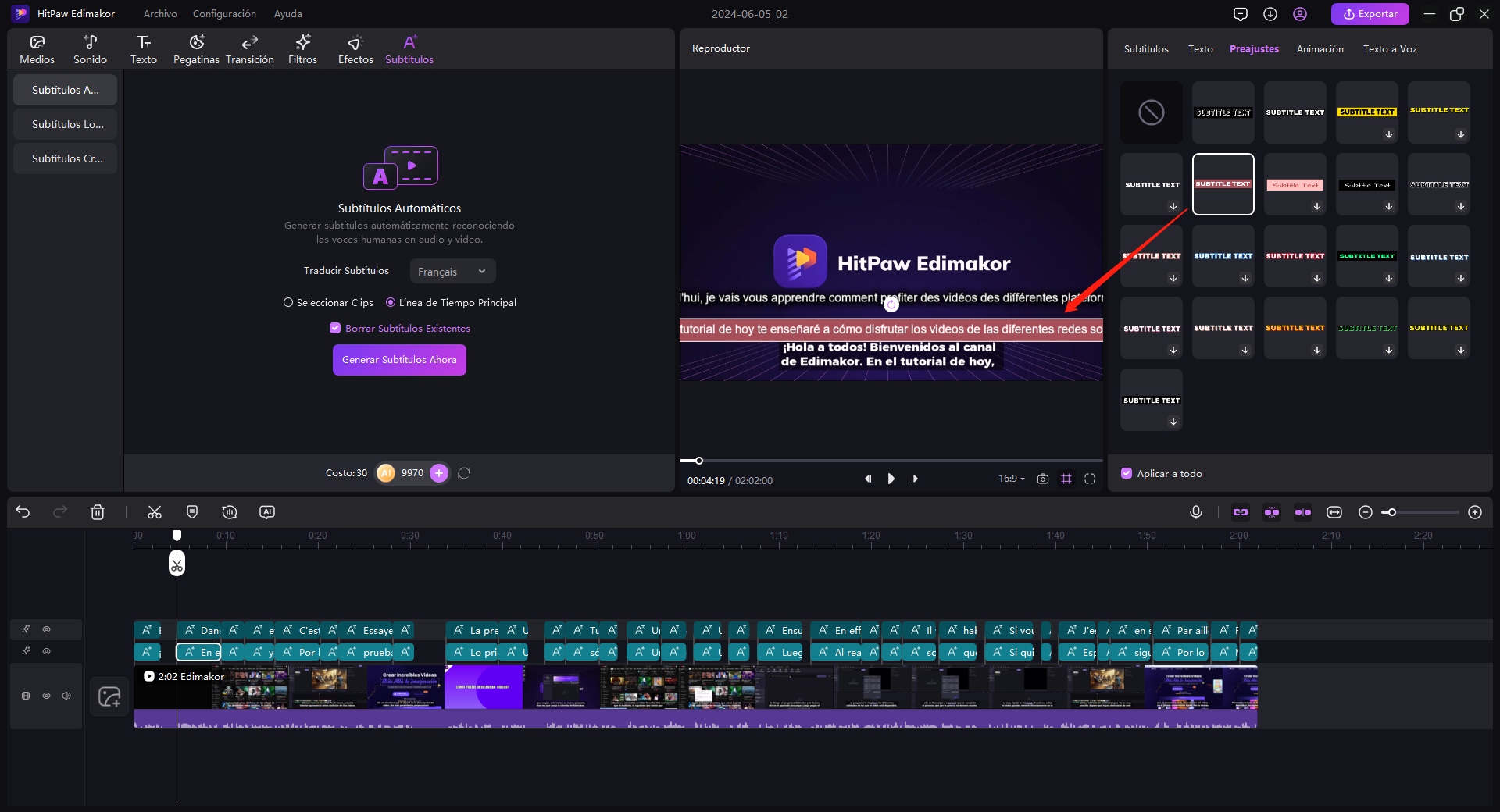
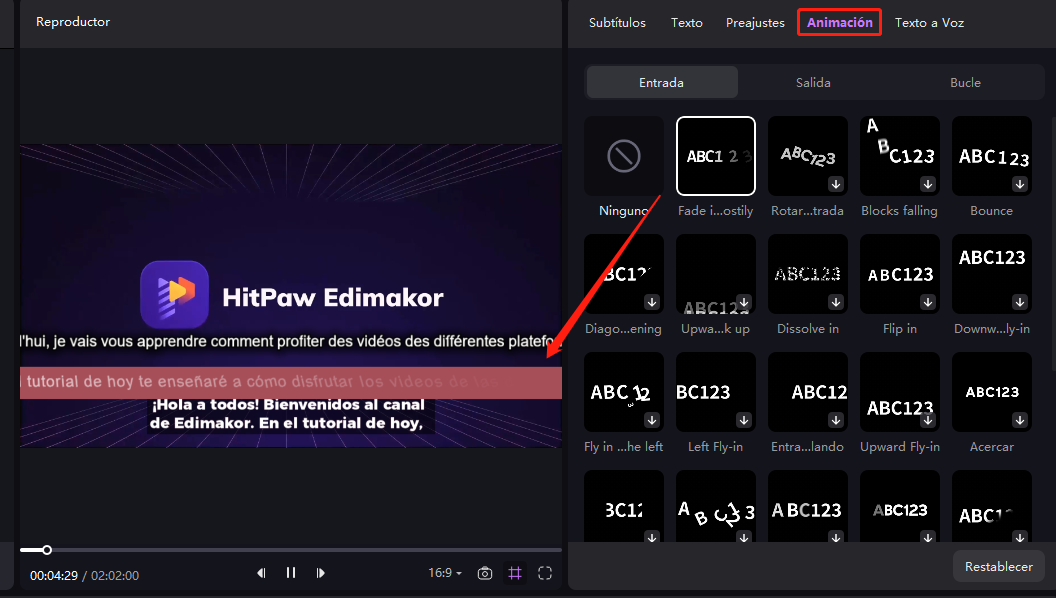
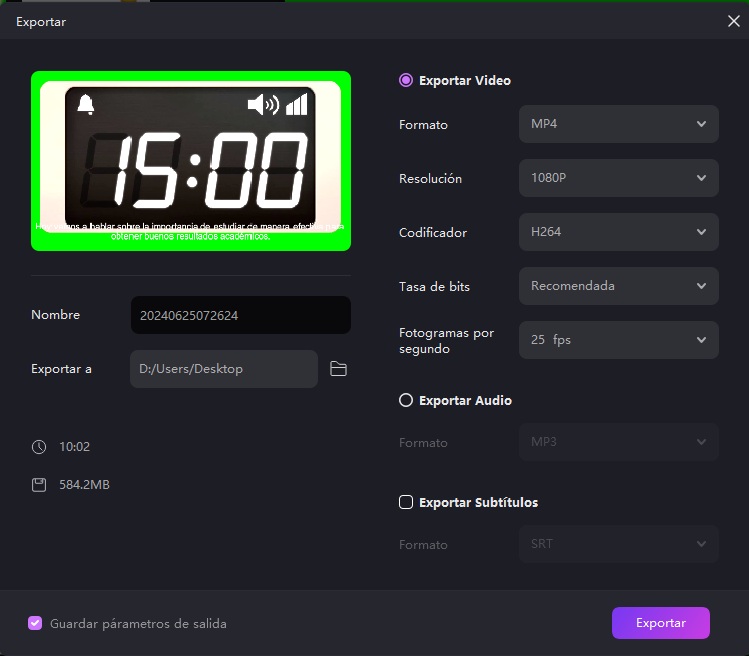
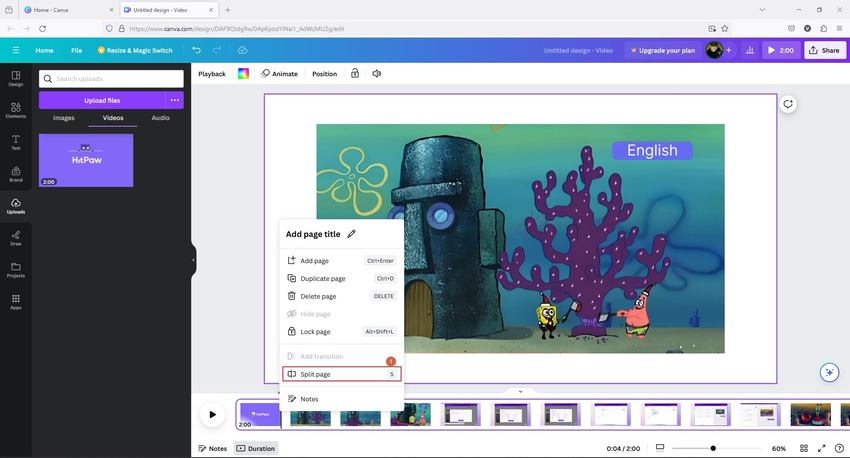
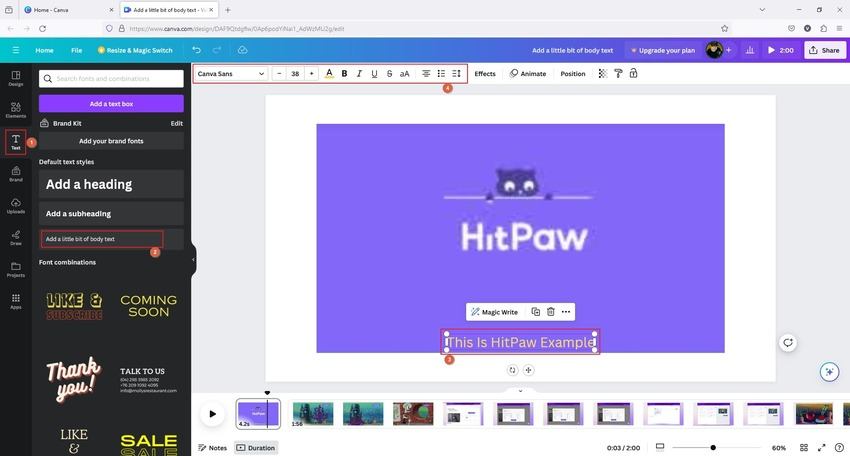
 HitPaw Univd
HitPaw Univd  HitPaw VikPea
HitPaw VikPea
Compartir este artículo:
Valorar este producto:
Juan Mario
Redactor jefe
Trabajo como autónomo desde hace más de cinco años. He publicado contenido sobre edición de video, edición de fotos, conversión de video y películas en varios sitios web.
Más ArtículosDejar un comentario
Introduce tu opinión sobre los artículos de HitPaw