¿Por qué no Funciona la Cámara de Mi Laptop y Cómo Solucionarlo?
¿Tienes problemas con la cámara integrada de tu portátil? Puede ser frustrante que la cámara web deje de funcionar correctamente, ya sea porque no se enciende o porque ofrece imágenes de baja calidad.
Antes de que decidas sustituir la cámara o comprar una cámara web externa, prueba primero algunas soluciones sencillas. Muchos de los problemas habituales de las cámaras de los portátiles pueden resolverse fácilmente con sencillos ajustes de software, actualizaciones de controladores o ajustes de la configuración del ordenador.
En este artículo, describiremos los problemas más comunes de la cámara web del portátil y le guiaremos paso a paso a través de las posibles soluciones que puede intentar. Con unas pocas pruebas rápidas y cambios de configuración, puede hacer que la cámara integrada de su portátil vuelva a funcionar correctamente.
Parte 1. ¿Por qué no funciona la cámara del portátil?
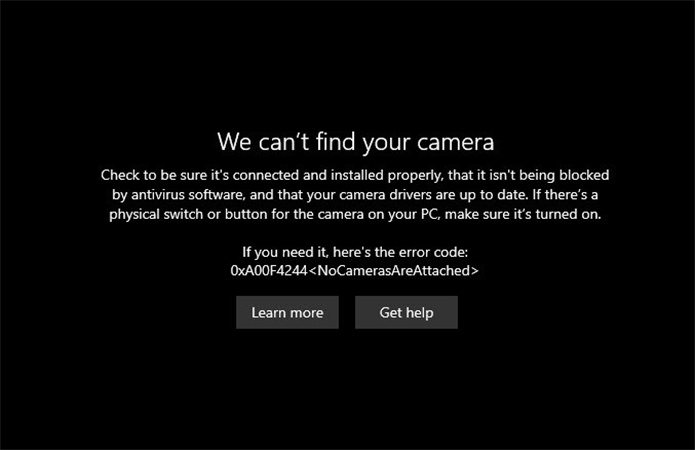
¿Te estás haciendo la pregunta de por qué no funciona mi cámara? Hay algunas razones comunes por las que la cámara de un portátil no funciona:
- Problemas con los controladores - Los controladores de la cámara pueden dañarse o quedar obsoletos tras las actualizaciones de Windows, lo que impide que la cámara funcione correctamente.
- Problemas de hardware - El hardware real de la webcam puede fallar debido a la edad, daños o defectos de fabricación. Esto requiere reparación o sustitución.
- Ajustes de privacidad que bloquean el acceso - Los ajustes de privacidad de Windows podrían estar bloqueando el acceso a la cámara para ciertas aplicaciones. Es necesario ajustarlos.
- Interferencia del software antivirus - Algunos programas antivirus pueden bloquear el acceso a la webcam para proteger la privacidad. Es necesario comprobar estos ajustes.
¿Por qué no funciona mi webcam? Se debe a las posibles razones anteriores. Es importante tener una cámara de portátil que funcione para videollamadas, reuniones en línea, vlogs y otra creación de contenidos multimedia.
Sin una webcam que funcione correctamente, resulta muy difícil comunicarse cara a cara a través de Internet.
Parte 2. ¿Cómo solucionar el problema de que la cámara no funciona?
Si la cámara integrada de tu portátil ha dejado de funcionar, hay varios pasos para solucionar el problema que puedes probar antes de sustituir la propia cámara.
Con una de estas soluciones, puede conseguir que la cámara web integrada de su portátil vuelva a funcionar a pleno rendimiento sin necesidad de sustituirla. Aquí es cómo solucionar su problema de mi cámara no funciona.
Comprobar los controles físicos de la cámara

Asegúrate de que no haya ningún interruptor deslizante físico ni obturador que cubra la lente de la webcam, ya que pueden moverse fácilmente para bloquear la cámara sin darse cuenta. Comprueba también que no haya pegatinas de plástico protectoras que puedan seguir cubriendo la lente, sobre todo en un portátil nuevo.
Conceder permiso al portátil para acceder a la cámara
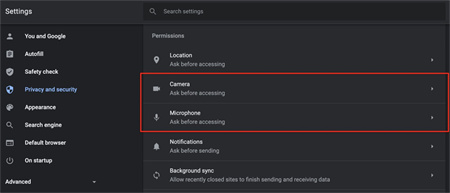
Windows 10 y 11 requieren que el usuario dé permiso explícito a las aplicaciones para acceder a la cámara del portátil. Accede a la configuración de privacidad de la cámara y asegúrate de que el acceso a la cámara está habilitado tanto para todo el sistema como para las aplicaciones de conferencia que quieras utilizar.
Conceder derechos de acceso puede solucionar al instante los problemas de la cámara y ya no tendrás que volver a encontrarte con la pregunta de por qué no funciona mi cámara.
Reiniciar el portátil
Reiniciar el portátil básicamente elimina cualquier desorden de software o procesos en segundo plano que puedan estar interfiriendo con el funcionamiento de la cámara. Un simple reinicio lleva unos segundos y puede solucionar fallos aleatorios.
Actualizar todo el software
Un sistema operativo Windows obsoleto o un controlador de cámara dañado podrían impedir el acceso a la cámara. Compruebe manualmente si hay actualizaciones críticas de Windows, especialmente actualizaciones de controladores de hardware opcionales para su modelo de cámara. Mantenerse completamente actualizado garantiza la compatibilidad.
Ajustar la configuración de la cámara antivirus
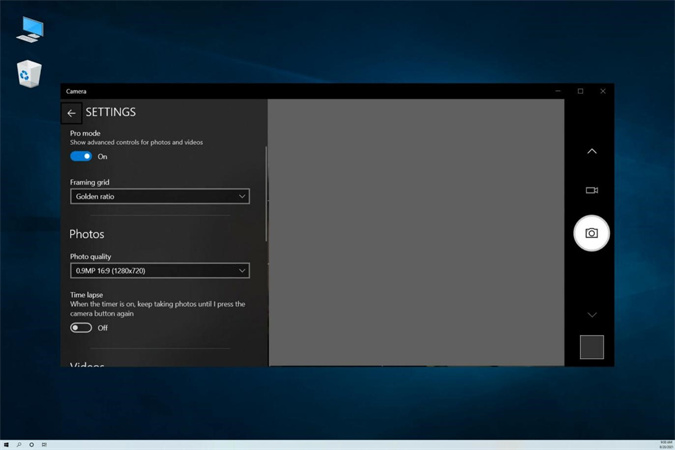
Algunos antivirus demasiado estrictos pueden bloquear completamente el uso de la cámara en un esfuerzo por proteger la privacidad. Comprueba la configuración de tu antivirus y pon en la lista blanca tanto la propia cámara como las aplicaciones que necesiten acceder a ella, como Zoom o Skype.
Reinstalar o restaurar los controladores de la cámara
Si sospechas que se ha producido una actualización automática reciente del controlador, puedes volver al controlador anterior de la cámara. O desinstalar completamente e instalar de nuevo el controlador más reciente directamente desde el sitio web del fabricante, evitando Windows Update.
Parte 3. Consejo práctico: ¿Cómo mejorar los vídeos cuando la cámara no funciona bien?
HitPaw VikPea es un software de mejora de vídeo de última generación que aprovecha la avanzada tecnología de IA para mejorar drásticamente la calidad y claridad del vídeo. Desarrollado por el innovador equipo de HitPaw, este software se ha convertido rápidamente en una herramienta indispensable para cualquiera que trabaje con secuencias de vídeo procedentes de fuentes de baja calidad, como cámaras web de portátiles.
A diferencia de los programas tradicionales de edición de vídeo, HitPaw VikPea reconstruye los detalles del vídeo a nivel de píxel. Los potentes algoritmos de IA mejoran la nitidez de las imágenes, reducen el ruido y el grano, corrigen los colores, interpolan los fotogramas para suavizar el movimiento y escalan a resoluciones de hasta 8K. Todo ello de forma automática con unos pocos clics.
El software cuenta con una interfaz elegantemente diseñada que hace que la mejora de vídeo sea intuitiva incluso para los principiantes. Basta con importar el metraje original, seleccionar el modelo de IA adecuado para realizar las mejoras óptimas en función del tipo de vídeo, revisar los cambios en previsualizaciones en tiempo real y exportar el impresionante vídeo terminado.
Características
- Utiliza IA para aumentar la resolución de vídeo hasta 8K
- Puede reparar archivos de vídeo dañados o corruptos
- Algoritmos avanzados de reducción de ruido
- Herramientas integradas de ajuste del color y la iluminación
- Interfaz intuitiva con previsualización en tiempo real
- Disponible para Windows y Mac
- Mejorar los vídeos de la webcam del portátil
Steps of
Paso 1:Descarga HitPaw VikPea para crear vídeos impresionantes.
Paso 2:Importa el vídeo original de tu webcam a HitPaw VikPea.

Paso 3:Selecciona el modelo de IA "Retoque general" para reducir el ruido/grano. Ajusta la resolución de vídeo para escalar a 1080p o 4K.

Paso 4:Previsualiza el vídeo mejorado y expórtalo cuando estés satisfecho.

Parte 5. Preguntas frecuentes sobre la cámara que no funciona
Q1. ¿Cómo restablezco la cámara de mi portátil?
A1.
Puedes reiniciar completamente la webcam integrada de tu portátil desinstalando el dispositivo de la cámara en el Administrador de dispositivos, forzando un reinicio del hardware. Ve a Inicio > Administrador de dispositivos. Despliega la sección "Cámaras", haz clic con el botón derecho en el dispositivo de la cámara web y selecciona Desinstalar.
Asegúrate de marcar la casilla para eliminar también el software del controlador. Tras la desinstalación, reinicia el portátil y Windows volverá a detectar automáticamente la cámara y reinstalará los controladores predeterminados, restableciendo cualquier configuración personalizada que pueda estar causando problemas a la cámara.
Q2. ¿Por qué no se abre mi cámara?
A2.
Existen algunas razones comunes por las que tu cámara se detuvo. El poco espacio en disco impide que se inicien las aplicaciones. Comprueba el almacenamiento disponible y libera espacio borrando los archivos que no utilices. Los conflictos o fallos de software pueden desactivar la cámara. Actualiza tus aplicaciones y tu sistema operativo a las últimas versiones.
Con el tiempo pueden producirse fallos en los datos de las aplicaciones. Restablece las preferencias de la aplicación o reinstala la aplicación de la cámara por completo. Los permisos que conceden acceso a la cámara pueden ser cambiados o revocados, rompiendo la funcionalidad de la aplicación. Entra en la configuración de privacidad y asegúrate de que el acceso a la cámara está activado.
Q3. ¿Por qué mi ordenador no detecta mi webcam?
A3.
Si tu portátil no puede detectar o inicializar la cámara web integrada, es probable que un problema de controladores esté causando el problema. Try updating all system drivers in case the camera drivers got corrupted. Desinstala o reinstala los controladores de la cámara web directamente desde el Administrador de dispositivos.
Cambia entre distintas aplicaciones de cámara para forzar la detección del hardware de la cámara web. Además, inspecciona las conexiones físicas de la cámara web para asegurarte de que todo está bien conectado internamente. Mantén los controladores actualizados y las aplicaciones deberían detectar las cámaras web integradas sin problemas.
Conclusión
Si la cámara integrada de tu portátil deja de funcionar, hay varias soluciones que deberías probar antes de sustituir el hardware. Comprueba los controles de privacidad físicos, ajusta la configuración de permisos, actualiza los controladores, deshaz las actualizaciones problemáticas y reinstala los controladores según sea necesario.
Un programa como HitPaw VikPea (Originalmente llamado como HitPaw Video Enhancer) también puede ayudar a mejorar las grabaciones de baja calidad. Con su tecnología de mejora de vídeo AI, puede mejorar automáticamente los detalles, reducir el ruido, estabilizar el movimiento y escalar el vídeo de la webcam a resoluciones mucho más altas.





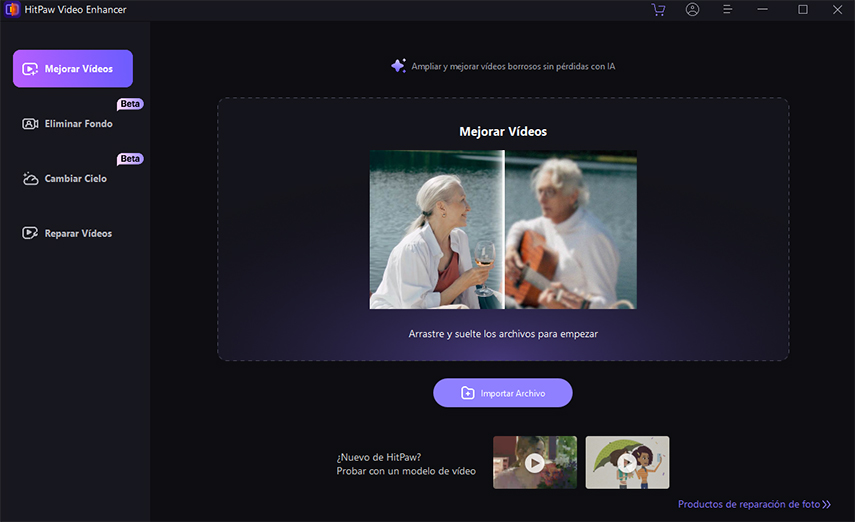
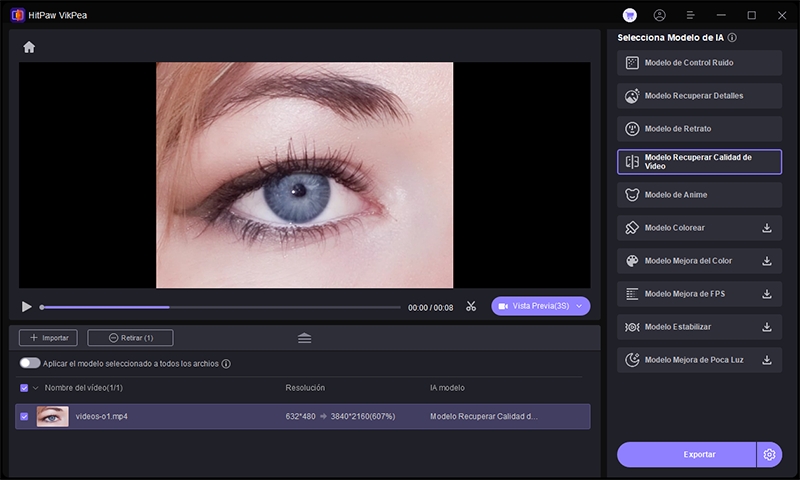
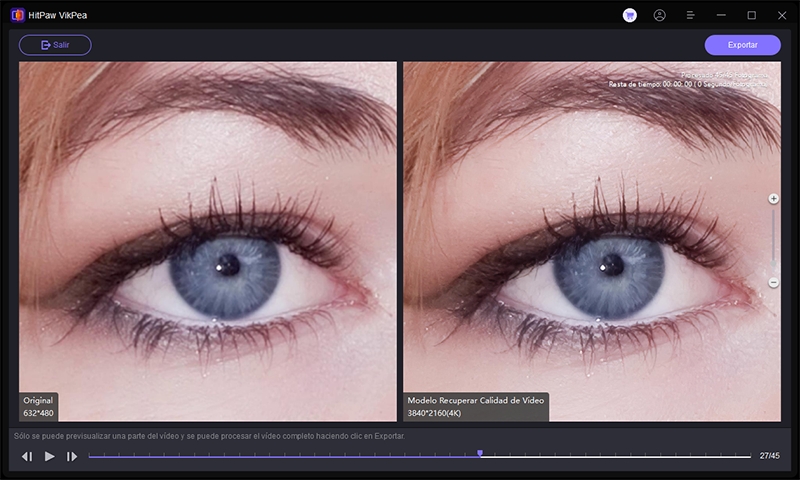

 HitPaw VikPea
HitPaw VikPea HitPaw Video Object Remover
HitPaw Video Object Remover
Compartir este artículo:
Valorar este producto:
Juan Mario
Redactor jefe
Trabajo como autónomo desde hace más de cinco años. Siempre me impresiona encontrar cosas nuevas y los últimos conocimientos. Creo que la vida no tiene límites, pero yo no los conozco.
Más ArtículosDejar un comentario
Introduce tu opinión sobre los artículos de HitPaw