Formas de Recortar Videos en CapCut en Plataformas Disponibles (2025)
Dentro de la industria del entretenimiento, CapCut es un conocido editor y creador de vídeos. Los influencers y especialistas en marketing de las redes sociales prefieren esta herramienta para hacer crecer sus seguidores con contenido cautivador. Si desea quitar elementos no deseados de su clip, la función de recorte de CapCut es útil. Principalmente, los creadores de contenido usan CapCut para recortar sus videos para plataformas específicas como Instagram y TikTok.
Los principiantes en la edición encuentran problemas para localizar y utilizar esta opción al máximo. Por lo tanto, este artículo detallará y le eneseñará acerca de cómo recortar videos con CapCut paso a paso, utilizando casi todos los dispositivos.
Parte 1. Cómo recortar vídeos con CapCut Online Video Editor
CapCut es un editor de vídeo eficiente que puede ayudar a los creadores de contenido a transformar sus vídeos. Con su función de recorte multifuncional, puedes recortar cualquier vídeo en cuestión de segundos. Puede utilizar el recorte manual para darle a su contenido visual el tamaño deseado. Además, los usuarios también tienen la opción de beneficiarse de sus relaciones de aspecto de recorte integradas.
La versión en línea de CapCut es generalmente accesible para todos y ampliamente preferida para obtener resultados instantáneos. Sin más dilación, revise los pasos indicados a continuación y aprenda a cómo recortar videos con CapCut:
-
Paso 1: Accede al sitio oficial de CapCut y pulsa el botón Editar video en línea. Entrarás en la siguiente ventana de edición de CapCut para iniciar el proceso de recorte real.

-
Paso 2: Al ingresar a la interfaz de edición, presione el botón + en el medio de la pantalla. Ahora, explora su proyecto de vídeo y presione el botón Abrir para importarlo a CapCut.

-
Paso 3: Cuando obtenga el video que desea en CapCut, vaya a la barra superior de la vista previa del video. Allí, haga clic en el ícono Recortar y busque una pantalla emergente de Recortar. También puede ubicar el ícono Recortar en la barra de herramientas de la sección de la línea de tiempo y tocarlo para ingresar a la ventana Recortar.

-
Paso 4: Desde la ventana de recorte, puede ampliar la lista proporcionada en Relación de aspecto para elegir un ajuste preestablecido. Además, puedes tocar la opción Recorte manual y ajustar el tamaño del video arrastrando sus esquinas. Una vez que haya terminado de recortar, confirme los cambios mediante el botón Aplicar y su video se recortará. Continúe haciendo clic en el botón Exportar para finalizar los cambios y guardar los resultados en su dispositivo.

Parte 2. Cómo recortar un vídeo con el software CapCut para Windows
Para una edición profesional y una visualización más amplia, CapCut ofrece una versión para Windows. Si necesita un recorte preciso, los siguientes pasos explican cómo recortar un vídeo en la versión de CapCut para PC:
-
Paso 1: Al iniciar CapCut en Windows, acceda a su interfaz principal y presione el botón "Crear proyecto" para acceder a la ventana de edición.

-
Paso 2: Ahora, presione el botón "+ Importar" y elija el video que desea importar usando el botón Abrir. Cuando obtengas el vídeo en el panel multimedia, arrástralo y suéltalo en la sección de la línea de tiempo.

-
Paso 3: Ubique el ícono de "Proporción de recorte" en la barra de herramientas encima de la línea de tiempo y tóquelo para abrir una nueva ventana.

-
Paso 4: Manténga presionada las esquinas de la pantalla de vista previa y arrastralas hacia adentro para recortar el video. También, puede ampliar las opciones en los ajustes preestablecidos seleccionando el símbolo hacia abajo junto a la opción "Gratis". Aplique los cambios presionando el botón Confirmar.

Parte 3. Guía completa sobre cómo recortar vídeos en CapCut en Mac
Los usuarios de macOS no se quedan atrás en lo que respecta a opciones de recorte de vídeos de CapCut. En esta sección le mostramos paso a paso cómo recortar un vídeo con CapCut en Mac:
-
Paso 1: Busque CapCut en la App Store de su Mac e instálela con sus credenciales de Apple. Ejecútela y continúe con el botón "Nuevo proyecto" en su pantalla de inicio.

-
Paso 2: Después, será dirigido a la interfaz de edición de CapCut. Allí, haga clic en el ícono "+ Importar" para agregar su video al panel multimedia. Arrastre y suelte el video importado en la sección de línea de tiempo y vaya a su barra de herramientas. Localice el icono de proporción de recorte en la barra de herramientas de la línea de tiempo para abrir una nueva ventana emergente.

-
Paso 3: Arrastre los lados y las esquinas del vídeo hacia adentro para establecer la relación de aspecto deseada. Puede utilizar el control deslizante de Rotación si es necesario y ampliar el menú Gratis para elegir de la lista de relaciones de aspecto disponibles. Finalmente, presione el botón Confirmar y permita que CapCut aplique los cambios.

Parte 4. Guía sencilla sobre cómo recortar vídeos con CapCut en iPhone
¿Acabas de capturar un corto impresionante que necesita recortar los objetos que generan distracción con el iPhone? En caso afirmativo, puede recortar un video en CapCut en el iPhone siguiendo los siguientes pasos, sin comprometer su calidad. De forma alternativa, le dejamos otra opción que puede explorar para recortar un vídeo en iPhone.
-
Paso 1: Inicie la aplicación CapCut en su iPhone después de descargarla correctamente desde la App Store. Toque la pestaña "Nuevo proyecto" y mire su galería multimedia.

-
Paso 2: Después de agregar el video requerido, aparecerá en el siguiente panel multimedia de CapCut. Toque el ícono "Editar" y verá algunos íconos modificados en la barra inferior. Deslice la barra inferior hacia la izquierda y toque el ícono Transformar.

-
Paso 3: Al presionar el ícono Transformar, accederá a otra pantalla para seleccionar el ícono Recortar. Una vez que lo elijas, aparecerán las configuraciones de recorte respectivas. Luego, use una relación de aspecto preestablecida o personalice la pantalla de video manteniendo presionada y moviendo su esquina hacia adentro. Por último, debe tocar el símbolo Marcar/Corregir para guardar los cambios.

Parte 5. Pasos sencillos sobre cómo recortar un vídeo con CapCut en Android
Al igual que los usuarios de iPhone, los dueños de teléfonos Android también pueden obtener asistencia de recorte instantánea de CapCut. Los pasos para recortar videos en CapCut son los mismos que en el iPhone, pero para evitar ambigüedades, considere seguir paso a paso esta guía:
-
Paso 1: Instale CapCut desde Play Store de su teléfono Android y acceda a su pantalla de inicio. A continuación, haga clic en la pestaña "Nuevo proyecto" e importe el vídeo que desea recortar.

-
Paso 2: Cuando ingrese los medios con los que trabajará en CapCut, vaya directamente a la barra de herramientas inferior y elija el ícono "Editar". Luego, deslice la barra de herramientas inferior hasta encontrar el ícono Transformar.

-
Paso 3: Finalmente, encontrarás el ícono Recortar, que puedes tocar para acceder a opciones avanzadas de recorte. Desde la siguiente pantalla, use las esquinas de la pantalla multimedia para ajustar el tamaño según sea necesario. También puede elegir una opción entre los ajustes preestablecidos de relación de aspecto dados. Para guardar los cambios, debe tocar el símbolo "Marcar/Corregir" y continuar con la edición.

Parte 6. Extra: La Mejor alternativa a CapCut recomendada para recortar un vídeo
A estas alturas, debes estar familiarizado con el funcionamiento de la herramienta de recorte de vídeo de CapCut. ¿Qué pasaría si existiesen opciones innovadoras para recortar y editar los medios con ayuda de IA? A continuación. experimente un cambio en las tecnologías de recorte de vídeos con el software de inteligencia artificial de vanguardia llamado HitPaw Edimakor. Principalmente, es un editor de vídeo que crea contenido atractivo diseñado para plataformas de redes sociales.
Para recortar los vídeos, proporciona innumerables opciones de relaciones de aspecto preestablecidas, como 1:1, 3:4 y muchas más. Además, puede ajustar su pantalla de contenido sistemáticamente eligiendo la opción personalizada. Aparte de eso, los usuarios pueden usar la opción de panorámica y zoom para configurar la altura y el ancho del video libremente.
Características clave
-
1. Biblioteca de recursos:
Edimakor le proporciona una extensa biblioteca de contenido para pulir sus medios. En este sentido, los usuarios pueden acceder a transiciones, efectos y filtros de varias categorías.

-
2. Generador de guiones con AI:
Si tienes problemas para encontrar palabras exactas para guionar los vídeos de forma eficaz, utiliza esta función. Tiene un generador de guiones con IA que puede generarlos en el tono que usted indique.

-
3. Control de velocidad:
A veces, el editor necesita adelantar clips lentos para hacerlos interesantes y atractivos. En ese contexto, utilizan una función de aumento de velocidad para ajustar la velocidad del vídeo.

Cómo recortar vídeos con HitPaw Edimakor [Guía paso a paso]
Centrémonos en la función de recorte de vídeo de HitPaw Edimakor. Entonces, siga los pasos a continuación, es muy similar a como aprendiste a recortar un video con CapCut:
-
Paso 1: Instale Edimakor y continúe con la creación de un vídeo
Vaya al sitio oficial de HitPaw Edimakor e instale su nueva versión para ejecutarlo en su dispositivo. De esta manera, accederás a su interfaz fácil de usar para comenzar con el botón "Iniciar un nuevo proyecto".

-
Paso 2: Importe el archivo y localice el icono de recorte en la barra de herramientas de la línea de tiempo
Después de continuar con esa opción, ingresará a la interfaz de edición principal. Presione el botón "Importar archivos" y lleve sus medios al panel de medios. Luego, arrastre y suelte los medios en el panel de la línea de tiempo y navegue hasta la barra de herramientas de la sección de la línea de tiempo. Ubique el ícono Recortar al lado del ícono Velocidad y haga clic en él.

-
Paso 3: utilice la sección Recortar como desee y exporte los medios después de editarlos
Desde la ventana Recortar, use el menú desplegable de Relación de aspecto y elija una opción. De lo contrario, sostenga las esquinas amarillas y arrástrelas hacia el centro. Una vez que termine el recorte, presione el botón Aceptar, que aplica todos los cambios a su proyecto. Más tarde, puede continuar editando o navegar hasta el botón Exportar en la parte superior derecha y guardar los medios en su sistema.

Conclusión
El editor de vídeo CapCut ofrece una variedad de herramientas para atraer audiencia al contenido. De manera similar, existe una opción de recorte que alinea el tamaño del metraje con los requisitos de plataforma deseados. Este artículo ha demostrado cómo recortar videos en CapCut en todos los dispositivos, como macOS o Android.
Sin embargo, si está buscando una solución experta, pruebe preferiblemente HitPaw Edimakor. No solo recortará sus mejores tomas, sino que también ajustará sus medios con sus funciones ilimitadas e innovadoras con IA.

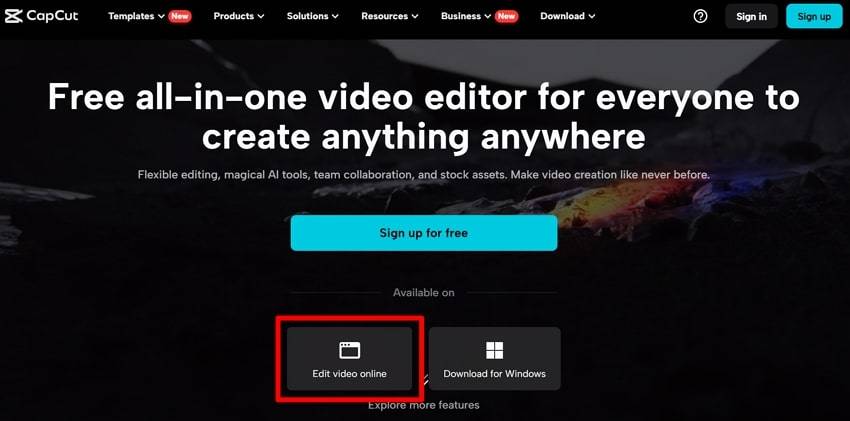
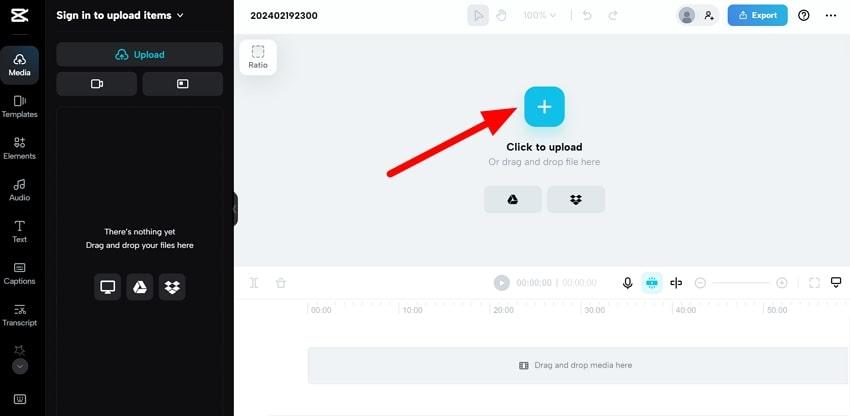
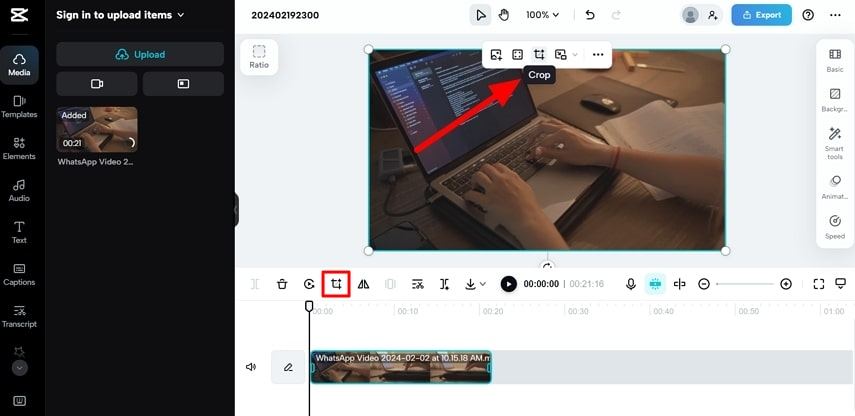
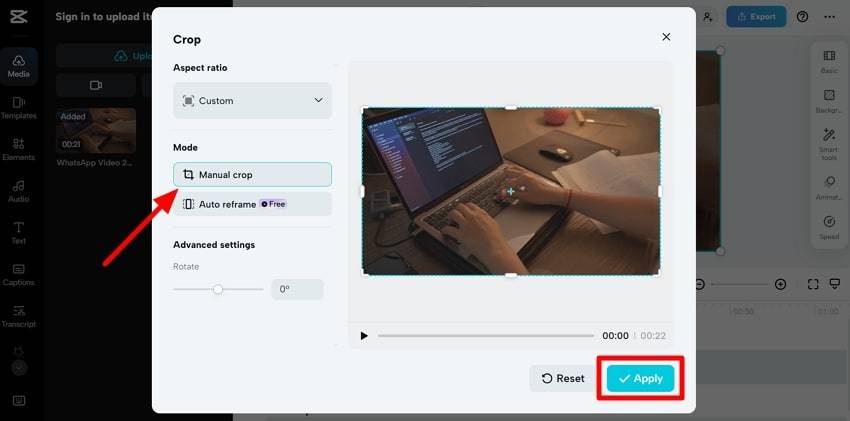
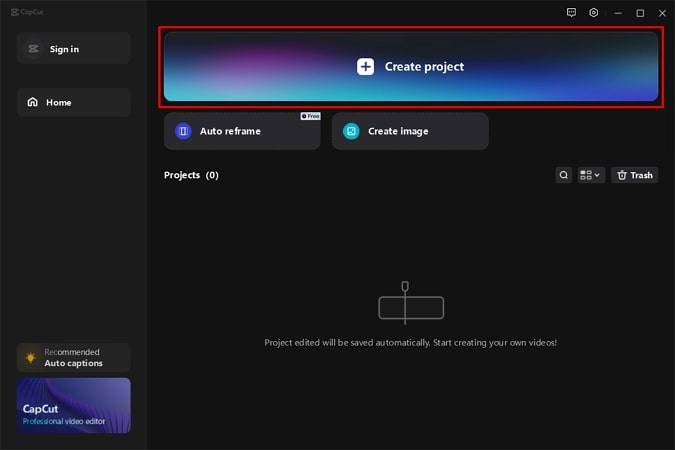
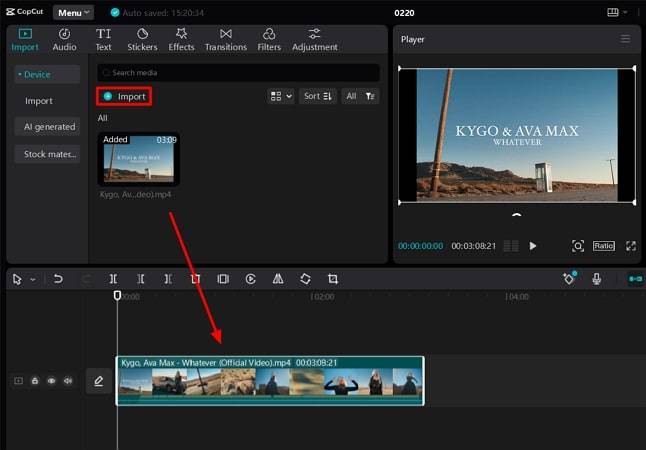
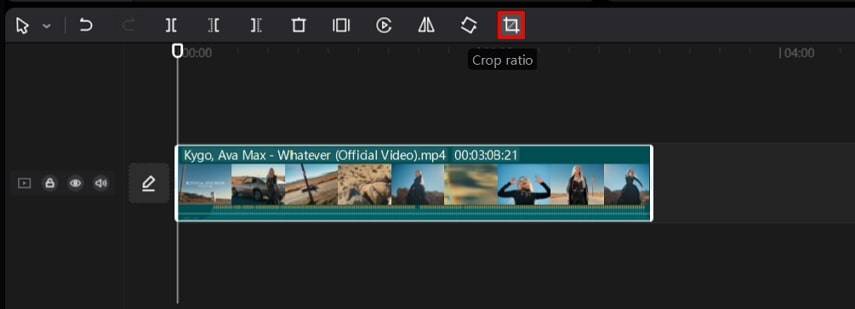
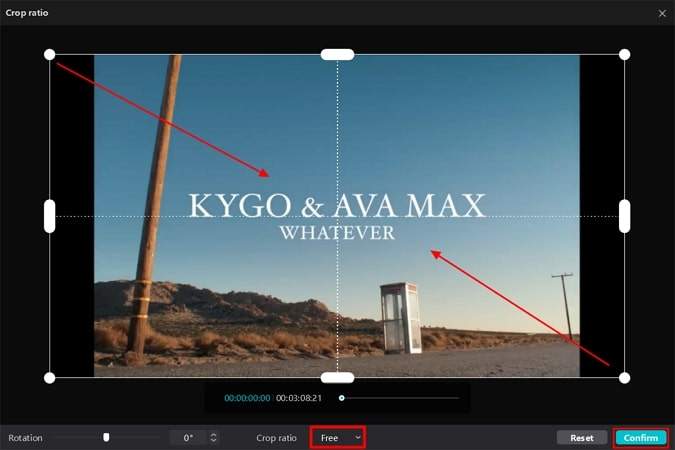
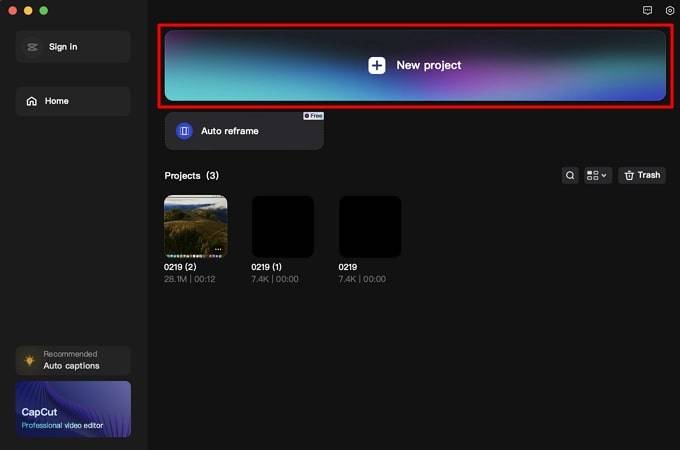
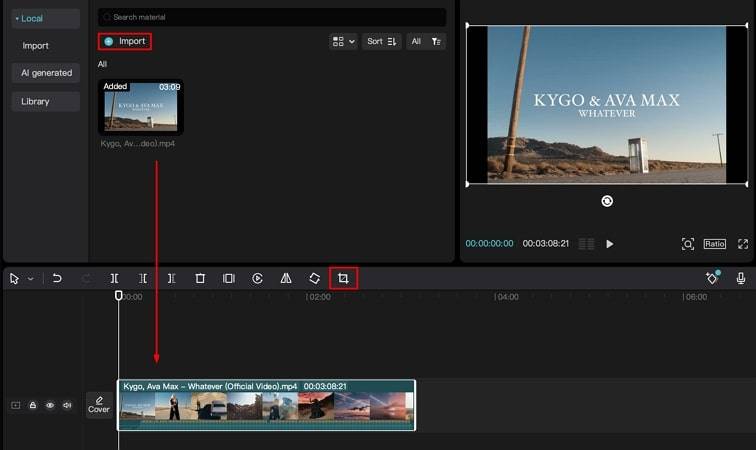
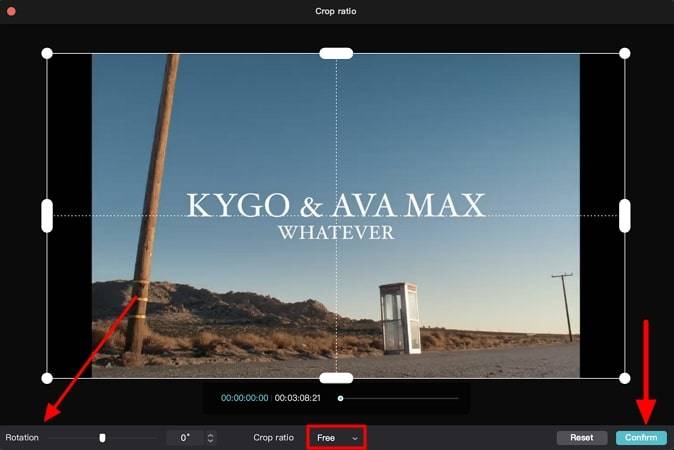
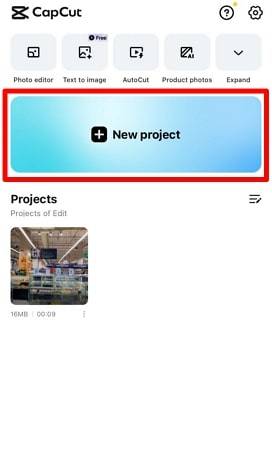
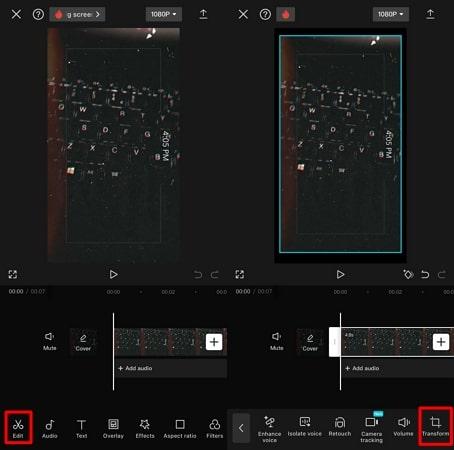
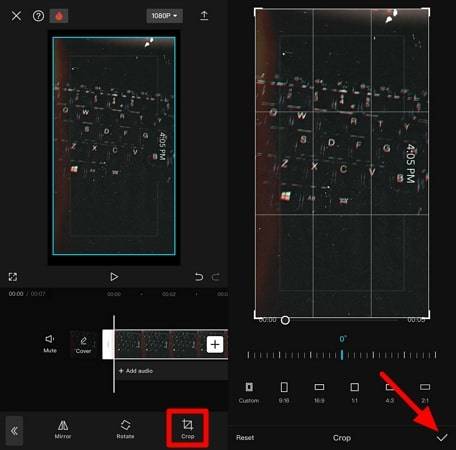
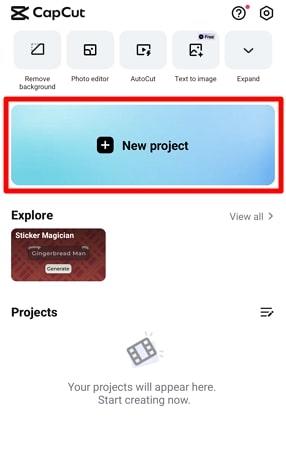
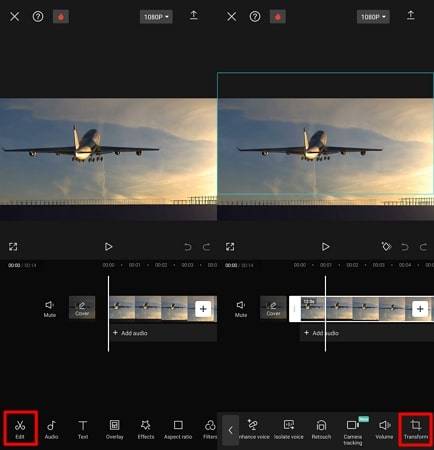
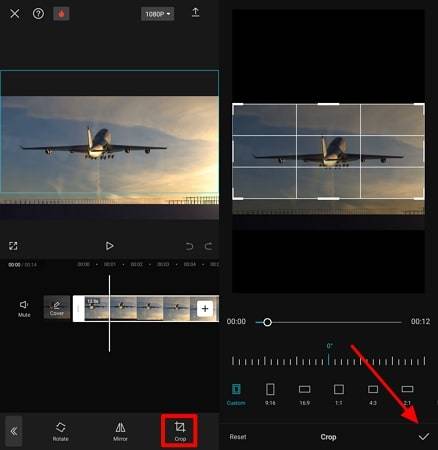




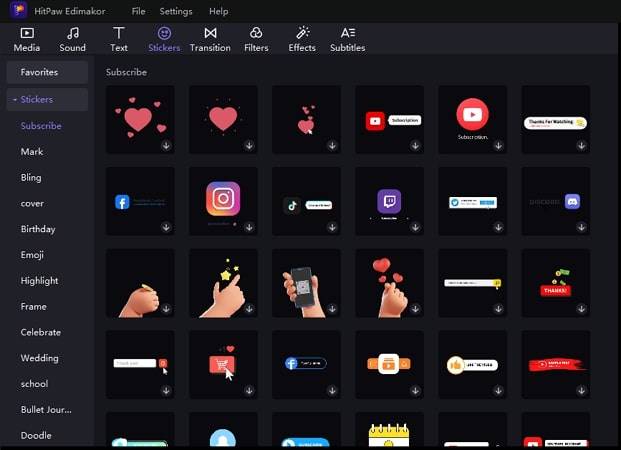
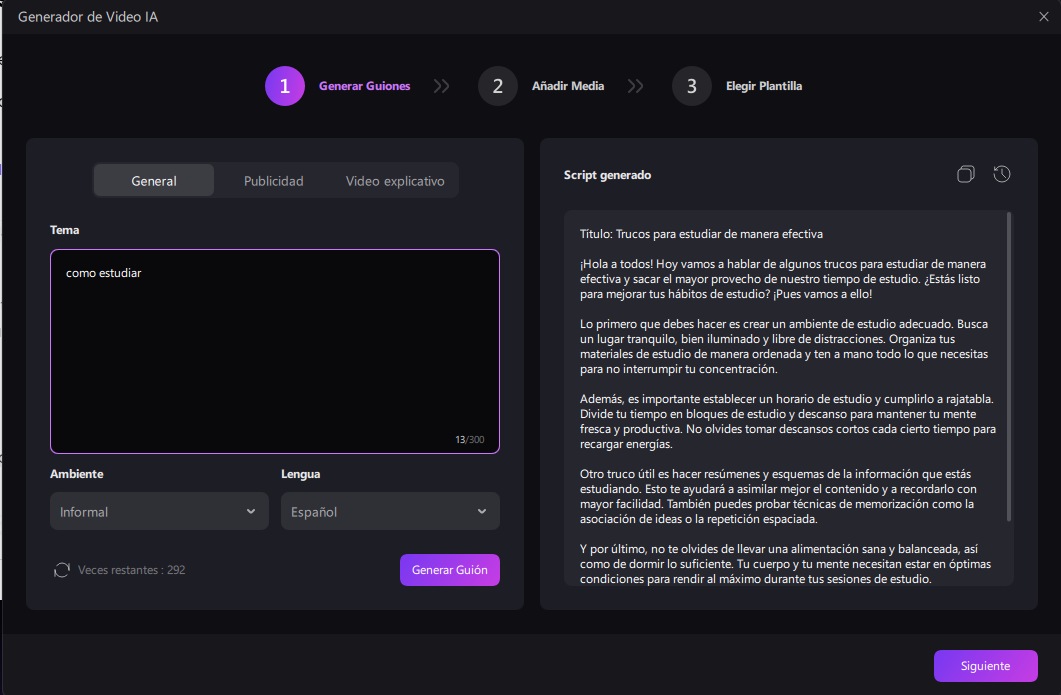
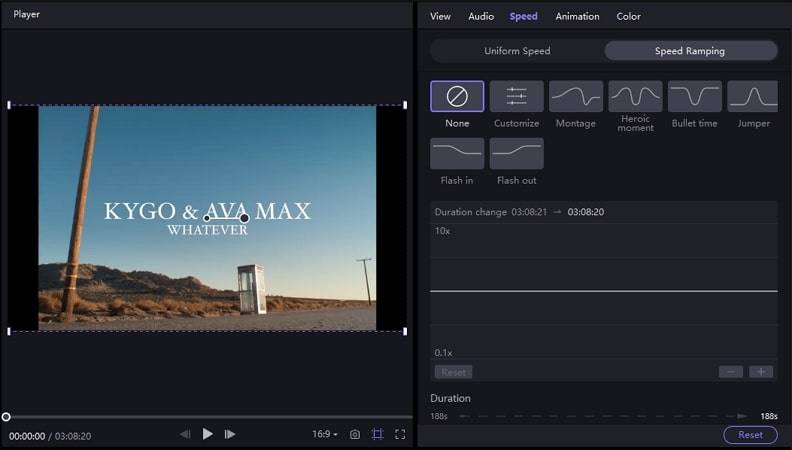
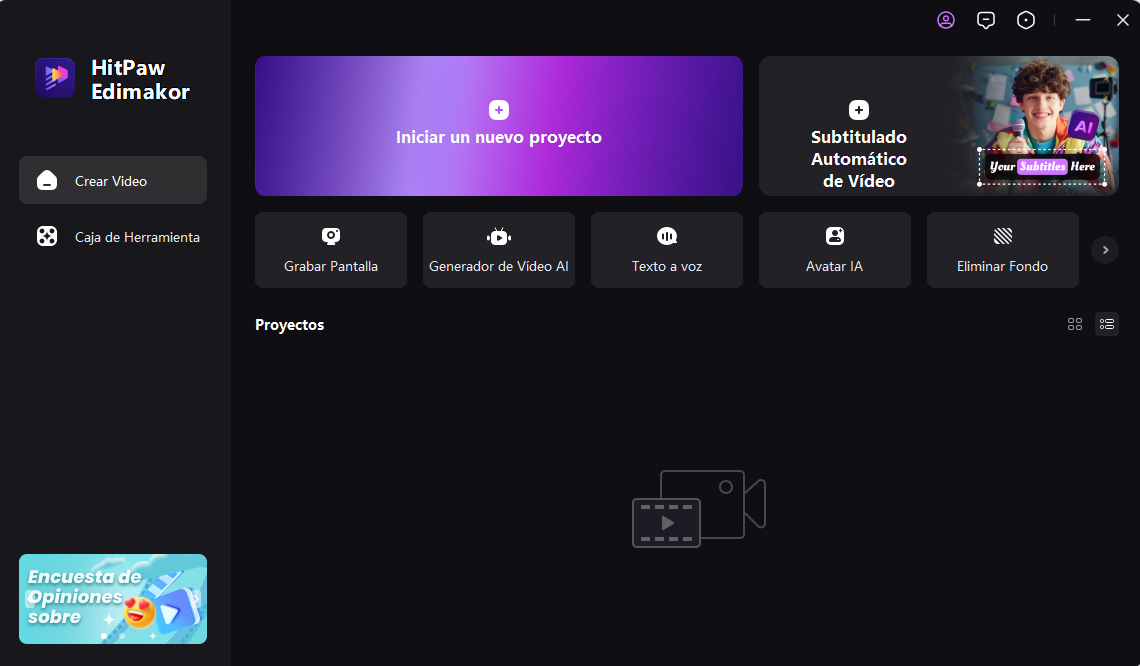
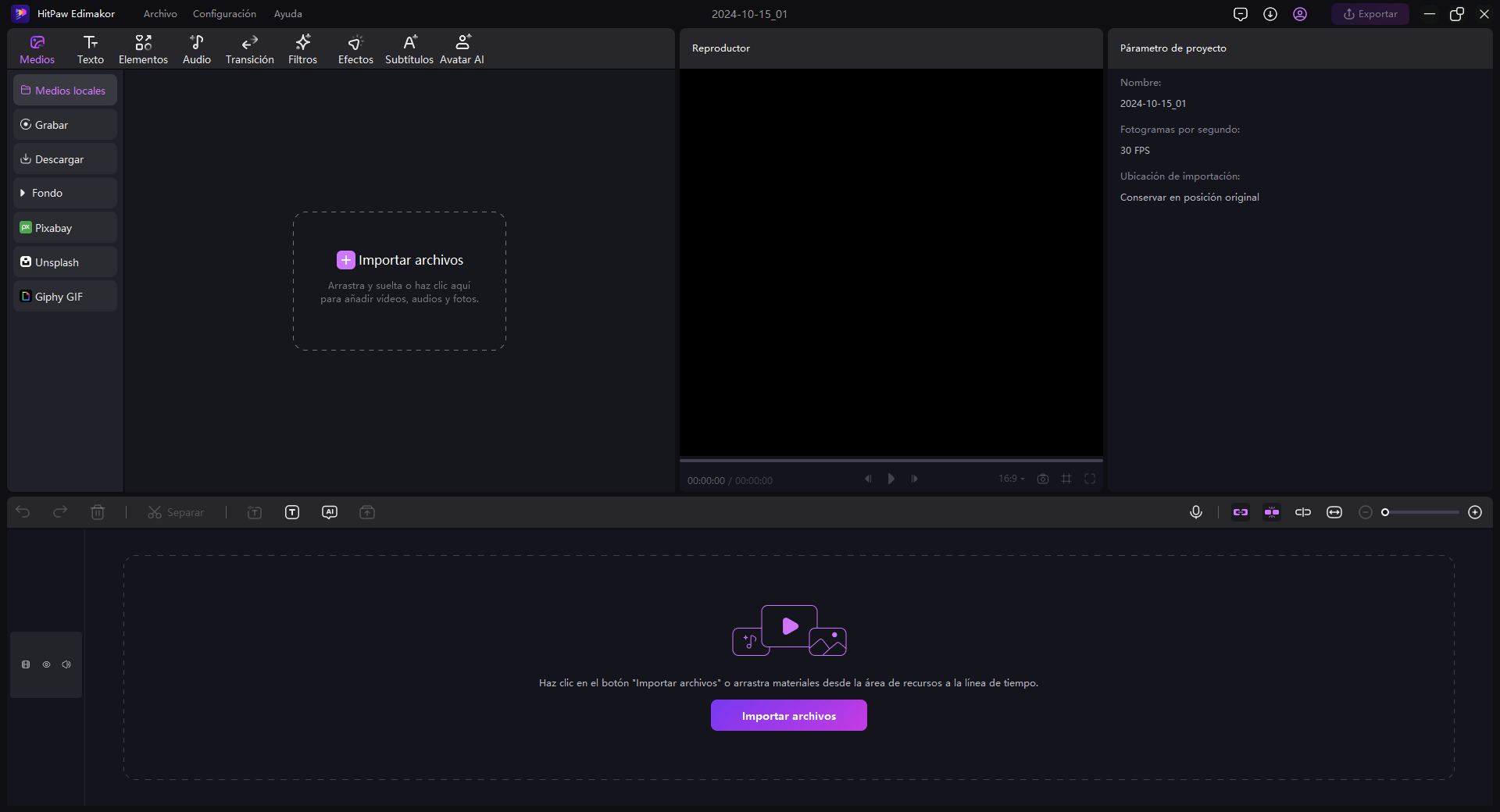
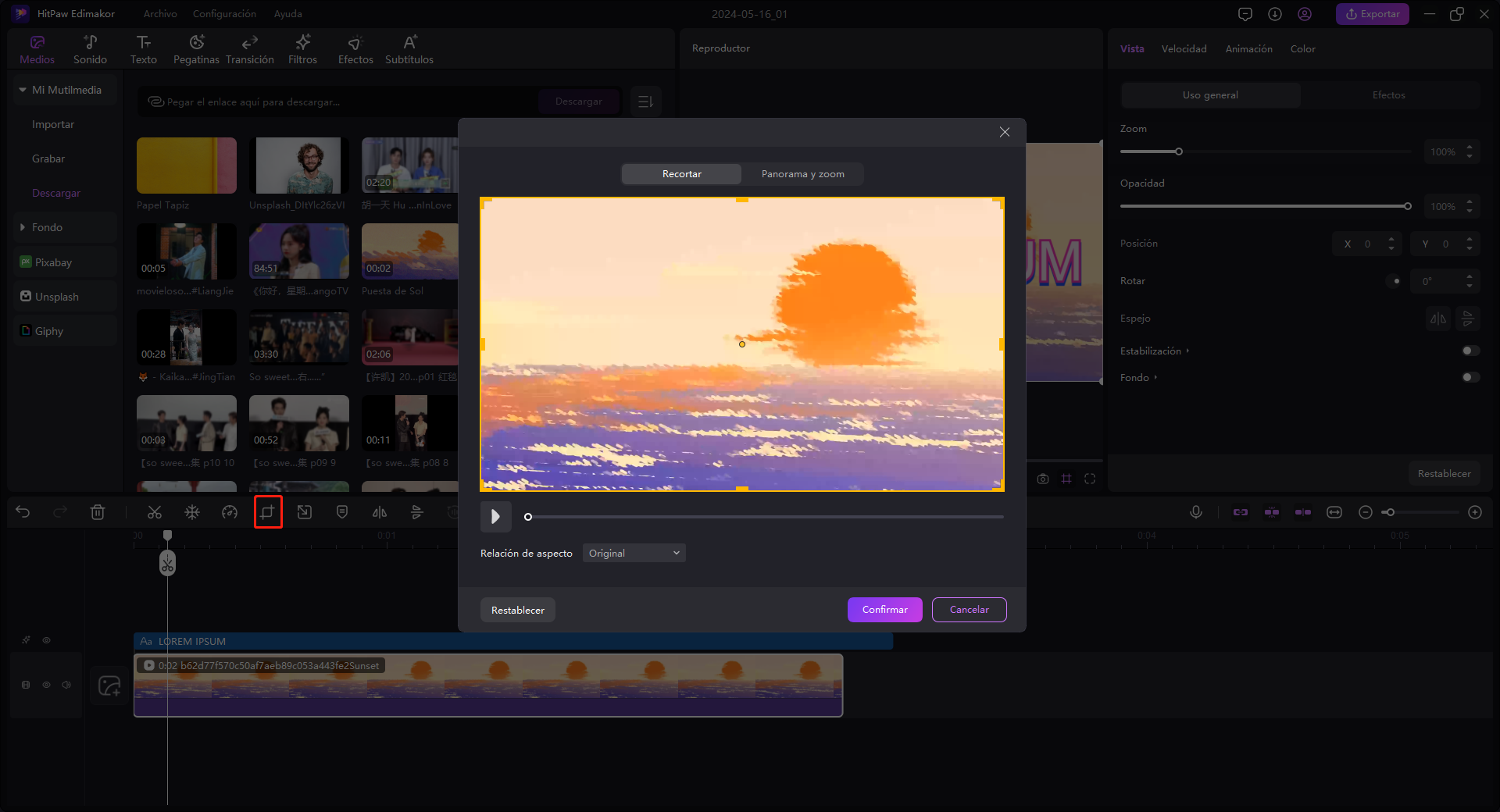
 HitPaw Univd
HitPaw Univd  HitPaw VikPea
HitPaw VikPea
Compartir este artículo:
Valorar este producto:
Juan Mario
Redactor jefe
Trabajo como autónomo desde hace más de cinco años. He publicado contenido sobre edición de video, edición de fotos, conversión de video y películas en varios sitios web.
Más ArtículosDejar un comentario
Introduce tu opinión sobre los artículos de HitPaw