Cómo Cambiar la Velocidad en VLC Media Player Control
VLC es posiblemente el reproductor multimedia más popular. Millones de personas lo utilizan para ver vídeos de cualquier tipo. Pero a veces, desea acelerar o disminuir la velocidad de reproducción por diversas razones, como obtener una descripción general rápida de un video largo, analizar los detalles de un video en cámara rápida, etc.
Si está utilizando el reproductor VLC pero no sabe cómo ajustar su velocidad de reproducción, no busque más. En este artículo, le explicaremos cómo hacerlo tanto en Windows como en Mac.
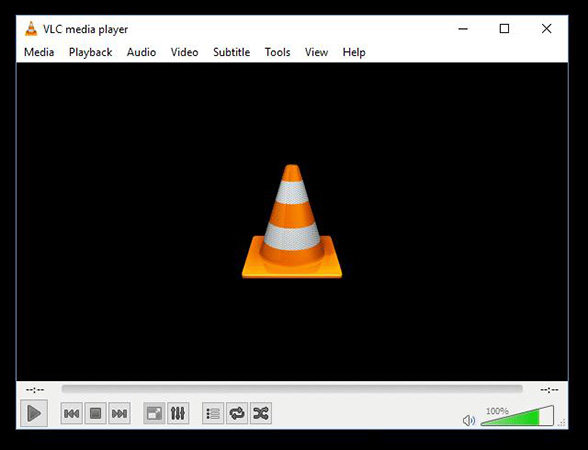
Parte 1.Cómo Cambiar la Velocidad de Reproducción en VLC para Windows?
Si eres usuario de Windows y quieres cambiar la velocidad en VLC, entonces echa un vistazo a las soluciones a continuación.
Método 1: Cambiar la Velocidad de Reproducción en el Menú Contextual
¿Te preguntas cómo acelerar VLC mientras reproduces un video largo? No busques más y sigue los pasos a continuación para aumentar o disminuir la velocidad de reproducción en VLC:
Paso 01 Después de reproducir un video en VLC, ve a Reproducción > Velocidad.
Paso 02 Aquí, simplemente haz clic en la opción relevante para ajustar la velocidad del video según se muestra en la figura.
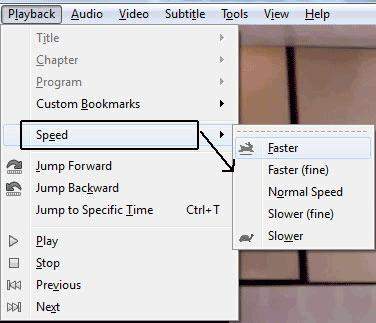
Paso 03 Sigue presionando la opción deseada hasta que obtengas la velocidad deseada.
Método 2: Cambiar la Velocidad de Reproducción en VLC Usando Teclas de Acceso Rápido
Otro método simple para cambiar la velocidad de reproducción en VLC rápidamente. Todo lo que se necesita son unos pocos clics para hacer el trabajo. Sigue los pasos a continuación para hacerlo:
Paso 01 Abre un video en el reproductor VLC.
Paso 02 Simplemente utiliza las siguientes teclas de acceso rápido para aumentar o disminuir la velocidad de reproducción según sea necesario.
Más Rápido (fino): Tecla "]" (corchete derecho)
Más Lento (fino): Tecla "[" (corchete izquierdo)
Más Rápido: Tecla "+" (más)
Más Lento: Tecla "-" (menos)
Velocidad Normal: Tecla "=" (igual)
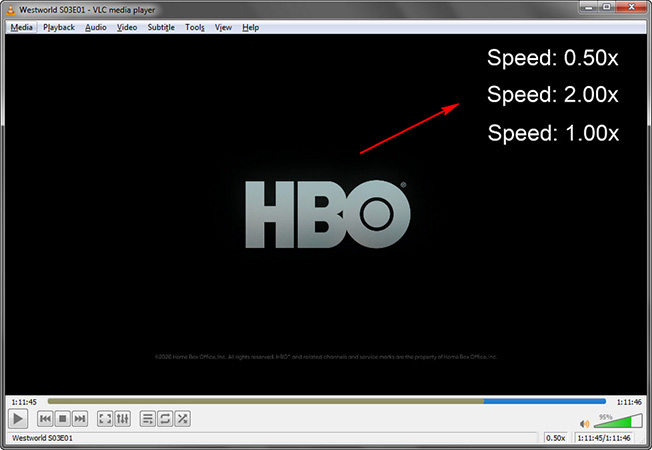
Método 3: Ajuste Preciso de la Velocidad de Audio/Video en la Barra de Estado
El último consejo para cambiar la velocidad de reproducción en VLC es utilizando la barra de estado. Esta solución es tan fácil como puede ser.
Así es cómo usarla para cambiar la velocidad del video en VLC:
Paso 01 Inicia tu video en VLC.
Paso 02 Ahora, ve a Ver en la barra superior y habilita "Barra de Estado". Un pequeño deslizador aparecerá justo debajo del ícono de volumen.
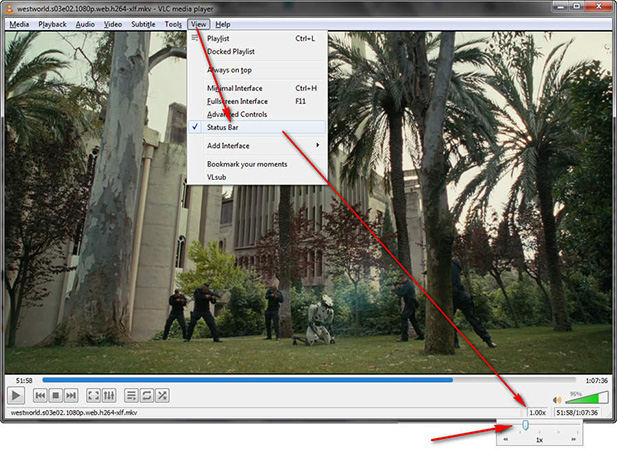
Paso 03 Simplemente haz clic en el deslizador y arrástralo hacia la izquierda o hacia la derecha para aumentar o disminuir la velocidad según sea necesario.
Parte 2.¿Cómo Cambiar la Velocidad de Reproducción en VLC para Mac?
¿Eres usuario de Mac y quieres ajustar la velocidad de reproducción en VLC? A continuación, te explicaremos dos sencillos consejos para aumentar la velocidad de reproducción en este sistema operativo.
1. Utiliza Teclas de Acceso Rápido para cambiar la velocidad de reproducción en VLC
Tal como se mencionó anteriormente, puedes presionar teclas de acceso rápido en tu teclado para ajustar la velocidad del video. Aquí están las teclas de acceso rápido que debes recordar:
Más rápido (fino): Tecla "]" (corchete derecho)
Más lento (fino): Tecla "[" (corchete izquierdo)
Más rápido: Tecla "+" (más)
Más lento: Tecla "-" (menos)
Velocidad normal: Tecla "=" (igual)

2. Utiliza la Barra de Herramientas para cambiar la velocidad de reproducción en VLC
Otra solución meticulosa para ajustar la velocidad de reproducción en VLC según tus necesidades. Antes de continuar, asegúrate de haber actualizado el reproductor VLC a la última versión. Los pasos se muestran a continuación:
Paso 01 Abre el video en VLC cuya velocidad deseas cambiar.
Paso 02 Dirígete a la barra superior y haz clic en Reproducción.
Paso 03 En las opciones desplegables, ajusta la velocidad del video bajo la opción de Velocidad de Reproducción.
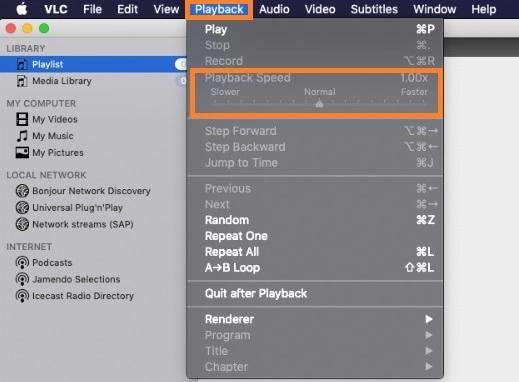
Parte 3.¿Cómo Guardar un Video con una Velocidad de Reproducción Cambiada en VLC?
Los consejos mencionados anteriormente solo pueden ajustar la velocidad cuando cargas el video. Tus configuraciones se pierden cada vez que cierras el reproductor VLC. Si deseas hacer que las configuraciones de reproducción sean permanentes, sigue los siguientes pasos:
Paso 01 Inicia VLC en tu PC y ve a Herramientas > Preferencias.
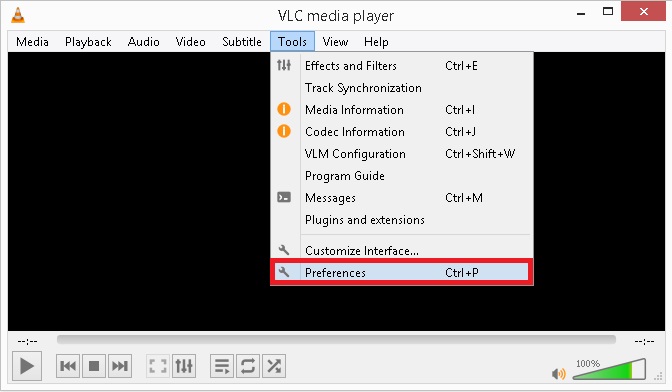
Paso 02 En la barra emergente, selecciona la pestaña Entradas/Códecs. Luego, haz clic en "Todo" para acceder a la caja de diálogo de Preferencias Avanzadas.
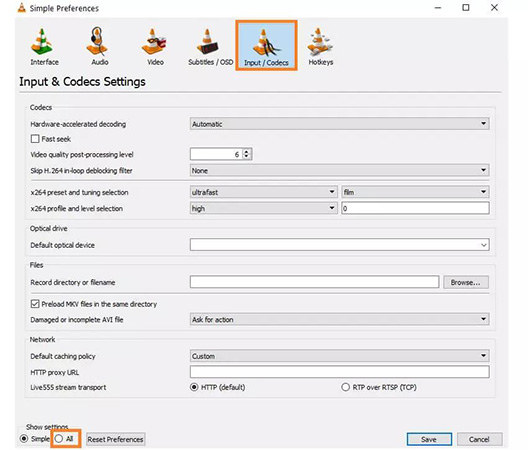
Paso 03 Ahora, haz clic en Entradas/Códecs en la pestaña izquierda. Luego, localiza la opción de Velocidad de Reproducción e ingresa la nueva velocidad predeterminada que deseas. Haz clic en Guardar.
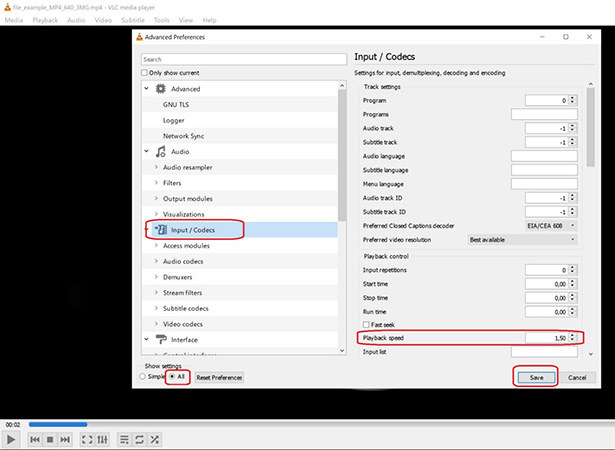
Consejo Extra: Cómo Ajustar la Velocidad del Video con HitPaw Edimakor
Por muy bueno que sea VLC, no cambia permanentemente la velocidad de un video. ¿No quieres pasar por la molestia de cambiar la velocidad de reproducción de VLC cada vez que reproduces un video? ¡Obtén HitPaw Edimakor!
Esta herramienta ofrece la forma más rápida de cambiar la velocidad de reproducción de cualquier video sin perder su calidad. Usando su control deslizante de velocidad, puedes ajustar la velocidad con precisión según sea necesario. Además de establecer el video a una velocidad uniforme, te permite crear rampas de velocidad.
Es decir, puedes hacer nodos de tiempo de un video para establecer diferentes velocidades para diferentes secciones del mismo video. Además, este programa multifuncional ofrece todas las características de edición impecables que esperas de un editor de primera categoría. Los usuarios pueden realizar funciones básicas de edición, así como agregar filtros, transiciones, stickers y textos a los videos.
Aún más destacado, tiene una interfaz elegante que permite a un principiante dominar el arte de la edición sin esfuerzo.
Ventajas de HitPaw Edimakor
- Procedimiento de un clic para ajustar la velocidad del video permanentemente.
- No compromete la calidad del video.
- Ofrece toneladas de increíbles funciones de edición.
- Muy fácil de usar.
Echa un vistazo a los siguientes pasos para cambiar la velocidad de un video:
Paso 01 Instala HitPaw Edimakor en tu PC y ejecútalo.
Paso 02 Haz clic en el icono "+" para importar tu video. Arrástralo y suéltalo en su interfaz.

Paso 03 Ahora, haz clic en el video en la línea de tiempo y selecciona el ícono de Velocidad en la barra de herramientas rápida. Arrastra el control deslizante para ajustar la velocidad.
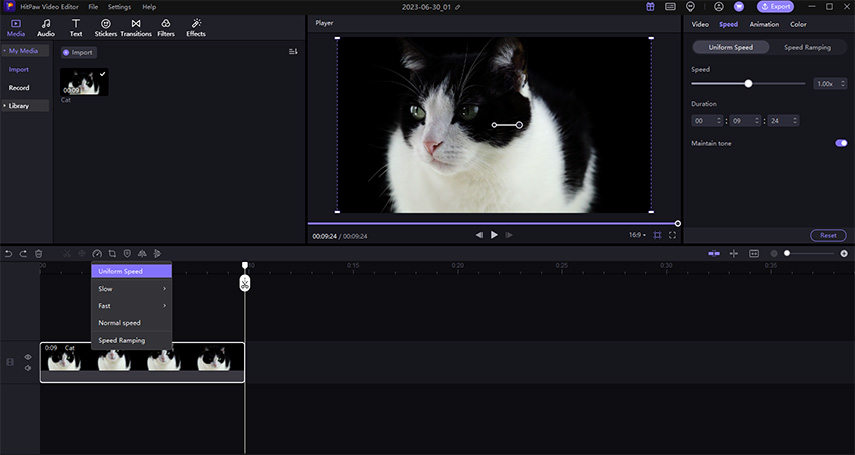
Paso 04 ¿Quieres crear rampas? Haz clic en el ícono de Velocidad nuevamente, selecciona rampa de velocidad y personaliza la velocidad desde la barra de herramientas derecha. Crea tantos nodos de tiempo como desees.
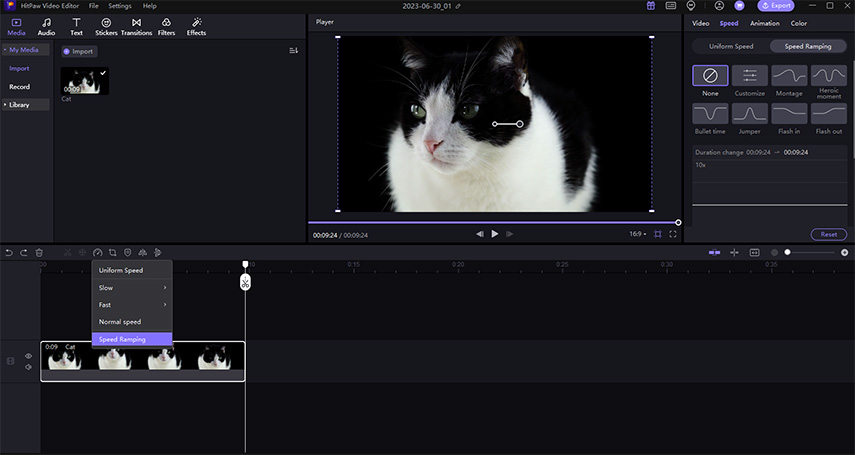
Paso 05 Aplica cualquier otra acción de edición si lo deseas. Finalmente, haz clic en Exportar para guardar tu video.
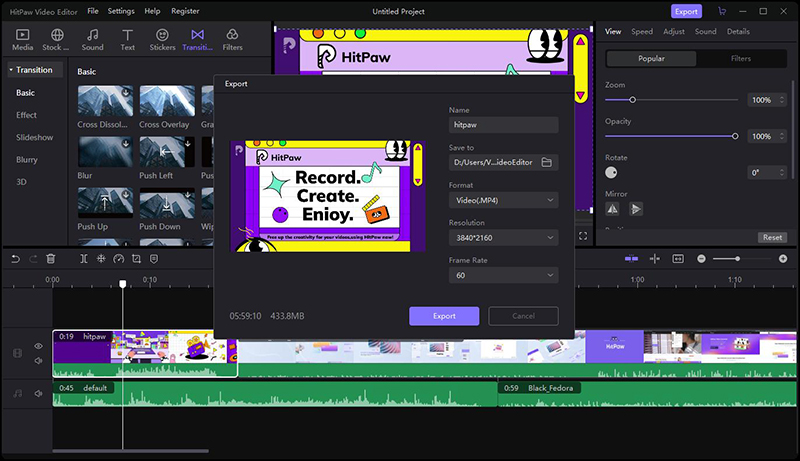
Conclusión
Este artículo muestra que cambiar la velocidad de reproducción en VLC no es una tarea para expertos en tecnología. Puedes ajustar fácilmente la velocidad de un video según tus necesidades. Utiliza los métodos mencionados anteriormente para aumentar o disminuir la velocidad en VLC sin ningún problema.
Pero si deseas cambiar permanentemente la velocidad de un video, entonces utiliza HitPaw Edimakor. Con solo unos pocos clics, los usuarios pueden ajustar la velocidad del video junto con agregar increíbles filtros y efectos.





 HitPaw Univd
HitPaw Univd  HitPaw VikPea
HitPaw VikPea


Compartir este artículo:
Valorar este producto:
Juan Mario
Redactor jefe
Trabajo como autónomo desde hace más de cinco años. He publicado contenido sobre edición de video, edición de fotos, conversión de video y películas en varios sitios web.
Más ArtículosDejar un comentario
Introduce tu opinión sobre los artículos de HitPaw