Gradación de color en Premiere Pro: Consejos y técnicas
Al aplicar las técnicas de gradación de color en Premiere Pro, podrás elevar la calidad de tus videos a un nivel profesional. No obstante, puede resultar desafiante para los principiantes aprender a realizar la gradación de color. El propósito de esta guía es ofrecer algunos consejos y trucos útiles sobre cómo abordar la gradación de color en Premiere Pro.
Para lograr videos pulidos, la gradación efectiva de color se convierte en una habilidad esencial, ya sea que desees establecer una atmósfera determinada o resolver problemas con tu metraje. Si conoces los conceptos básicos de la teoría del color y cuentas con acceso a las herramientas clave de Premiere Pro, entonces estás en camino de convertirte en un experto en gradación de color.
Parte 1. Comprender la gradación de color en Premiere Pro
Para cambiar y mejorar el color y la apariencia de tu material de video, deberás llevar a cabo la gradación de color en Premiere Pro. El objetivo es establecer el tono visual y el estado de ánimo, así como corregir cualquier error de color en el video.
El panel Lumetri Color en Premiere Pro cuenta con potentes herramientas para la gradación de color. Incluye ruedas de color, curvas, viñetas y efectos Creative de Lumetri Color, entre otros. Su uso te permitirá manipular colores específicos o gamas de colores con más precisión.
Algunas de las principales ventajas de la gradación de color en Premiere Pro son:
- Flujo de trabajo sin interrupciones: Facilita efectuar ajustes directamente en tu línea de tiempo.
- Panel Lumetri Color fácil de usar: Caja de herramientas de gradación todo en uno.
- Alcance: Permite observar la información de luminancia y color durante la gradación.
- Opciones de enmascaramiento: Facilita ajustar secciones específicas de un fotograma sin afectar a otras áreas.
- Ajustes preestablecidos: Empieza a partir de looks predefinidos o utilízalas como inspiración.
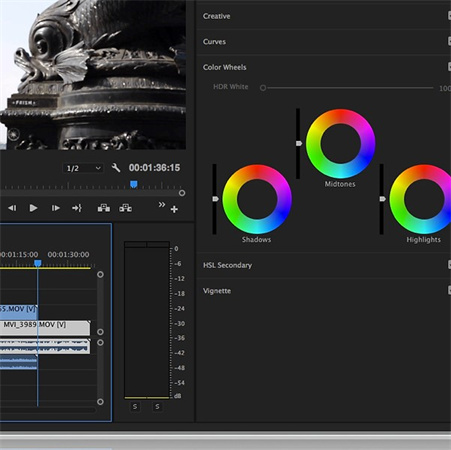
Si te familiarizas con el uso de estas potentes herramientas, podrás llevar a cabo cambios significativos en la apariencia de tus videos, ajustándolos al tono visual general deseado por un artista como tú. Lo que lo hace aún más atractivo es que puedes realizar cualquier cosa, desde modificaciones sutiles hasta looks estilizados utilizando este software debido a su flexibilidad.
Parte 2. Técnicas de gradación de color en Premiere Pro
La gradación de color eficaz requiere una comprensión de la teoría del color y familiarizarse con las principales herramientas de gradación de color de Premiere Pro. Estas son las técnicas clave para lograr una corrección de color sin inconvenientes en Premiere Pro, así como looks creativos:
Paso 1: Abre el panel Lumetri Color
Accede al espacio de trabajo de gradación de color central en Premiere Pro a través de Ventana > Color Lumetri. De este modo, se consolidan todas las herramientas de ajuste clave en un solo panel.
Paso 2: Utilizar la Corrección Básica
Efectúa ajustes iniciales a la temperatura, el tinte o la exposición en la Corrección Básica. De este modo, el material de archivo llega a un punto de partida preciso antes de la gradación creativa.
Paso 3: Aplicar looks creativos
Establece rápidamente tonos estilísticos utilizando la Biblioteca de ajustes preestablecidos de LUT Cinematográficos, bajo Creative. Ajusta la intensidad según tus preferencias y combínala con otras clasificaciones para obtener resultados únicos.
Paso 4: Mejorar el contraste con curvas
Añade contraste creando en forma de S en curvas RGB. Arrastra las sombras hacia abajo y las luces hacia arriba para aumentar el rango dinámico. A continuación, ajusta posteriormente las curvas HSL para el control de saturación según tus objetivos.
Paso 5: Hacer coincidir los tonos de color
Asegura una coloración uniforme en todos los fotogramas utilizando Ruedas de color y la función de Coincidencia. Utiliza Vista de comparación de alternancia para seleccionar los fotogramas de referencia y actuales que se van a analizar. Después de efectuar los ajustes, haz clic en "Aplicar" para que coincidan los tonos de color.
Paso 6: Aislar tonos específicos
Realiza ajustes precisos para seleccionar solo tonos y dejar otros sin afectar con HSL Secundario. Utiliza muestras de color o el cuentagotas para apuntar, por ejemplo, solo a azules o verdes.
Paso 7: Enfoque de forma con viñetas
Llama la atención sobre los sujetos añadiendo viñetas personalizables. Ajusta la cantidad, el punto medio, las plumas y mucho más en "Controles de efectos" una vez activados para alcanzar tus objetivos creativos.
Paso 8: Exportar video graduado
Finaliza el nuevo look exportando el video con corrección de color de Premiere a través de Archivo > Exportar > Medios.
Parte 3. Optimización de la gradación de color con HitPaw VikPea
Complementa tu corrección de color en el flujo de trabajo de Premiere Pro con HitPaw VikPea (Originalmente llamado como HitPaw Video Enhancer), un complemento impulsado por inteligencia artificial que lleva la mejora del color al siguiente nivel.
El Modelo de mejora de color aprovecha el aprendizaje profundo para aumentar dinámicamente la intensidad del color, conservando al mismo tiempo el tono y las texturas originales de la piel. Esto evita la sobresaturación y los looks artificiales. La eliminación de neblina incorporada también revela detalles ocultos en tomas de bajo contraste.
Descarga los exigentes cálculos necesarios para la gradación de color con IA en HitPaw VikPea. Su aceleración de GPU no sobrecargará la tarjeta gráfica ni la memoria del sistema durante el renderizado, a diferencia de la ejecución de efectos intensivos únicamente en Premiere.
Eleva tu gradación de color en Premiere al siguiente nivel con el poder de la inteligencia artificial de HitPaw VikPea. Aplica sin esfuerzo los looks creativos existentes por lotes para obtener resultados uniformes y mejorados en un abrir y cerrar de ojos.
CaracterísticasEstas son las principales características de HitPaw VikPea que lo convierten en una excelente herramienta de mejora de color con IA:
- Mejora de color con IA: Emplea algoritmos de aprendizaje profundo para aumentar de manera inteligente la intensidad del color, preservando los tonos de piel y el tono original del metraje. Evita la sobresaturación.
- Desempañado de imágenes: La eliminación automática de neblina revela detalles y mejora el contraste en tomas de baja claridad, trabajando en conjunto con la mejora de color para lograr una optimización multidimensional.
- Procesamiento por lotes: Aplica gradaciones de color personalizadas de Premiere Pro a secuencias completas con solo unos pocos clics, garantizando la coherencia entre los clips.
- Aceleración por GPU: Transfiere los cálculos exigentes a la GPU para lograr mejoras fluidas y eficientes de IA, optimizando los recursos del sistema de Premiere Pro.
- Control creativo: Complementa las gradaciones de color manuales en lugar de suprimir la visión deseada, preservando los toques estilísticos.
Paso 1:Descarga e instala HitPaw VikPea desde el sitio web oficial para integrarlo en tu flujo de trabajo de Premiere.
Paso 2:Arrastra y suelta tu video completo con gradación de color de Premiere en HitPaw VikPea para prepararte para la mejora y el procesamiento por lotes.

Paso 3:Elige el "Modelo de mejora de color" personalizado para aumentar la intensidad de forma inteligente en todos los clips mientras conserva la gradación deseada realizada en Premiere.

Paso 4:Obtén una vista previa de la gradación de color optimizada por IA en tiempo real. Cuando estés satisfecho, exporta la secuencia mejorada para resaltar todos los colores ricos y el look estilizado de manera consistente.

Parte 5. Preguntas frecuentes sobre la corrección de color en Premiere Pro
P1. ¿Se puede aplicar corrección de color a varios clips en Premiere Pro?
R1. Sí, puedes aplicar corrección de color a varios clips en Premiere Pro utilizando capas de ajuste, copiando y pegando atributos, o seleccionando varios clips y aplicando un efecto.
P2. ¿Cómo puedo añadir una capa de ajuste de color en Premiere Pro?
R2. Para incorporar una capa de ajuste de color en Premiere Pro, inicia creando una nueva capa de ajuste. Aplica los efectos de corrección de color deseados y, posteriormente, ubica la capa de ajuste sobre los clips que deseas modificar.
P3. ¿Por qué es mejor DaVinci Resolve que Premiere Pro?
R3. DaVinci Resolve se considera superior para la corrección de color gracias a sus herramientas avanzadas de gradación, aceleración de GPU y su enfoque basado en nodos en el flujo de trabajo. No obstante, Premiere Pro destaca por su integración fluida entre la edición y la corrección de color.
Conclusión
La gradación de color puede potenciar la calidad de cualquier video. Aunque Premiere Pro ofrece herramientas sólidas para este propósito, la inclusión de software de terceros como el mejorador de videos HitPaw VikPea (Originalmente llamado como HitPaw Video Enhancer), que amplía las capacidades de mejora. La recuperación de detalles, el ajuste de la saturación, así como el control de la nitidez son solo algunos de los beneficios que brinda HitPaw VikPea mientras se trabaja en Premiere Pro.
El rendimiento impulsado por inteligencia artificial agiliza el proceso de renderizado de manera notable. Así que no te conformes con lo común; eleva tu nivel de edición con trucos y accesorios profesionales, como HitPaw VikPea. Tienes a tu disposición un arsenal de consejos y herramientas de gradación de color para comenzar a crear auténticas obras maestras cinematográficas en Premiere Pro.


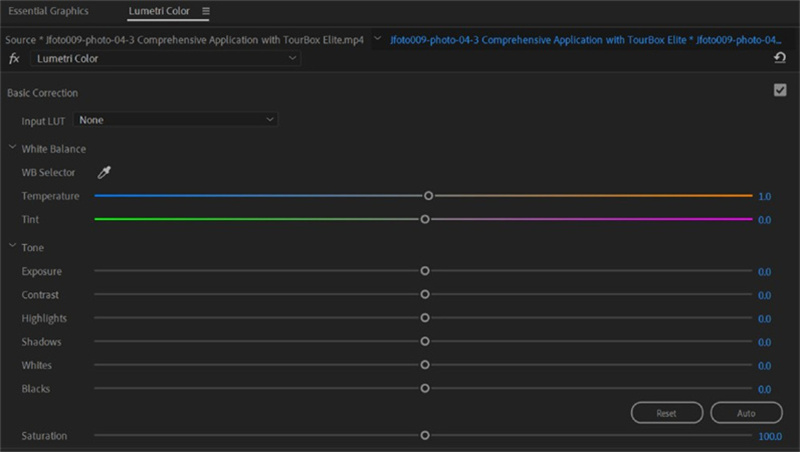
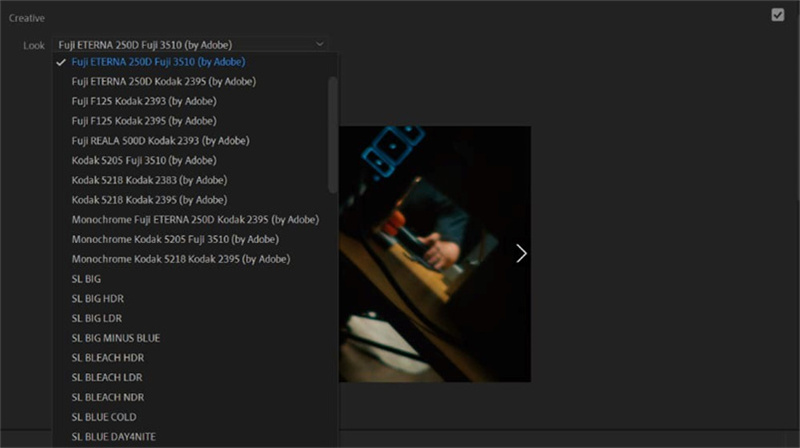
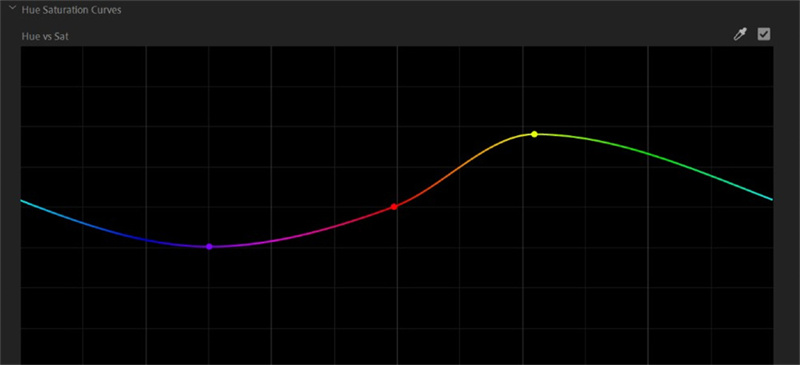
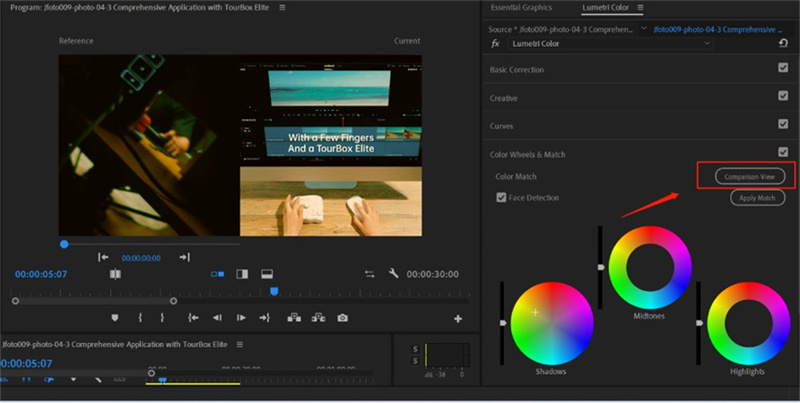
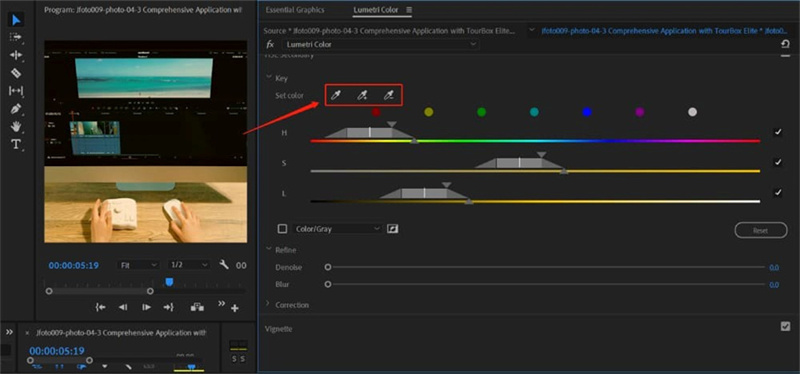









 HitPaw VikPea
HitPaw VikPea HitPaw Video Object Remover
HitPaw Video Object Remover

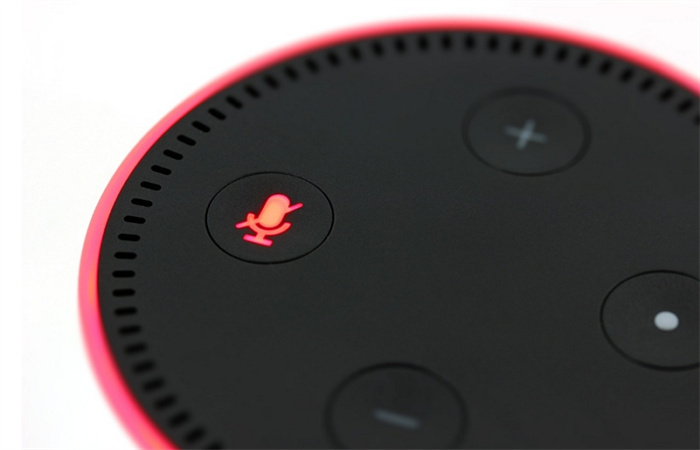

Compartir este artículo:
Valorar este producto:
Juan Mario
Redactor jefe
Trabajo como autónomo desde hace más de cinco años. He publicado contenido sobre edición de video, edición de fotos, conversión de video y películas en varios sitios web.
Más ArtículosDejar un comentario
Introduce tu opinión sobre los artículos de HitPaw