Top Formas de Comprimir Archivos MOV Sin Perder Calidad
El MOV es uno de los mejores formatos de video que permite almacenar asombrosos videos tanto en Windows como en Mac. Sin embargo, si tu archivo MOV es grande y no puedes compartir el archivo sin reducir su resolución, puedes comprimir el archivo MOV.
Comprimir un archivo MOV se ha vuelto algo fácil gracias a las impresionantes herramientas disponibles en el mercado. En esta publicación, hablaremos sobre cómo comprimir un archivo MOV.
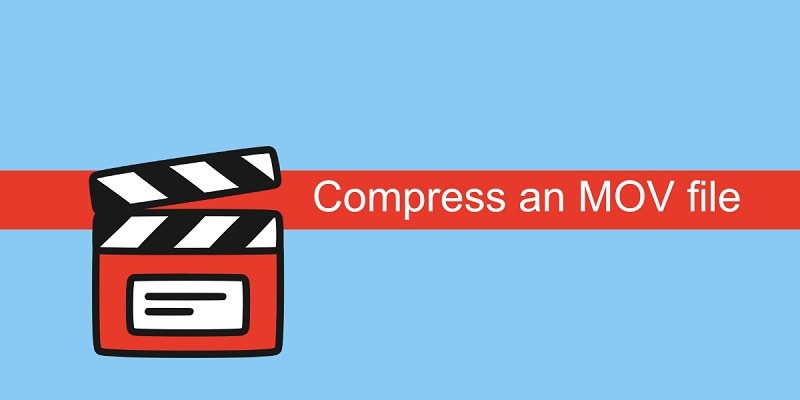
Parte 1: la mejor manera de comprimir archivos MOV por lotes [sin pérdida de calidad]
Comprimir un archivo MOV puede requerir mucho trabajo, ya que seleccionar una forma adecuada de comprimir videos MOV sigue siendo complicado. Por suerte, puedes usar HitPaw Univd (HitPaw Video Converter) para comprimir archivos MOV, ya que tiene una función para comprimir que genera un excelente video.
Además, HitPaw Univd admite el procesamiento por lotes, lo que significa que puedes comprimir archivos de video MOV por lotes. Además de comprimir un archivo MOV, puedes comprimir las imágenes gracias a HitPaw Univd.
Características
- Te permite reducir el tamaño del video sin perder calidad
- Ofrece una interfaz de usuario simple
- Admite más de 1000 formatos de audio y video
- Relación de compresión inteligente que puede mantener una calidad óptima después de la compresión MOV
- Admite la compresión de MOV a MP4 directamente
- Te ayuda a comprimir archivos MOV por lotes en Mac y Windows
- Admite opciones de edición de video enriquecidas: cortar, fusionar, rotar, filtros, marcas de agua, etc.
- Te ayuda a descargar videos de más de 10000 sitios web en línea
¿Cómo comprimir MOV sin perder calidad usando HitPaw Univd?
-
Paso 1: Inicia HitPaw Univd y toca el ícono de la caja de herramientas. A continuación, selecciona el compresor video/imagen.

-
Paso 2Dirígete a la pestaña de video y presiona el botón ''Agregar video'' para agregar tus videos MOV.

-
Paso 3Selecciona un nivel de compresión adecuado presionando la opción de un engrane. El tamaño del archivo se reducirá en consecuencia cuando selecciones una relación de compresor diferente. La lista Formato ofrece opciones Original y MP4. Así que, si deseas comprimir de MOV a MP4, selecciona el formato MP4.
Si subiste varios archivos MOV, todos se comprimirán una vez que selecciones el nivel de compresión adecuado en la parte inferior izquierda.

-
Paso 4Finalmente, presiona el ícono Comprimir para iniciar la compresión del archivo MOV sin perder calidad.

Esa es la mejor forma de comprimir archivos MOV en lotes y mantener una buena calidad.
Parte 2: Cómo comprimir archivos MOV en Mac en QuickTime Player
Si deseas comprimir MOVs para reducir su tamaño en Mac, puedes usar el reproductor QuickTime. Además de ser un excelente reproductor multimedia, puede comprimir archivos MOV sin tener que esforzarte mucho.
Aquí se explica cómo comprimir un archivo MOV usando QuickTime Player
Paso 1: para empezar, tienes que abrir QuickTime y hacer clic en el ícono Archivo. A continuación, busca el ícono Importar para cargar el archivo MOV que deseas comprimir.
Paso 2: selecciona el archivo nuevamente después de navegar a la barra de menú. A continuación, selecciona Exportar y elije la resolución para guardar el archivo de video.

Paso 3: después de seleccionar la resolución más baja, puedes comprimir archivos MOV en una Mac.
Desventaja
- Puede llevar más tiempo comprimir el archivo MOV
- No es compatible con el proceso por lotes
Parte 3: Cómo comprimir archivos MOV en iMovie
Otra gran forma de comprimir archivos .mov es usando iMovie. Es una excelente herramienta de edición de video para dispositivos Apple que permite comprimir archivos MOV.
Con esta herramienta, puedes reducir el tamaño del video y luego reproducirlo en cualquier lugar que desees.
Aquí se explica cómo comprimir un archivo MOV en Mac usando iMovie
- Paso 1: Inicia iMovie y selecciona el ícono Proyecto. A continuación, toca el ícono de la película después de presionar más. Después, presiona Sin tema y presiona el ícono Crear.
- Paso 2: importa el archivo MOV que deseas comprimir.
- Paso 3: navega hasta el panel de configuración del video y luego verás las 4 opciones para reducir su tamaño.
-
Paso 4: Ahora, puedes seleccionar una resolución más baja que la del archivo MOV original y seleccionar el nivel de calidad deseado.

-
Paso 5: presiona el ícono Siguiente y selecciona cambiar el nombre del archivo antes de pulsar el botón '' Guardar''.

Desventajas
- Puede ejercer mucha presión sobre tu CPU
Parte 4: Cómo reducir de tamaño un archivo MOV usando VLC
Puede que te sorprenda, pero puedes comprimir un archivo MOV usando VLC. Es uno de los mejores reproductores multimedia que permite realizar varias técnicas de edición de video.
Sigue la siguiente guía paso a paso para aprender a comprimir un archivo MOV usando VLC.
Paso 1: ve a VLC y selecciona el ícono Multimedia. Después, presiona el ícono Convertir/Guardar para continuar.

- Paso 2: después de ingresar a la pestaña Archivo, tienes que presionar el ícono Agregar y buscar los archivos MOV que deseas comprimir. Continúa con el botón ''Convertir/Guardar''.
- Paso 3: ahora puedes elegir el formato final. Toca '' Vídeo-H.264+MP3 (MP4) para comprimir archivos MOV Mac.
Paso 4: toca el ícono de una llave inglesa e inicia el códec de video. Puedes reducir el valor de la tasa de bits del video MOV a un valor menor.

- Paso 5: toca el ícono Examinar y selecciona el destino del archivo MOV. Después de poner todo en orden, debes tocar el ícono '' Iniciar'' para comprimir el archivo MOV.
Desventaja
- Puede modificar la resolución de tu video.
Parte 5: Cómo reducir el tamaño de un video usando HandBrake
HandBrake es una excelente herramienta de compresión y conversión de video compatible con muchos códecs y tipos de archivos de video.
Aquí se explica cómo reducir el tamaño de un video usando Handbrake
- Paso 1: Instala el programa Handbrake y ejecútalo.
- Paso 2: toca el ícono Carpeta (escaneo por lotes) para encontrar el video que deseas comprimir.
- Paso 3: Handbrake seleccionará MP4 como formato predeterminado y, si tienes la intención de modificar alguna configuración de video, dirígete al ícono de Filtros y videos.
- Paso 4: después de ir a la pestaña Vídeo, tienes que seleccionar un valor de tasa de bits más bajo.
-
Paso 5: toca el botón ''Iniciar codificación'' después de presionar el ícono Examinar para comprimir el video MOV.

Desventaja
- La interfaz de Handbrake puede resultar complicada para los novatos.
Resumen
Almacenar o compartir archivos MOV grandes puede ser un problema. Si tienes la intención de reducir el tamaño del video sin perder calidad, puedes leer esta publicación, donde enumeramos las mejores formas de comprimir videos MOV. Te recomendamos revisar todas las opciones en esta publicación, ya que todas las herramientas merecen tu atención.
HitPaw Univd (HitPaw Video Converter) sin duda es la mejor manera de comprimir archivos MOV además de admitir MOV por lotes para comprimirlos; esta notable herramienta no afecta la resolución del video.
Preguntas frecuentes al comprimir archivos MOV
1. ¿Qué es un archivo MOV?
Aunque MOV es un formato de video, puede almacenar datos relacionados con tipos de datos de texto, audio y código de tiempo. Los archivos MOV son estándar en varios dispositivos Apple, incluyendo MacOS, iPad y iPhone.
Dado que una cámara captura datos de video adicionales, los archivos MOV suelen ser muy grandes.
¿Por qué mi archivo MOV es tan grande?
QuickTime exige grandes velocidades de datos para reducir el tamaño del archivo de video, por lo que los archivos MOV usan más espacio de lo esperado. Si quieres reducir el tamaño de un archivo MOV sin perder calidad, puedes usar los servicios de HitPaw Univd. Este software multimedia profesional puede comprimir videos con una calidad óptima utilizando la tecnología más avanzada.
















 HitPaw Univd
HitPaw Univd  HitPaw VoicePea
HitPaw VoicePea
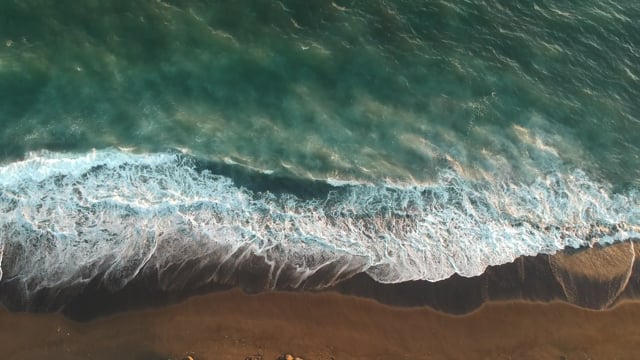
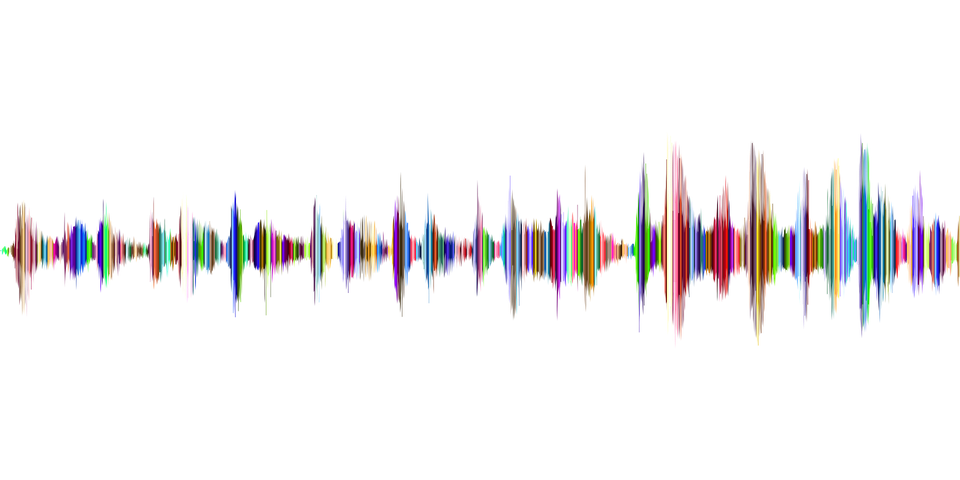

Compartir este artículo:
Valorar este producto:
Juan Mario
Redactor jefe
Trabajo como autónomo desde hace más de cinco años. He publicado contenido sobre edición de video, edición de fotos, conversión de video y películas en varios sitios web.
Más ArtículosDejar un comentario
Introduce tu opinión sobre los artículos de HitPaw