La Guía Completa de Cómo Convertir MOV a MP4 en Mac
MOV es el formato de video predeterminado para muchos dispositivos Apple, ya que cuando creas un video, se guarda en formato MOV. Reproducir el video MOV en macOS no será un problema, pero si deseas compartir los videos MOV con otros dispositivos, desafortunadamente, muchos dispositivos no admiten este formato.
MOV es el formato de video predeterminado para muchos dispositivos Apple, ya que cuando creas un video, se guarda en formato MOV. Reproducir el video MOV en macOS no será un problema, pero si deseas compartir los videos MOV con otros dispositivos, desafortunadamente, muchos dispositivos no admiten este formato.
Parte 1. [Más Recomendado] El Mejor Convertidor de MOV a MP4 para Mac sin Pérdida de Calidad
Si buscas convertir MOV a MP4 en Mac, no puede haber un mejor convertidor de video que HitPaw Univd (HitPaw Video Converter). Aparte de ofrecer una interfaz de usuario simple y manejable, HitPaw Univd te permite convertir archivos de audio y video a más de 10000 formatos.
Lo mejor de este convertidor de video es que tus videos no perderán la calidad de resolución, y obtener este tipo de convertidor de video a precios asequibles es realmente notable.
- Convierte archivos de DVD, audio y video a más de 1000 formatos con una velocidad de 120x
- Convierte música de iTunes, Apple Music y Spotify a AAC, M4A, MP3, etc.
- Descarga los videos de más de 10000 sitios web populares
- Crea GIF, convierte imágenes por lotes y comprime archivos
- Optimización de aceleración GPU
- Tecnología de Conversión sin Pérdida
Cómo convertir MOV a MP4 en Mac usando HitPaw Univd:
Paso 1.Instala HitPaw Univd en tu Mac e inícialo después.
Paso 2.Pulsa la pestaña "Convertir" y selecciona la opción de Audio Video para importar los archivos MOV que te gustaría convertir en MP4.

Paso 3.Después de importar los videoclips a HitPaw Univd, tendrás que seleccionar MP4 como formato de destino.

Paso 4.Toca el ícono "Convertir Todo" para convertir MOV a MP4 en Mac.

Parte 2. Cómo Convertir MOV a MP4 Gratis en Mac Usando iMovie
Si tienes iMovie instalado en tu Mac, puedes convertir MOV a MP4 en Mac. Afortunadamente, iMovie admite todas las versiones de MacOS, por lo que convertir MOV a MP4 en Mac no será un problema. Así es cómo convertir MOV a MP4 en Mac usando iMovie.
Paso 1.Abre iMovie después de instalarlo. Selecciona el ícono de Nueva película después de hacer clic en el ícono de "Archivo".
Paso 2.Haz clic en el icono de "Importar medios" para cargar el archivo MOV que deseas convertir a MP4.

Paso 3.Después de importar el medio, haz clic en él y selecciona el icono de "Archivo". Luego, elige la opción Compartir > Archivo.

Paso 4.Ajusta la configuración de exportación del video, y se recomienda que lo configures en una resolución de 1080p. Luego, selecciona el nombre y la ubicación donde te gustaría guardarlo. De esta manera, podrás convertir MOV a MP4 en Mac.
Parte 3. Convertir archivos MOV a MP4 en Mac usando HandBrake
Handbrake también es una forma brillante de convertir MOV a MP4 en Mac. Es un convertidor de MOV a MP4 apropiado para Mac que te ayuda a convertir archivos de video de forma gratuita. Así es como puedes convertir de MOV a MP4 en Mac.
Paso 1. Selecciona "Abrir fuente" después de iniciar Handbrake.
Paso 2.Elige el archivo de video que deseas convertir.
Paso 3.Navega hasta el menú Preestablecido y selecciona MP4 como tu formato de destino. Si deseas convertir varios archivos simultáneamente, haz clic en "Agregar a la cola". Después de agregar todos los archivos, haz clic en "Iniciar" para convertirlos.

Parte 4. Cambiar MOV a MP4 en Mac usando VLC
Aunque VLC es un reproductor de medios que te permite reproducir canciones de audio y video, también puedes convertir MOV a MP4 en Mac. Al convertir MOV a MP4 en Mac, es posible que te enfrentes a problemas de retraso, pero a muchos usuarios les ha gustado convertir los archivos de video en VLC.
Así es como puedes convertir un MOV a MP4 en Mac.
Paso 1.Para empezar, deberás instalar VLC en tu PC Mac. Abre VLC y selecciona Convertidor/Transmisión después de hacer clic en el ícono de menú "Archivo".

Paso 2.Haz clic en el botón "Abrir medios" para comenzar a cargar los archivos de video MOV que deseas convertir a MP4.
Paso 3.Navega hasta la sección "Elegir perfil" y configura el Video-H.264+ MP3 (MP4) como tu formato de destino.

Paso 4.Selecciona un nombre y una ubicación donde te gustaría descargar el video después de hacer clic en el icono "Guardar como". Luego, haz clic en el icono "Guardar" para comenzar a descargar el video MP4 en Mac.

Parte 5. Cómo Convertir Archivos MOV a MP4 en Mac Usando QuickTime
Otra forma simple y fácil de convertir archivos MOV a MP4 en Mac es utilizando QuickTime. Es una herramienta integrada en Mac que facilita el proceso de cambio de MOV a MP4 en Mac. Sorprendentemente, QuickTime tiene versiones gratuitas y de pago. Podrás convertir MOV a MP4 en Mac utilizando la versión gratuita de QuickTime, pero la versión de pago viene con características más fascinantes.
Sigue la guía a continuación para convertir MOV a MP4 en QuickTime Mac.
Paso 1.Inicia QuickTime Pro en Mac para comenzar el proceso. Navega a la pestaña Archivo y elige "Abrir archivo". Esto te ayuda a importar los archivos MOV que deseas convertir en Mac.
Paso 2.La opción de Exportar aparecerá una vez que agregues los archivos MOV a la interfaz principal de QuickTime.
Paso 3.Podrás ver varias opciones en el panel Exportar, y todo lo que necesitas hacer es elegir el ícono "Película a MPEG-4".
Paso 4.Haz clic en el ícono "Guardar" para iniciar la conversión del archivo MOV a MP4.

Parte 6. Cómo Convertir Archivos MOV a MP4 en Mac Usando Terminal
Aunque el cambio de MOV a MP4 en Mac a través de las líneas de comando de Terminal puede resultar difícil para muchas personas, vale la pena intentarlo. Sigue la guía a continuación para convertir MOV a MP4 en Mac usando las líneas de comando de Terminal.
Paso 1.Inicia Terminal en tu PC Mac navegando a Finder, Aplicaciones y Utilidades.
Paso 2.Instala Home Brew ingresando los siguientes códigos. /bin/bash-c"$(curl-fsSL https://raw.githubusercontent.com/Homebrew/install/HEAD/install.sh)" El proceso puede llevar algún tiempo, y debes ingresar la contraseña de usuario de Mac para comenzar a instalar HomeBrew.
Paso 3.Instala el programa de shell FFmpeg escribiendo el siguiente comando. brew install ffmpeg.

Paso 4. Después de instalar el complemento, sigue el siguiente comando y recuerda reemplazar las rutas de archivo. ffmpeg -i [ruta del archivo de entrada] -c:v copy -c:a copy [ruta del archivo de salida].mp4.
Paso 5.Después de reemplazar las direcciones de archivo con tu dirección para el archivo de entrada y salida, respectivamente, podrás convertir MOV a MP4 en Mac.
Resumen
Puedes tomar notas de esta publicación para convertir MOV a MP4 en Mac, ya que hemos mencionado las herramientas más populares. Puedes probar todas las herramientas una por una, ya que cada herramienta que hemos presentado en esta publicación funciona. Debido a varias razones, HitPaw Univd (HitPaw Video Converter) sigue siendo el mejor convertidor de MOV a MP4 Mac, y recomendamos este convertidor de video.





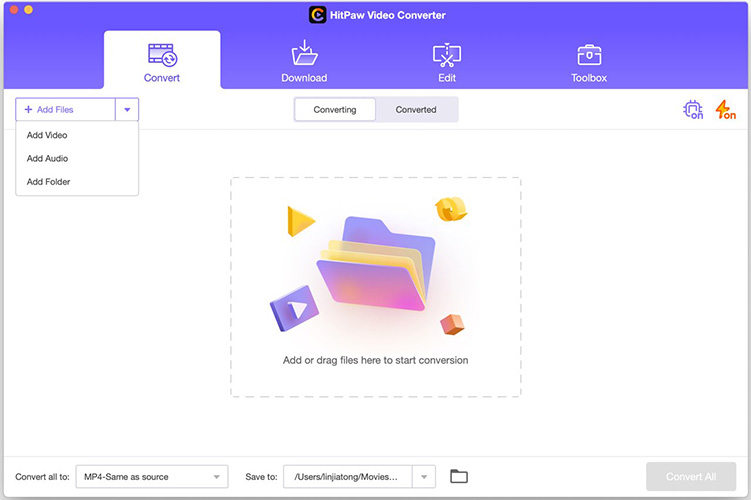
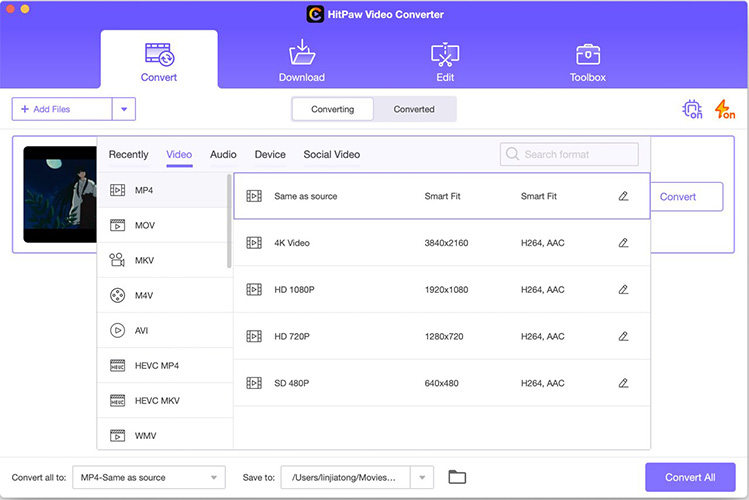
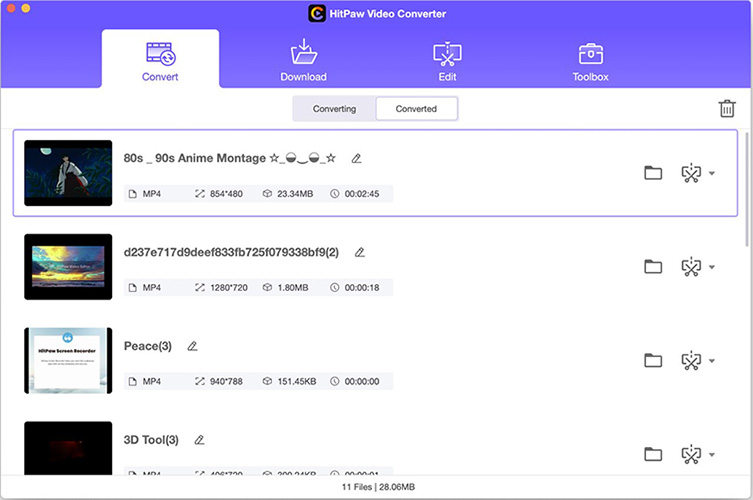
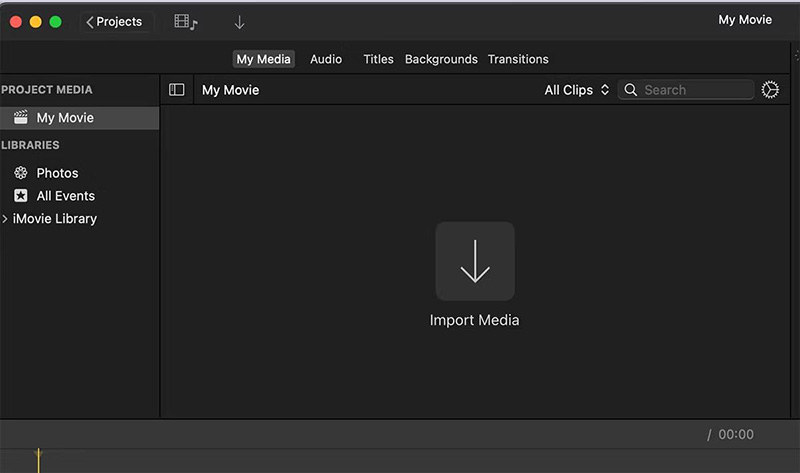
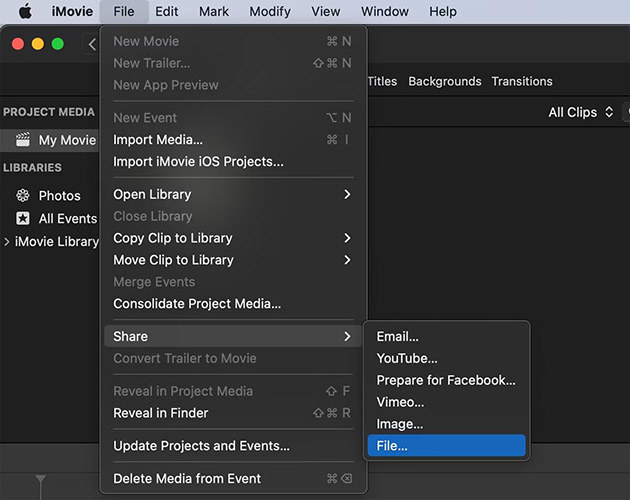

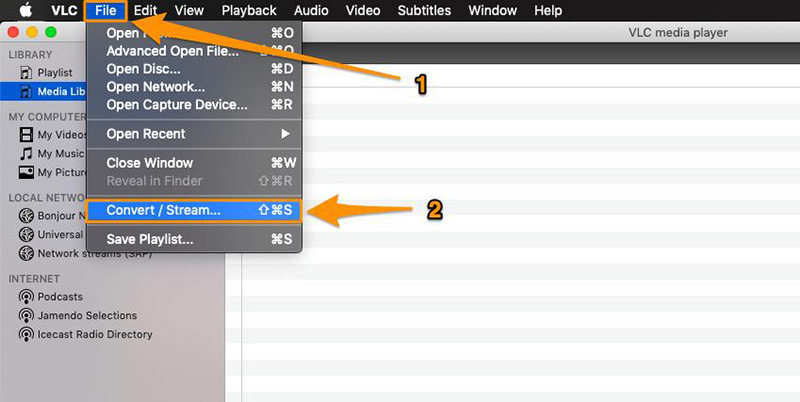
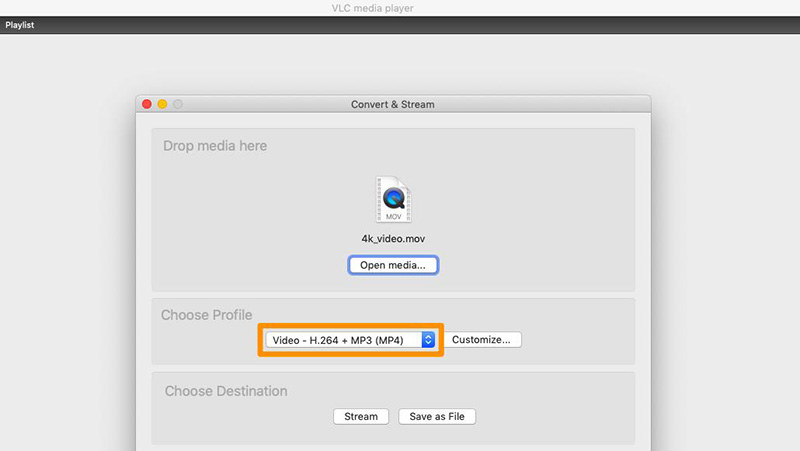
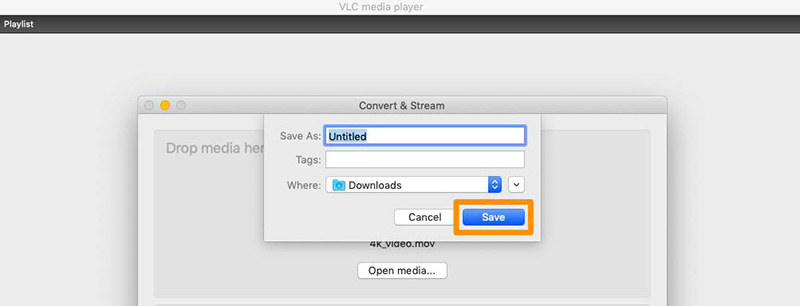
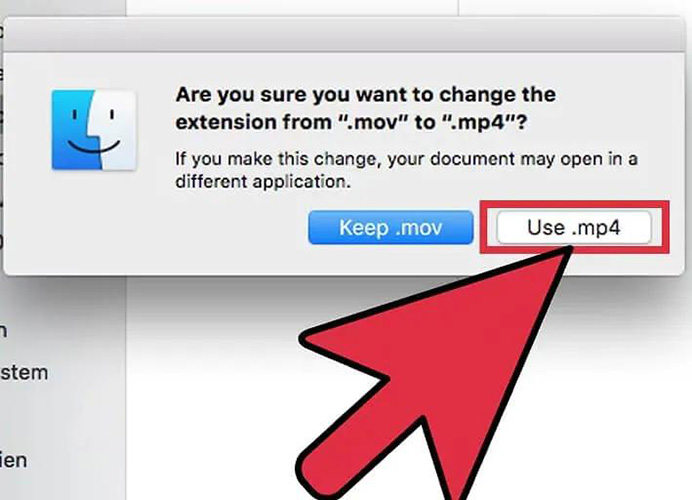
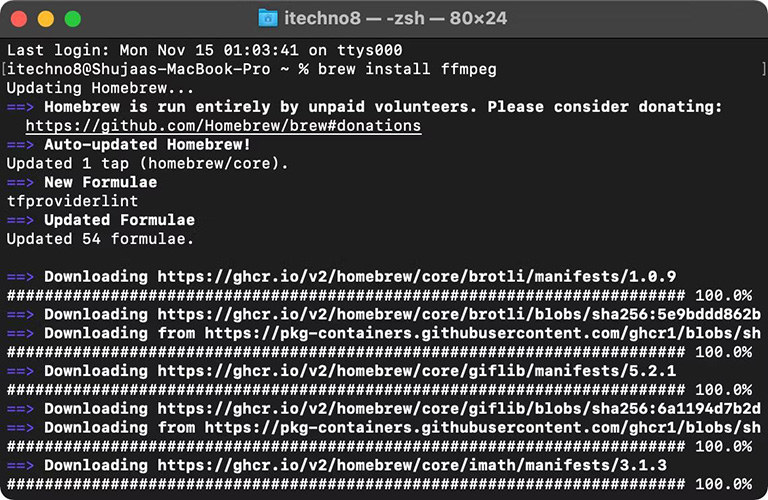

 HitPaw Univd
HitPaw Univd 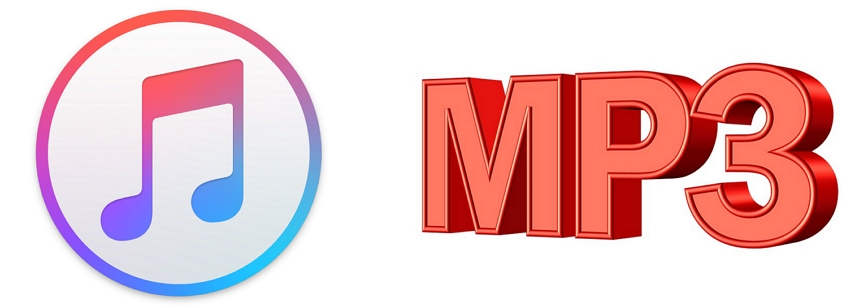



Compartir este artículo:
Valorar este producto:
Juan Mario
Redactor jefe
Trabajo como autónomo desde hace más de cinco años. He publicado contenido sobre edición de video, edición de fotos, conversión de video y películas en varios sitios web.
Más ArtículosDejar un comentario
Introduce tu opinión sobre los artículos de HitPaw