Cómo Utilizar la Corrección de Color de Davinci Resolve
¿Alguna vez te has preguntado por qué las películas tienen un aspecto tan mágico? Gran parte de esa magia proviene de la corrección de color y DaVinci Resolve es un mago en ese departamento.
Ya sea para hacer que una puesta de sol se vea más vibrante o para asegurar que los tonos de piel sean los correctos, la corrección de color puede transformar tu video de bueno a impresionante.
Parte 1. ¿Cómo utilizar la corrección de color de DaVinci Resolve?
La corrección de color de DaVinci Resolve es una herramienta esencial para los cineastas y los creadores de contenidos que buscan mejorar la calidad de sus imágenes y videos. Da un giro radical a tus proyectos de video. Vamos a desglosar los pasos:
Paso 1. Importa las secuencias y crea una nueva línea de tiempo:
Comienza importando tus video clips a DaVinci Resolve. Arrastra y suelta estos clips en el software, luego crea una nueva línea de tiempo. Esta es la base de tu proyecto.Paso 2. Abre la Página de Color y Añade un Nodo de Corrección de Color:
Navega a la página Color. Aquí verás tu clip y un gráfico de nodos. Haz clic con el botón derecho para añadir un nuevo Nodo de serie para la corrección de color. Piensa en los nodos como capas de ajustes.
Paso 3. Equilibra la toma utilizando los controles Lift, Gamma y Gain (tonos oscuros medios y brillantes respectivamente):
Para una corrección de color básica en DaVinci Resolve, utiliza las ruedas Lift, Gamma y Gain para equilibrar las sombras, tonos medios y luces de tu toma. Este paso es crucial para establecer el aspecto base de tu grabación.
Paso 4. Ajusta el Contraste y la Saturación:
Aumenta o disminuye el contraste para añadir profundidad a tu imagen. Ajusta la saturación, realza o atenúa los colores. Estos controles ayudan a realzar tu material o a darle un aspecto más natural. Utiliza la corrección de color de fotogramas clave de DaVinci Resolve para realizar ajustes dinámicos en el tiempo, perfectos para las escenas que pasan de la luz a la oscuridad.
Paso 5. Corrige las Dominantes de Color:
Identifica y neutraliza las dominantes de color no deseadas para garantizar una representación precisa del color. Este paso es clave para conseguir tonos de piel y ambientes naturales.Paso 6. Utiliza Curves para hacer los Ajustes Finos:
La herramienta Curves permite realizar ajustes precisos en los canales de luminancia y color. Es perfecta para ajustar el tono y la sensación de tu grabación.
Paso 7. Aísla y ajusta colores específicos con la herramienta Qualifier:
La herramienta Qualifier te permite seleccionar y modificar una gama de colores específica. Utilízala para hacer el cielo más azul o el césped más verde sin afectar a otros colores. Asegúrate de que estás en el espacio de trabajo Color de Resolve, navega a tu panel Scopes, haz clic en el icono de menú elipsis/kebab en la parte superior derecha, selecciona Display Qualifier Focus, y luego elige la herramienta Qualifier del menú desplegable ubicado en la parte inferior izquierda de tu panel de previsualización.
Paso 8. Añade Nodos Adicionales para Realizar Otros Ajustes:
Para correcciones complejas, añade más nodos. Cada nodo puede centrarse en diferentes aspectos, como la exposición, el balance de color o efectos específicos. Además, la corrección de exposición de DaVinci Resolve garantiza que tu video tenga los niveles correctos de brillo y contraste.Paso 9. Previsualiza y compara utilizando la vista de pantalla dividida:
Utiliza la función de pantalla dividida para comparar tu grabación corregida con la original. Esto ayuda a evaluar tus ajustes y garantizar la uniformidad.Paso 10. Renderiza y exporta en la página Deliver:
Una vez que estés satisfecho con la corrección de color, dirígete a la página Deliver. Elige tu configuración de exportación y renderiza el proyecto. Tu visualmente mejorado video está ahora listo para compartir.
Consejos
Estos pasos resaltan el poder de DaVinci Resolve en la transformación de tus videos a través de la corrección de color. Sin embargo, dominar estas técnicas requiere práctica y un poco de conocimiento profesional. Si te resulta abrumador, considera el uso de un software de IA para la corrección de color como una alternativa más sencilla.
Parte 2. La mejor alternativa con IA para la corrección de color parecida a DaVinci es: HitPaw VikPea (Originalmente llamado como HitPaw Video Enhancer)
Aunque DaVinci Resolve ofrece funciones detalladas para la corrección de color, puede resultar un poco compleja para los principiantes. HitPaw VikPea es una alternativa basada en IA que simplifica el proceso sin sacrificar la calidad.
Está diseñada para que la mejora de video sea accesible a todo el mundo y no requiere operaciones complejas más allá de importar tu material.
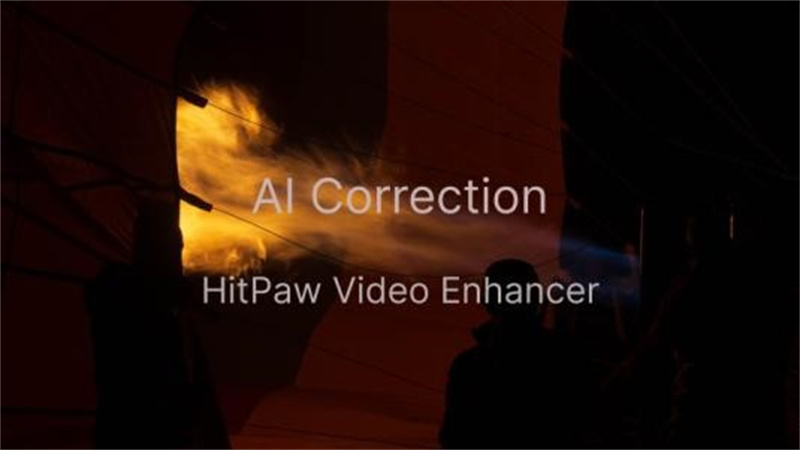
Ventajas de la alternativa con IA para la Corrección de Colores DaVinci Resolve:
- Interfaz sencilla y fácil de usar
- Mejora impulsada por IA con opciones de perfeccionamiento inteligente
- Resultados de alta calidad que garantiza que los videos se vean nítidos en cualquier pantalla
- Versátil reparación de video con sus avanzados algoritmos de IA
- Procesamiento por lotes y aceleración GPU para hacer más rápido el proceso de mejora.
Pasos para utilizar el modelo de mejora de color con IA:
Paso 1. Ejecuta el Software y Sube: Comienza abriendo HitPaw VikPea en tu computadora y sube el video que deseas mejorar. El software es compatible con una gran variedad de formatos de video para mayor comodidad.

Paso 2. Selecciona el modelo de IA: Elige el modelo de IA más adecuado en función de tu tipo de video. HitPaw VikPea ofrece varios modelos adaptados para la mejora, animación, rostros, colorear secuencias en blanco y negro, y mucho más, asegurando que obtienes el mejor resultado posible para tus necesidades específicas.

Paso 3. Previsualiza y Exporta: Antes de finalizar, puedes previsualizar el video mejorado para asegurarte de que cumple con tus expectativas. Si estás satisfecho, procede a exportar el video mejorado.

Preguntas Frecuentes Sobre la Corrección de Color en DaVinci Resolve
P1. ¿Qué es una corrección de color básica en DaVinci Resolve?
R1. La corrección básica del color en DaVinci Resolve ajusta el balance de color, el contraste y la exposición de tu video para mejorar su apariencia. Se trata de hacer que la grabación parezca natural o de lograr un estilo específico.
P2. ¿Existe la corrección automática del color en DaVinci Resolve?
R2. Sí, DaVinci Resolve cuenta con una función de corrección automática. Ajusta automáticamente tu material para mejorar los colores y el contraste, ofreciendo una forma rápida de mejorar los videos sin la necesidad de ajustes manuales.
Conclusión
En este artículo, hemos explorado los aspectos esenciales de la corrección de color con DaVinci Resolve y hemos presentado HitPaw VikPea (Originalmente llamado como HitPaw Video Enhancer) como una alternativa perfecta basada en IA.
Ya sea que estés afinando los colores en DaVinci u optando por el enfoque directo con HitPaw, ahora ya sabes cómo mejorar tus proyectos de video. Así que, toma lo que has aprendido, experimenta con confianza y deja que tu visión creativa te guíe hacia un contenido de video cautivador.


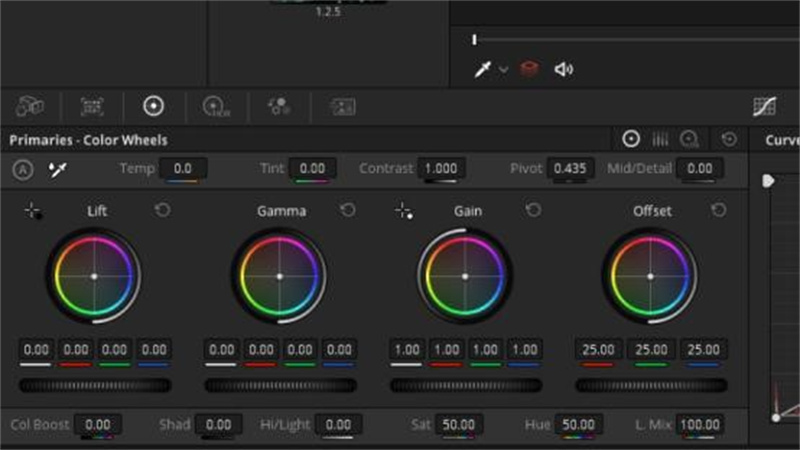
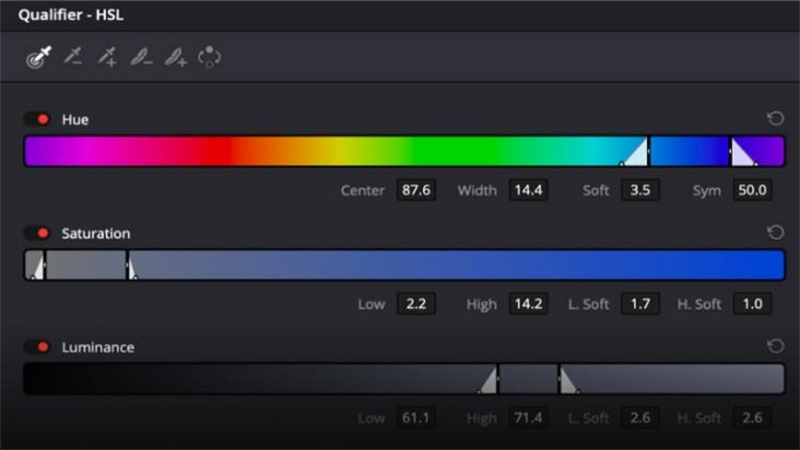
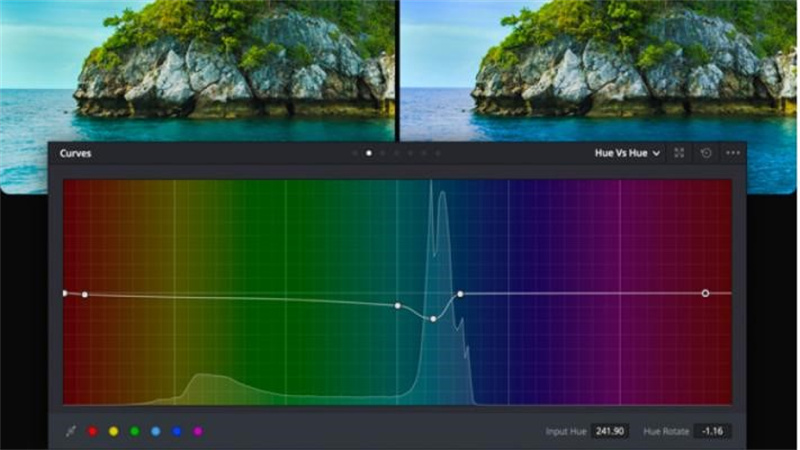
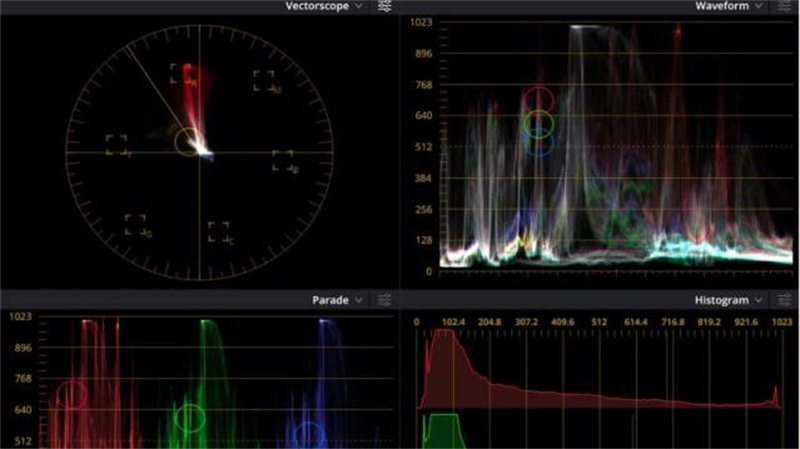






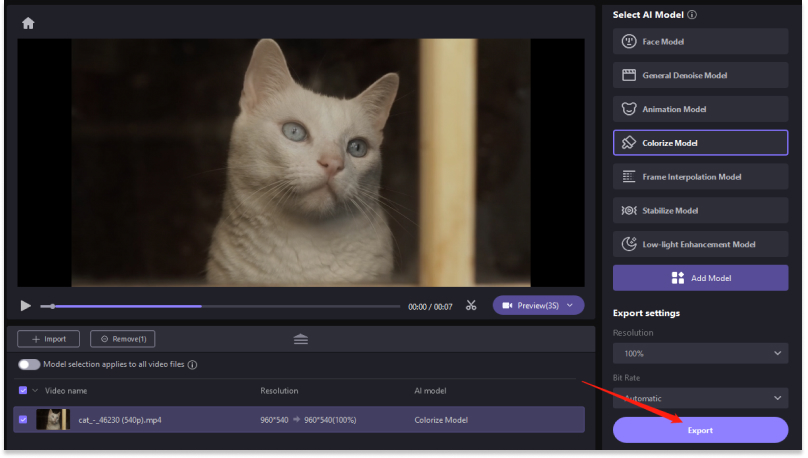

 HitPaw Edimakor
HitPaw Edimakor HitPaw FotorPea
HitPaw FotorPea
Compartir este artículo:
Valorar este producto:
Juan Mario
Redactor jefe
Trabajo como autónomo desde hace más de cinco años. He publicado contenido sobre edición de video, edición de fotos, conversión de video y películas en varios sitios web.
Más ArtículosDejar un comentario
Introduce tu opinión sobre los artículos de HitPaw