5 Formas Rápidas de Extraer Fotogramas de Vídeo en Mac con Alta Calidad
Cada animación o video que ves en tu computadora, televisión, tableta o teléfono se crea a partir de una sucesión de imágenes fijas. Estas imágenes se reproducen en sucesión varias veces por segundo haciéndote pensar que el objeto se está moviendo. Si te interesa más este tema, es posible que quieras saber cómo extraer fotogramas de video en Mac. Este artículo te ayudará a conocer diferentes métodos que te permitirán extraer fotogramas de video en tu dispositivo Mac. Lee a continuación para saber más.
Parte 1. ¿Cómo extraer fotogramas de un video en Mac con HitPaw Edimakor?
Los métodos proporcionados anteriormente sí extraen fotogramas de video en Mac; sin embargo, el problema principal con tales métodos es su nivel de dificultad. Las principales preocupaciones reportadas involucraron la dificultad para encontrar la opción correcta al intentar estos métodos. Como resultado, surgió la necesidad del momento en forma de una herramienta que proporciona fácil accesibilidad para extraer todos los fotogramas de un video en Mac.
HitPaw Edimakor es una solución que puede ayudar a los usuarios a extraer fotogramas de un video fácilmente. Este editor de video de IA, independientemente de proporcionar amplias características de edición de video, puede ser utilizado para tomar fragmentos específicos del video. Gracias a su interfaz fácil de usar, puedes extraer fotogramas de videos de YouTube en Mac.
Pasos para extraer fotogramas de un video en Mac usando HitPaw Edimakor
A continuación te presentamos el paso a paso para extraer fotogramas de un video en particular mientras se utiliza HitPaw Edimakor para editar videos:
Paso 1. Crear un Nuevo Proyecto en HitPaw Edimakor
Comienza abriendo HitPaw Edimakor en tu Mac después de instalarlo correctamente. Continúa seleccionando el botón Crear un video para comenzar a editar en este editor de video de IA.
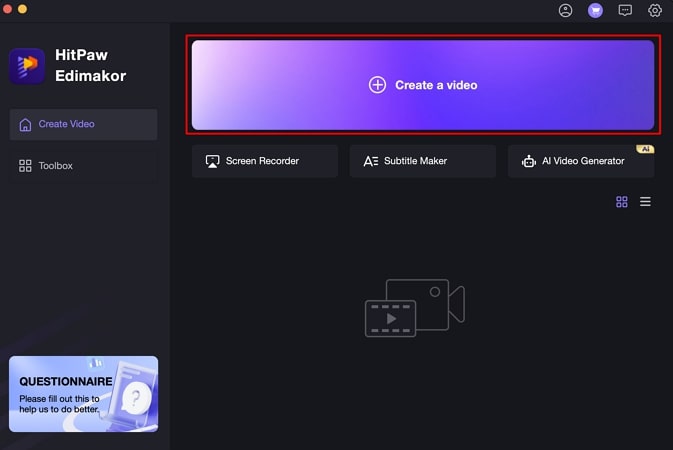
Paso 2. Agregar el video al timeline para editar
Al ingresar a la ventana de edición, continúa insertando el video en el timeline arrastrándolo y soltándolo. Después de esto, puedes hacer cualquier edición dentro del video según tus requerimientos.
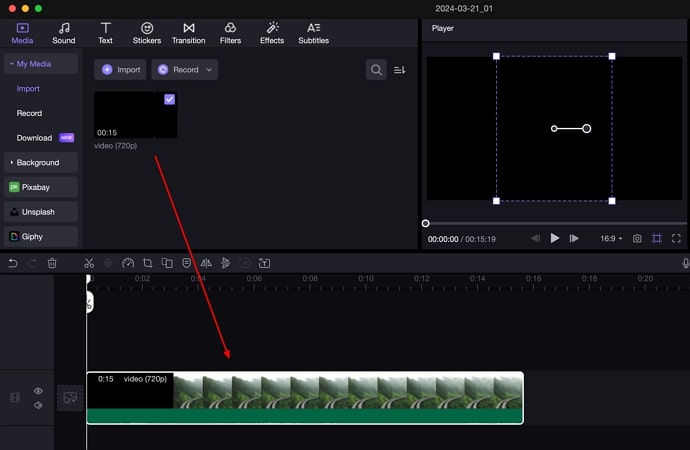
Paso 3. Usar el botón de Captura para extraer un fotograma
Dado que tienes que extraer fotogramas de video en Mac usando HitPaw Edimakor, busca el icono de Captura en la sección de ventana de vista previa. Esto toma automáticamente una captura de pantalla del fotograma actual que está en ejecución o pausado por el usuario.
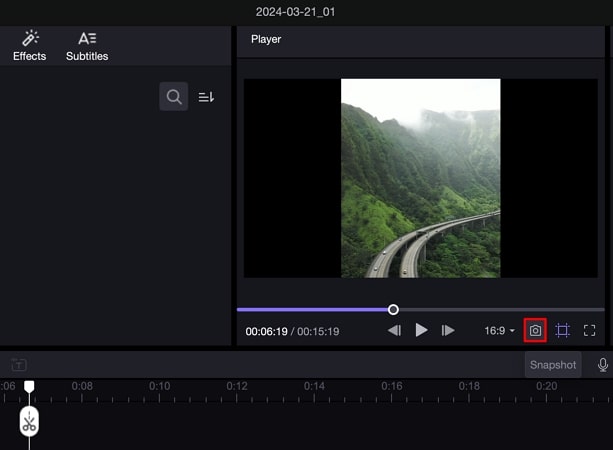
Paso 4. Visitar la ubicación guardada de la captura
Una pequeña indicación de la captura de un fragmento aparece en la sección inferior derecha de la ventana de edición. Mueve tu cursor hacia la pantalla de la captura para encontrar un botón que abra la ubicación de la captura en tu Mac.
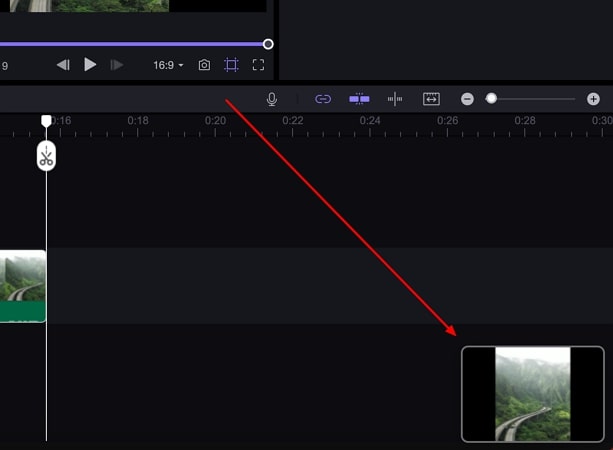
Parte 2. Cómo extraer todos los fotogramas de un video en Mac usando ffmpeg
ffmpeg es una herramienta de video de código abierto y gratuita. Esta es capaz de reproducir audio y video, grabar medios, cambiar contenedores, así como extraer todos los fotogramas de un video en Mac. ffmpeg también se utiliza en varios convertidores populares y reproductores multimedia.
Puedes obtener esta herramienta directamente de los creadores. De lo contrario, tienes instalado el administrador de paquetes macOS "Brew", puedes instalarlo simplemente escribiendo el comando terminal brew install ffmpeg. Sigue los pasos a continuación para saber cómo extraer fotogramas de un video en Mac usando esta herramienta.
- 1. Abre terminal y cambia el directorio a donde se encuentra tu archivo de video.
-

- 2. Escribe el comando ffmpeg -i video.mp4 thumb%04d.jpg -hide_banner. Presiona enter.
-

- 3. Aquí, tendrás todos los fotogramas individuales en el mismo directorio que su archivo de video original.
Parte 3. Cómo extraer todos los fotogramas de un video en Mac usando VLC
VLC es una herramienta conocida que puede extraer fotogramas de videos de YouTube en Mac para reproducirlos. Esto se puede hacer desde la propia interfaz de usuario. Sigue los siguientes pasos para saber más.
- 1. Descárgalo e instálalo en tu PC. Abre VLC, ve a Preferencias.
-

- 2. Haz clic en la opción Mostrar todas las configuraciones que se encuentra en la parte inferior izquierda.
-

- 3. Ve a Video y haz clic en Filtros y selecciona la opción Filtro de escena.
-

- 4. Selecciona la ruta para guardar los archivos, el formato de imagen y la proporción de grabación.
- 5. Haz clic en la opción Filtros en la sección de Preferencias avanzadas.
- 6. Asegúrate de marcar la casilla Filtro de video de escena cerca de la parte superior derecha. Por último, haz clic en Guardar.
- 7. Ahora, reproduce el archivo de video y las imágenes se empezarán a extraer automáticamente. Continuarán extrayéndose hasta que los usuarios detengan la reproducción.
Parte 4. Cómo extraer fotogramas de un video usando Fotos de macOS
La mayoría de los dispositivos de Apple pueden tomar imágenes fijas mientras se graban videos. Por lo tanto, si estás buscando extraer las imágenes de uno de tus videos de iPhone, puedes hacerlo. Esto es muy fácil, solo necesitas la aplicación Fotos de macOS. Sigue los siguientes pasos para saber cómo extraer fotogramas de un video en Mac usando la aplicación Fotos de macOS.
- 1. Abre el video y entra en modo de reproducción.
- 2. Haz clic en el logotipo de Configuración en la barra de controles de reproducción en el lado derecho. Aquí verás la opción Exportar fotograma a Imágenes.
-

- 3. Solo reproduce el video o ve al fotograma actual que deseas capturar y haz clic en la opción Exportar fotograma a Imágenes.
- 4. El fotograma que estás viendo actualmente se guardará en la carpeta Imágenes de tu Mac como una imagen TIFF. El fotograma se nombrará como "Fotograma" seguido de la fecha y hora en que se exportó.
Las imágenes fijas no se guardan en la aplicación Fotos, pero puedes importar los fotogramas desde la carpeta Imágenes fácilmente si deseas conservarlos en tu biblioteca.
Parte 5. Cómo Capturar Fotogramas de un Video en Mac con HitPaw Screen Recorder
HitPaw Screen Recorder es una de las mejores herramientas que se pueden utilizar para extraer fotogramas de videos en Mac. Con ella, puedes capturar fácilmente fotogramas del video mientras lo grabas. Y puedes agregar texto, dibujar o resaltar en tus fotogramas. Sigue los siguientes pasos para saber cómo usar esta herramienta para extraer fotogramas de un video.
Paso 01Reproduce el video en tu Mac. Ejecuta HitPaw Screen Recorder y haz clic en la opción Pantalla para grabar tu video.

Paso 02Puedes seleccionar pantalla completa o elegir un área deseada, según sea necesario, para grabar el video.

Paso 03Mientras grabas, haz clic en el icono de la cámara en la herramienta para guardar o extraer el fotograma de tu video. Los fotogramas extraídos se guardarán automáticamente.
Conclusión
Revisamos los mejores métodos para extraer todos los fotogramas de un video en Mac. Al buscar la solución óptima, podrías enfrentar dificultades para comprender cuál es la mejor solución. Sin embargo, para abordar este problema, HitPaw Edimakor se presenta como la solución definitiva para facilitar la extracción de fotogramas de video en Mac.





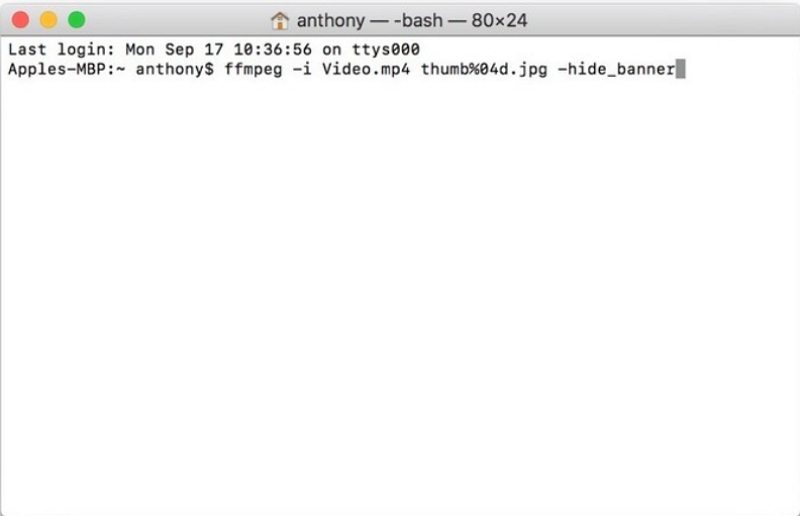
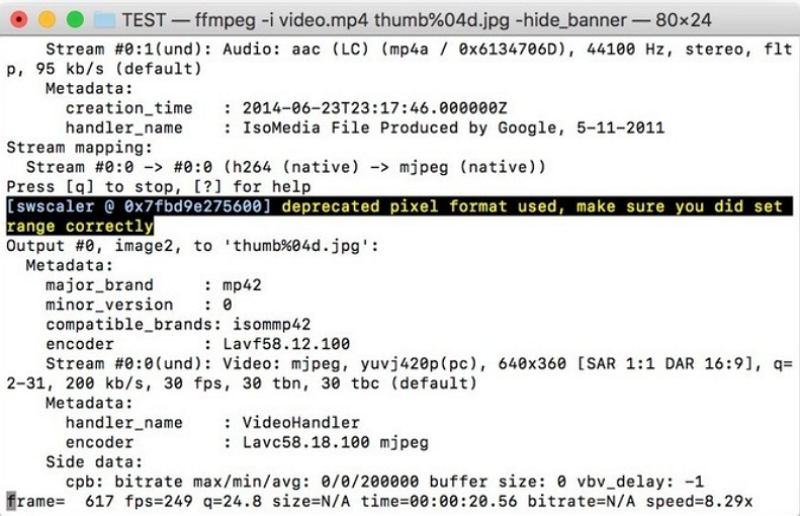
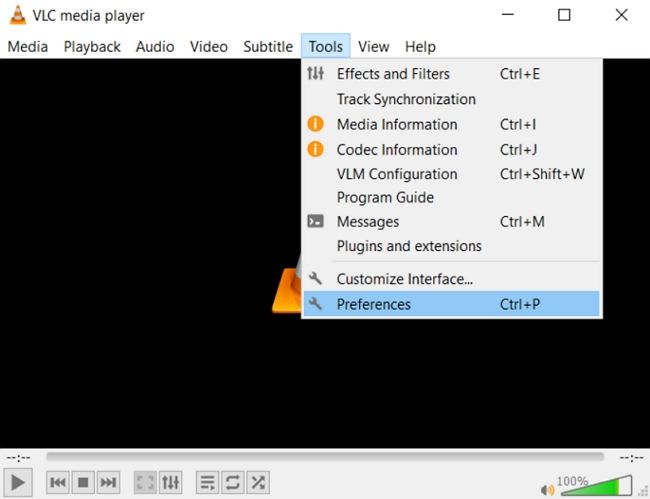
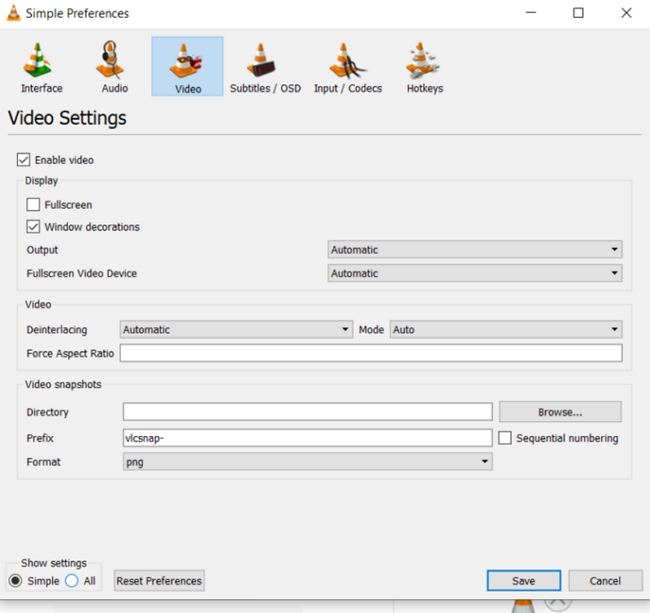
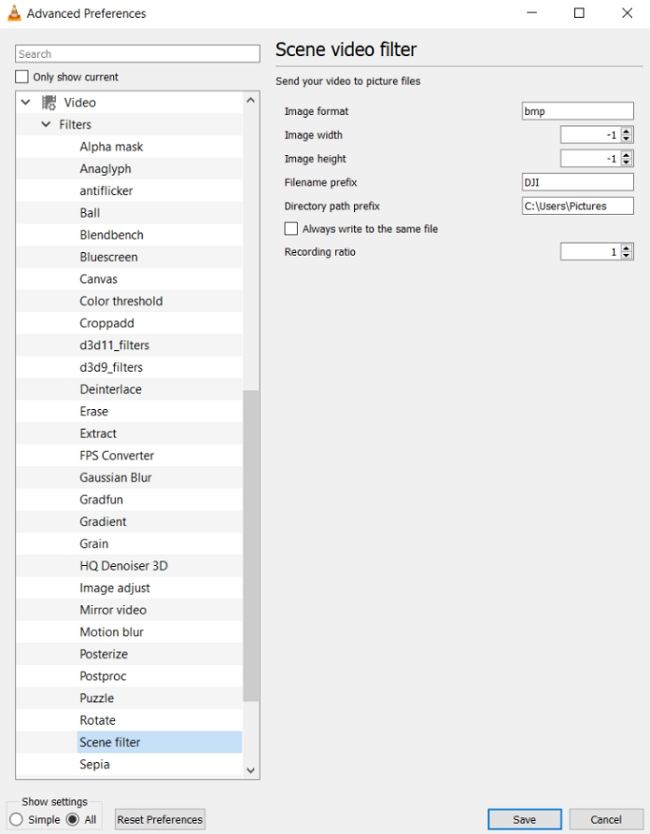
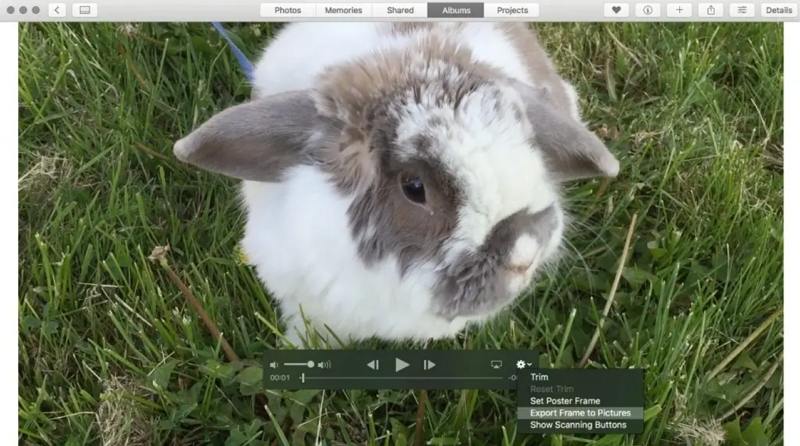
 HitPaw Univd
HitPaw Univd  HitPaw FotorPea
HitPaw FotorPea


Compartir este artículo:
Valorar este producto:
Juan Mario
Redactor jefe
Trabajo como autónomo desde hace más de cinco años. He publicado contenido sobre edición de video, edición de fotos, conversión de video y películas en varios sitios web.
Más ArtículosDejar un comentario
Introduce tu opinión sobre los artículos de HitPaw