7 Formas de Arreglar la Ausencia de Sonido en la Computadora
Imagina que te estás sumergiendo en tu día, abordando el trabajo o relajándote con tus canciones favoritas, y de repente ¡pum! tu computadora decide hacer un acto de desaparición con el sonido. Tanto si se trata de una pérdida de audio durante una reunión virtual como de un maratón de Netflix, que los altavoces de la laptop no funcionen es como un giro que no esperabas.
¿Cómo puedes solucionarlo? Ahí es donde entra en juego un solucionador de problemas de audio. Exploraremos las razones del mal funcionamiento y te daremos las soluciones detalladas para que tu equipo vuelva a sonar de maravilla.
Parte 1: ¿Por Qué No Hay Sonido En La Laptop?
Cuando el audio de tu computadora no funciona, es como una obra de tres actos en la que el hardware, el software y los archivos de audio son los protagonistas de este drama sonoro.
- Problemas de Hardware: No hay conexión, audio indetectable o los altavoces/auriculares están dañados.
- Problemas de configuración del software: Ajustes de silencio o controladores de audio obsoletos o dañados.
- Problemas con los archivos de audio: Formatos de archivo corrompidos o no compatibles.
Si examinas sistemáticamente estas categorías, podrás ubicar y solucionar la causa principal de que los altavoces no funcionen en tu laptop.

Parte 2: Métodos Sencillos para Solucionar la Ausencia de Sonido en la PC
Para los posibles problemas mencionados anteriormente, ofrecemos las siguientes maneras de comprobar y solucionar el problema.
1. Comprueba las Conexiones Físicas
Asegurar una conectividad física adecuada implica revisar los cables, enchufes y puertos para garantizar que están conectados de forma correcta. Los cables sueltos o mal insertados pueden interrumpir la salida de sonido. Este paso ayuda a descartar problemas básicos de conectividad que podrían obstaculizar la transmisión del audio.

2. Prueba con Otros Altavoces o Auriculares
Probar con dispositivos de salida de audio alternativos ayuda a determinar si el mal funcionamiento del audio de la laptop se debe a los altavoces o a los auriculares. Si un dispositivo alternativo funciona bien, sugiere que el equipo original podría estar defectuoso, lo que requiere una inspección o sustitución.

3. Inspecciona en Busca de Daños Físicos
Inspecciona la interfaz, los cables y el dispositivo de audio en busca de daños. Los daños podrían interrumpir la transmisión del sonido, provocando que los altavoces no funcionen.

4. Verifica el Estado del Dispositivo en el Administrador de Dispositivos
Verifica en el Administrador de Dispositivos para asegurarte de que el sistema operativo reconoce y hace funcionar correctamente los dispositivos de audio. Si un dispositivo no es reconocido, puede indicar problemas de compatibilidad entre los controladores y la computadora, y el controlador del dispositivo puede estar obsoleto o dañado.
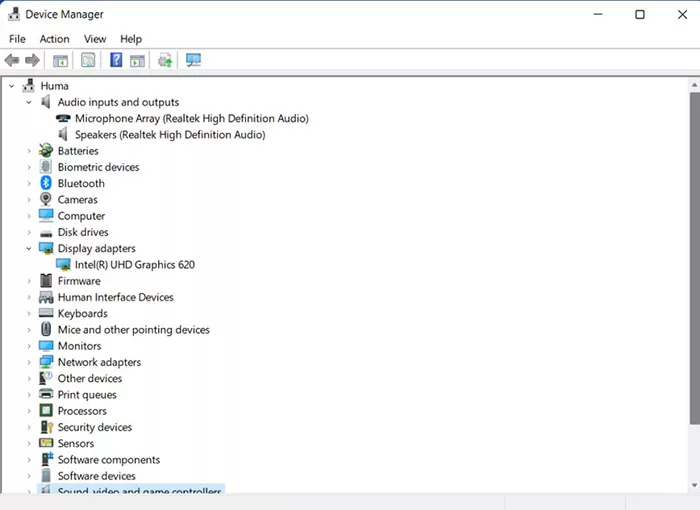
5. Comprueba los Ajustes de Volumen y Silencio
Abre la configuración de sonido de la computadora para solucionar los problemas de audio, comprobando si el modo silencio está activado. El silencio puede solucionarse simplemente subiendo el volumen.
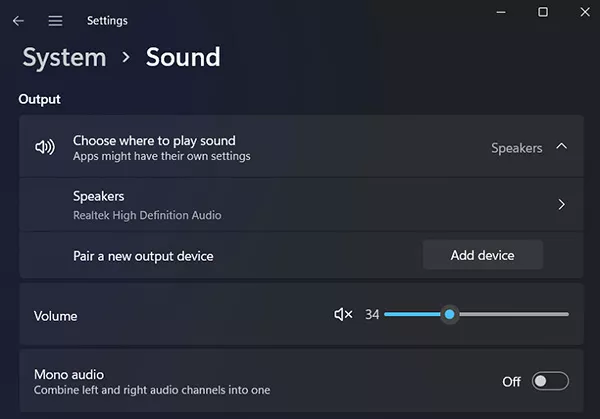
6. Actualiza o Reinstala los Controladores de Audio
Actualizar o reinstalar los controladores mediante el Administrador de dispositivos o el sitio web del fabricante resuelve los problemas de sonido relacionados con los controladores, garantizando una comunicación adecuada entre el hardware y el sistema operativo.

7. Utiliza Software de Terceros
DriverEasy
DriverEasy es un software fácil de usar diseñado para identificar, descargar y actualizar los controladores obsoletos o faltantes, incluidos los controladores de audio.

Paso 1: Ve a la página oficial de DriverEasy, descarga el software e instálalo en tu computadora.
Paso 2: Abre DriverEasy y ubica el botón "Escanear Ahora". Haz clic en él para iniciar un análisis del sistema. Este análisis identificará cualquier controlador que falte o que no esté actualizado, incluidos los controladores de audio.
Paso 3: Una vez finalizado el análisis, DriverEasy mostrará una lista de los controladores que requieren actualizaciones. Busca el controlador de audio en la lista y selecciona "Actualizar". Sigue las instrucciones que aparecen en pantalla para finalizar el proceso de actualización.
Parte 3: Solución de Problemas de Audio con HitPaw VikPea (Originalmente llamado como HitPaw Video Enhancer)
Cuando tienes problemas de audio en los archivos de video de tu laptop, HitPaw VikPea está aquí con su magia desarrollada con IA para restaurar sorprendentemente el audio con su función "Restaurar Sonido de Video". Sin procedimientos complicados - sólo para devolver el sonido a tus videos. Es como darle al botón de actualizar tu experiencia de audio.
Funciones para Solucionar el Problema de que el Audio de la Computadora No Funciona
- Reparación automática de video con IA entrenada
- Detección y reparación inteligente con un solo clic
- Reparación de múltiples problemas de video/audio
- Manual del usuario completo
- Fácil y sencillo de usar
Pasos Para Hacer Uso de Este Solucionador de Problemas de Audio
Paso 1: Descarga e instala HitPaw VikPea en tu computadora.
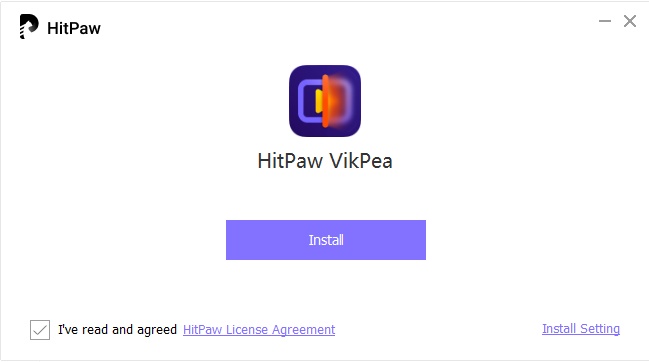
Paso 2: Busca el módulo de reparación de video en la interfaz principal. Una vez dentro, elige “Restaurar sonido del video”.
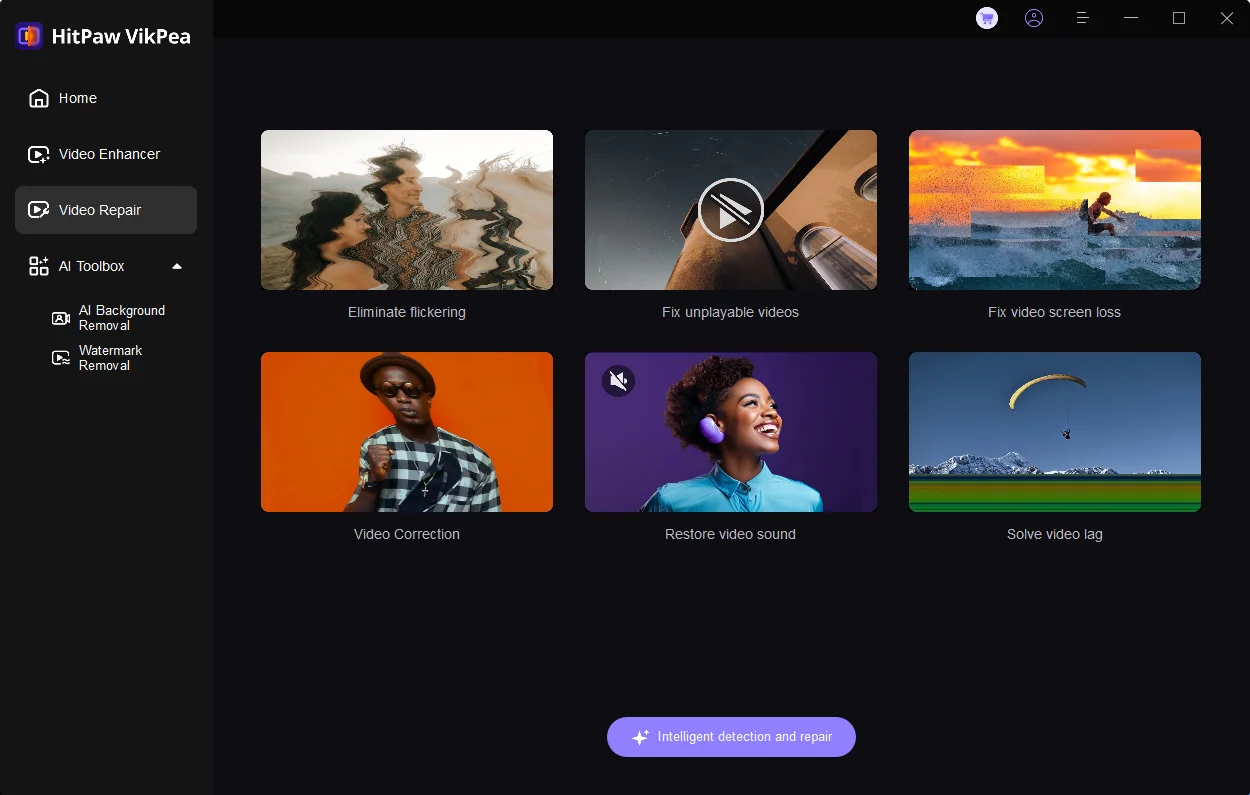
Paso 3: Si no estás seguro de los errores del video, simplemente haz clic en el botón “Detección y reparación inteligente” en la parte inferior. Luego, carga tus archivos. Esta acción te ayudará a detectar dónde está el problema.
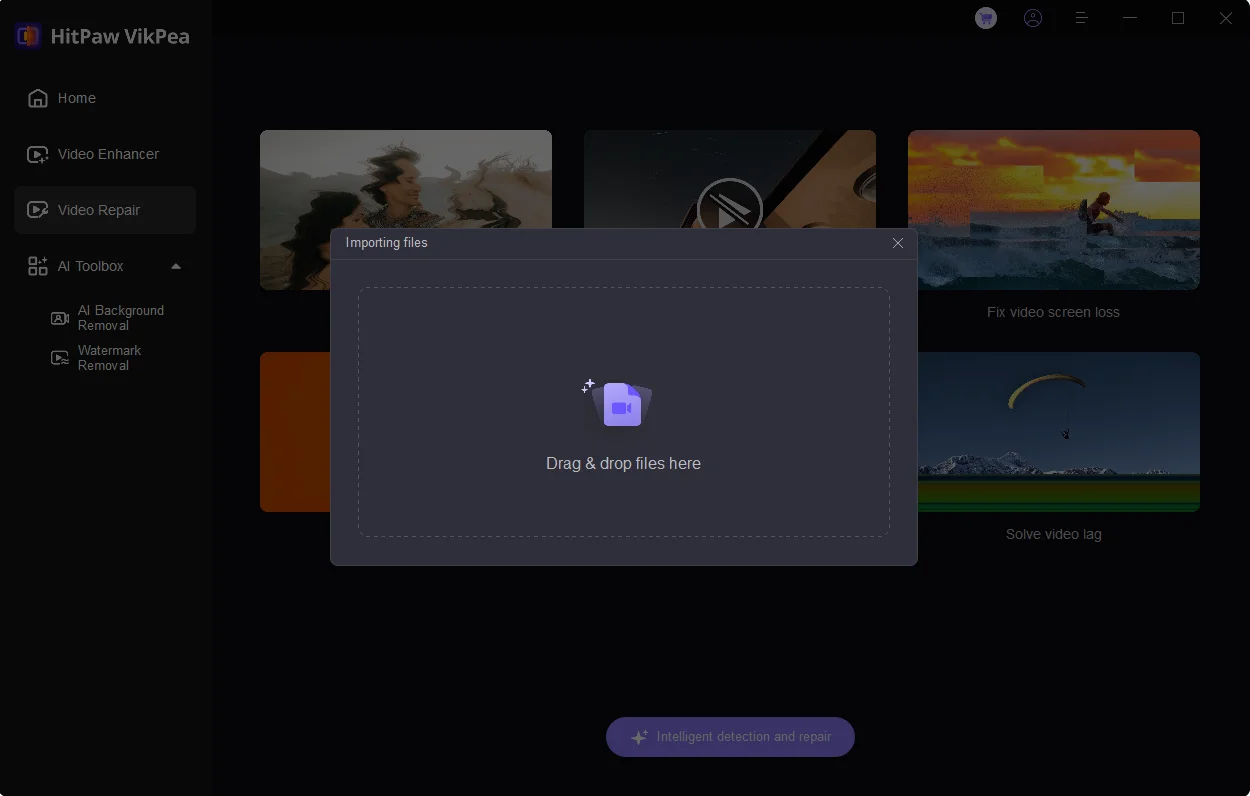
Paso 4: Una vez cargado tu video, puedes arrastrar fácilmente más archivos para procesarlos por lotes o eliminar cualquier archivo innecesario. Después de hacer esto, haz clic en “Iniciar Reparación” y espera se haga la reparación automática.
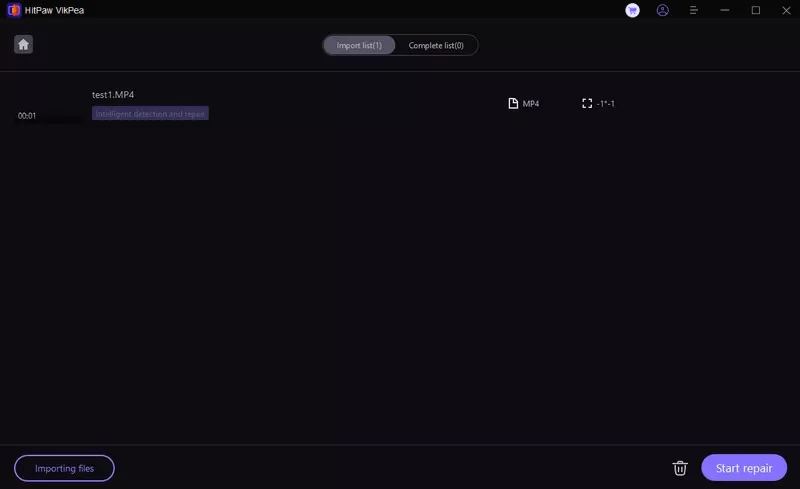
Paso 5: Una vez finalizada la reparación, el video aparecerá en el panel “Lista Completa”; puedes hacer clic en el botón de reproducción en el centro del video para comprobar si el audio funciona correctamente.
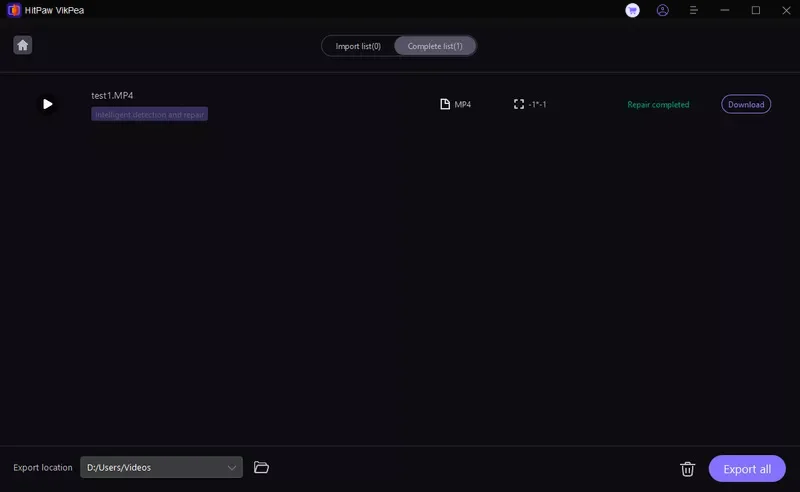
Paso 6: Al final, selecciona dónde quieres guardar el video y pulsa “Exportar”. Alternativamente, utiliza el botón “Exportar Todo” en la parte inferior derecha.
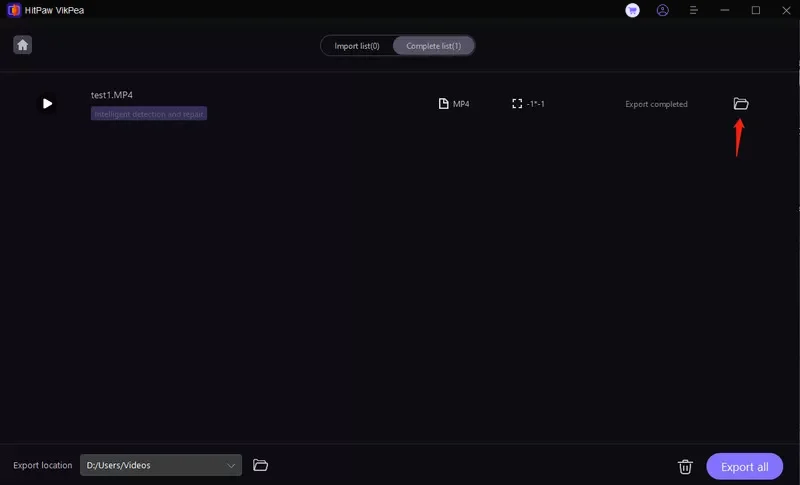
Parte 4: Preguntas Frecuentes de ¿Por Qué No Hay Sonido en la Computadora?
P1. ¿Puedo obtener ayuda profesional si todavía quiero saber por qué no funciona el audio de mi computadora?
R1. Por supuesto, si probar los métodos anteriores no resuelve tu problema, puedes buscar ayuda del fabricante de la computadora. Busca su servicio de atención al cliente en línea a través de Google o visita su tienda física.
P2. ¿Por qué el audio de mi computadora no funciona de repente?
R2. Que de repente la laptop no tenga sonido puede deberse a que el volumen del sonido esté silenciado o a problemas con los controladores y las conexiones de los dispositivos. Puedes comprobar si los controladores de la computadora están actualizados y son compatibles con tu sistema operativo.
P3. ¿Cómo evitar que el audio de la laptop no funcione?
R3. Actualiza el controlador del dispositivo de sonido o protege el cable externo una vez que el ajuste del volumen sea normal.
Parte 5: Conclusión
En esta guía, hemos cubierto varias de las posibles razones por las que los altavoces de la laptop no funcionan. Nuestro objetivo es ofrecerte una serie de soluciones eficaces. Para tratar específicamente los problemas de sonido durante la reproducción de video, destacamos HitPaw VikPea (Originalmente llamado como HitPaw Video Enhancer). Esta joya con IA no es sólo un solucionador de problemas; es una solución rápida e inteligente para los problemas de sonido.
Recuerda, no dudes en buscar asistencia técnica si la necesitas, ya que los profesionales pueden ofrecerte soluciones a la medida con estos conocimientos y herramientas a tu disposición.






 HitPaw Edimakor
HitPaw Edimakor HitPaw FotorPea
HitPaw FotorPea



Compartir este artículo:
Valorar este producto:
Juan Mario
Redactor jefe
Trabajo como autónomo desde hace más de cinco años. Siempre me impresiona encontrar cosas nuevas y los últimos conocimientos. Creo que la vida no tiene límites, pero yo no los conozco.
Más ArtículosDejar un comentario
Introduce tu opinión sobre los artículos de HitPaw