Guía Completa Sobre Cómo Agregar Texto en iMovie en Mac/iPhone/iPad
No tienes que pagar nada para aprender acerca de cómo agregar texto en iMovie, ya que la aplicación es propiedad de Apple, es gratuita, y esta guía también lo es. Muchos profesionales utilizan iMovie para tareas de postproducción, y si son buenos editando, obtienen resultados de calidad industrial que pueden convertirse en su fuente de ingresos a largo plazo. La idea detrás de explicar todo esto en la sección de Introducción es ayudarte a entender el potencial del programa.
Sin embargo, la herramienta requiere tu intervención a lo largo del proceso de postproducción, y debes tener un conocimiento profundo de edición para producir resultados atractivos.
Si eres un editor de video profesional, usar iMovie sería fácil y divertido. Por otro lado, si no es el caso, puede que necesites una herramienta de terceros que ofrezca una interfaz intuitiva con opciones autoexplicativas. Con un programa así, no necesitas pasar por una curva de aprendizaje y aún puedes agregar texto a tus películas incluso si no tienes antecedentes técnicos, de diseño o de videografía.
Por lo tanto, todos los procedimientos se explican en las secciones siguientes para tu conveniencia.
Parte 1: Guía paso a paso sobre cómo agregar iMovie en Mac
iMovie es compatible con computadoras Mac, y puedes descargar el programa desde la App Store. Una vez descargado, puedes seguir los pasos indicados a continuación para aprender cómo poner palabras en iMovie:
-
Paso 1: Crea un nuevo proyecto de película
Después de instalar iMovie en tu Mac, inicia el programa, haz clic en el mosaico + (Crear Nuevo) desde la caja superior izquierda de la ventana principal y haz clic en Película para comenzar un nuevo proyecto de película.

-
Paso 2: Agrega el video fuente a la línea de tiempo
Haz clic en Importar medios en el cuadro de la Biblioteca de medios en la siguiente ventana e importa el video fuente a iMovie. Luego, arrastra el clip de medios a la línea de tiempo en la parte inferior.

-
Paso 3: Agrega texto al video y exporta
Ve a la pestaña Títulos en la parte superior. Mueve la Cabeza de reproducción (Scrubber) al fotograma donde quieres que aparezca el texto. Elige tu tipo de texto preferido de los preajustes disponibles y arrástralo y suéltalo en la línea de tiempo como una nueva capa. Luego, haz doble clic en el cuadro de texto en la ventana de Vista previa e ingresa un texto personalizado. Repite este proceso varias veces para agregar texto a toda la película y usar el texto como subtítulos. Alternativamente, arrastra el control deslizante derecho del segmento hasta el final de la línea de tiempo para mostrar el mismo subtítulo durante todo el video.
Una vez hecho todo, haz clic en el botón de reproducción debajo de la caja de vista previa de iMovie para revisar el video. Haz clic en Compartir en el área superior derecha y haz clic en Exportar archivo para exportar el video con el subtítulo o la leyenda.

Parte 2: Guía completa sobre cómo agregar texto en iMovie en iPhone/iPad
iPhones e iPads comparten una interfaz común de iMovie y, por lo tanto, si aprendes cómo agregar texto con iMovie en uno, sabes automáticamente el proceso para el otro. Sin embargo, ambas interfaces de usuario varían ligeramente de la versión para Mac del programa. Por eso, esta sección es igualmente esencial.
Puedes seguir la guía paso a paso sobre cómo agregar texto en iMovie en iPhone a continuación:
-
Paso 1: Importa el video fuente a iMovie en un iPhone
Abre iMovie en tu iPhone y toca Película desde la pantalla de Proyectos. Usa la siguiente ventana para localizar y tocar el video al que deseas agregar texto, y toca Crear película desde la parte inferior.


-
Paso 2: Agrega texto al video
En la pantalla Mi película, desliza para posicionar el cabezal de reproducción (Scrubber) en el primer fotograma del medio. Toca el botón de texto desde la parte inferior, toca un preajuste de texto relevante y edita su contenido en la caja de vista previa. Toca Listo para confirmar la modificación del texto en iMovie.


Si deseas que la misma leyenda permanezca visible durante todo el film, puedes proceder al Paso 3. Por otro lado, si estás creando subtítulos, toca el botón Cortar, desliza para posicionar el cabezal de reproducción (Scrubber) en el fotograma donde quieres que aparezca el siguiente diálogo y toca Dividir. Repite el proceso de agregar y editar texto para agregar el segundo subtítulo. Continúa haciendo esto para el resto de la película.

Toca Listo en la parte superior izquierda al finalizar.

-
Paso 3: Exporta la película
Toca el ícono de compartir desde la parte inferior de la próxima ventana y sigue las instrucciones en pantalla para exportar el video a tu iPhone.

Parte 3: Consejo adicional: Cómo agregar texto fácilmente con la mejor alternativa a iMovie
Los dispositivos y las aplicaciones de Apple son buenos y iMovie es gratis, está bien. No obstante, agregar subtítulos utilizando el programa requiere una intervención humana significativa, lo que podría resultar tedioso si el video dura varias horas. Para eliminar la participación manual, necesitas una herramienta de terceros eficiente con IA que automatice la mayoría de las tareas y las complete en segundos. Ahora, si no lo sabes, HitPaw Edimakor es la mejor alternativa a iMovie y cumple con todos los requisitos discutidos anteriormente.
No es todo. HitPaw Edimakor es extremadamente rico en funciones de producción y postproducción de video, ya que viene con un grabador de pantalla integrado, creador de subtítulos con IA, generador de video con IA, guionista con IA, editor avanzado de video y mejorador de imágenes.
Además, dado que HitPaw Edimakor es un programa de escritorio compatible con plataformas Mac y Windows, mantiene tus archivos protegidos de exposiciones no deseadas a personas no autorizadas.
Usar HitPaw Edimakor es fácil en comparación con aprender cómo agregar texto en iMovie, y el método se explica a continuación:
Nota: Aquí se utiliza una computadora Mac para ilustraciones.
-
Paso 1: Agregar el video fuente a la línea de tiempo de HitPaw Edimakor
Abre HitPaw Edimakor en tu computadora Mac. Haz clic en Crear un video. Haz clic en Importar archivos en la interfaz del Editor de Video e importa el video fuente al programa. Arrastra la película desde la Caja de medios a la línea de tiempo en la parte inferior de la ventana del Editor de Video.

-
Paso 2: Generar automáticamente subtítulos
Aunque puedes usar la herramienta de texto en la parte superior para agregar texto que deba aparecer en todo el video, la pantalla de Subtítulos permite explotar el poder de la IA para generar automáticamente subtítulos. Para esto, haz clic en la herramienta de Subtítulos de la barra de herramientas estándar en la parte superior, haz clic para seleccionar los medios en la línea de tiempo, asegúrate de que el botón de opción del clip seleccionado en la caja de subtítulos automáticos esté seleccionado, y haz clic en Generación automática de subtítulos.

-
Paso 3: Editar y dar formato a los subtítulos y exportar el video
Una vez que HitPaw Edimakor genera subtítulos y los agrega a la línea de tiempo, haz clic en cualquier segmento de subtítulos y usa el campo de entrada de texto y otras opciones de formato a la derecha para modificar el contenido y modificar su apariencia. Aunque tendrás que seleccionar cada segmento manualmente para las modificaciones de texto, el formato se aplica automáticamente a toda la pista siempre que la casilla Aplicar a todos en la parte inferior del panel derecho esté marcada.

Una vez hecho todo, haz clic en el botón de reproducción debajo de la ventana de vista previa del Editor de Video para revisar el output, haz clic en Exportar y utiliza las pestañas y opciones disponibles en la caja de exportación para definir las preferencias de salida. Haz clic en Exportar desde la parte inferior derecha de la caja para exportar el video.

Conclusión
Después de aprender cómo agregar un texto en iMovie en una Mac o un iPhone, si encuentras que la tarea es tediosa y propensa a errores humanos, puedes intentar con HitPaw Edimakor para generar subtítulos automáticamente para ti. Con un enfoque así, tus posibilidades de producir resultados erróneos se reducen casi a nulas, y puedes saltarte de manera segura la fase de aprendizaje que enseña cómo agregar texto en iMovie.

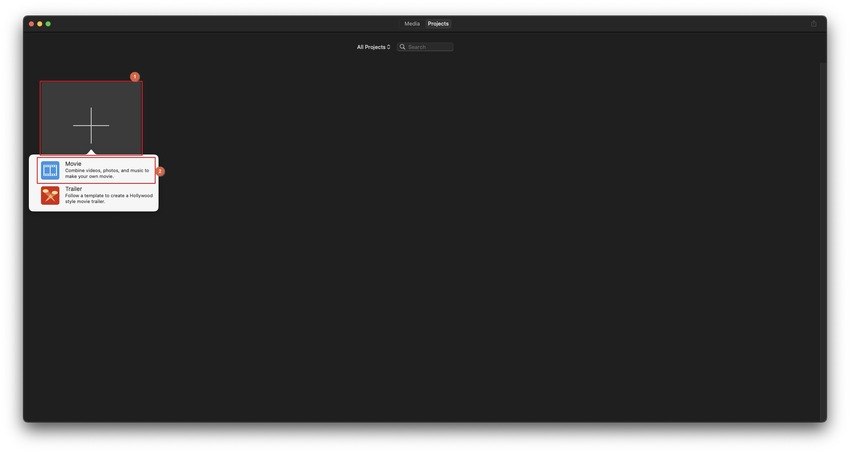
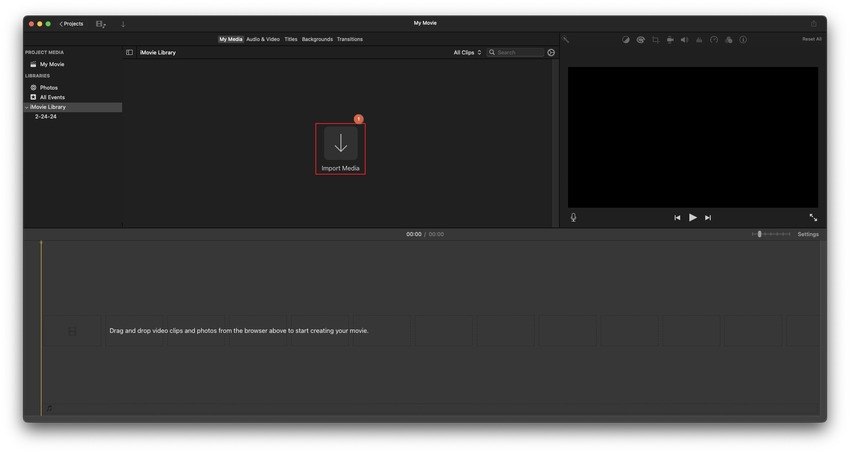
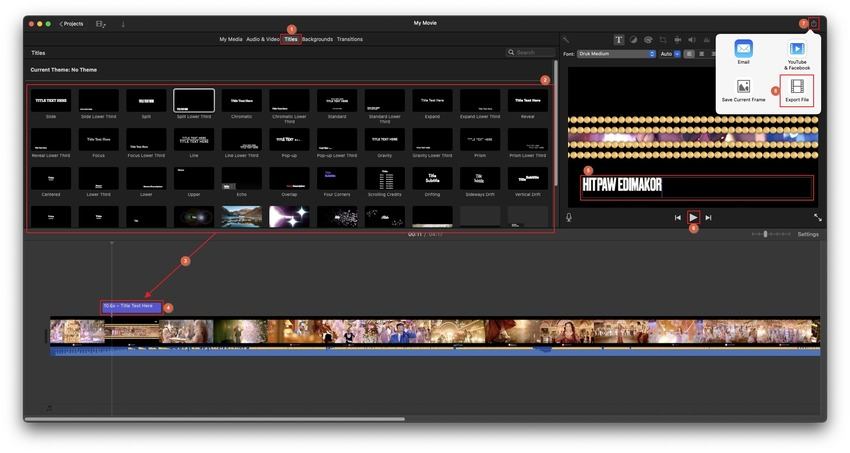
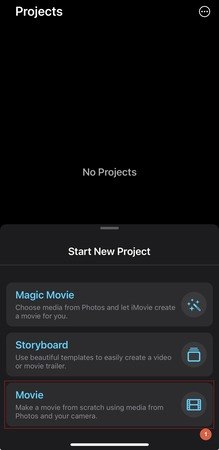
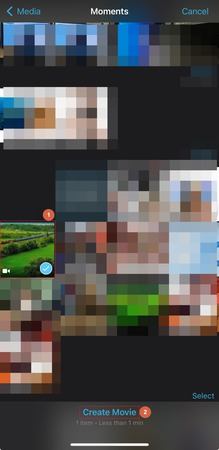
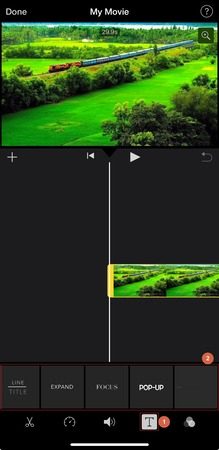
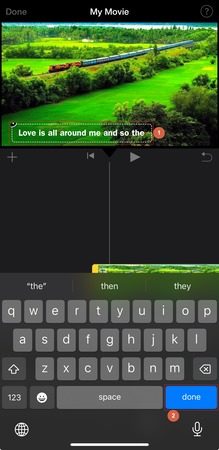
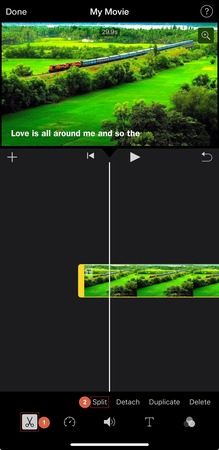
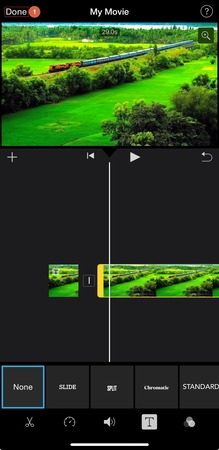





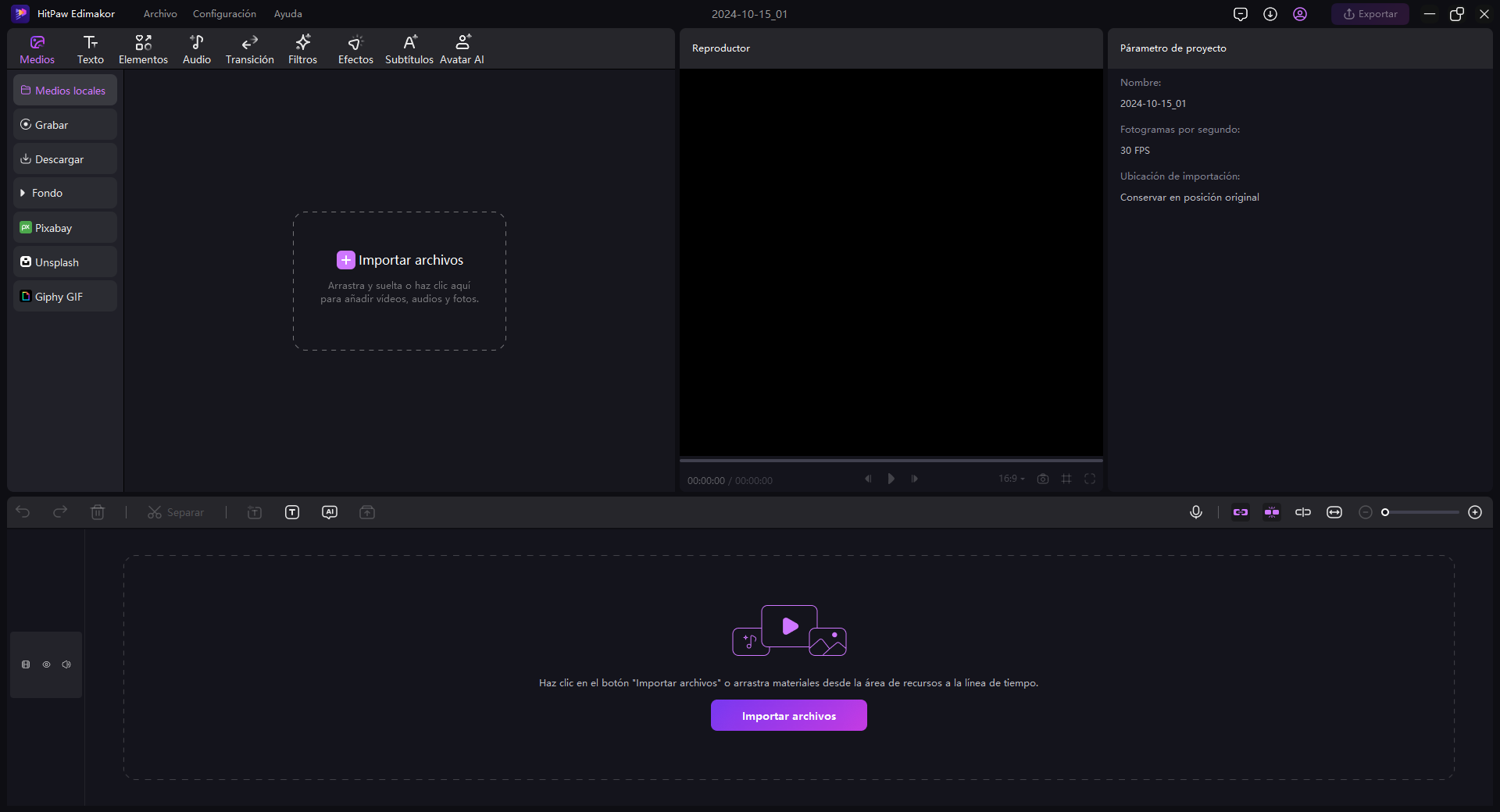
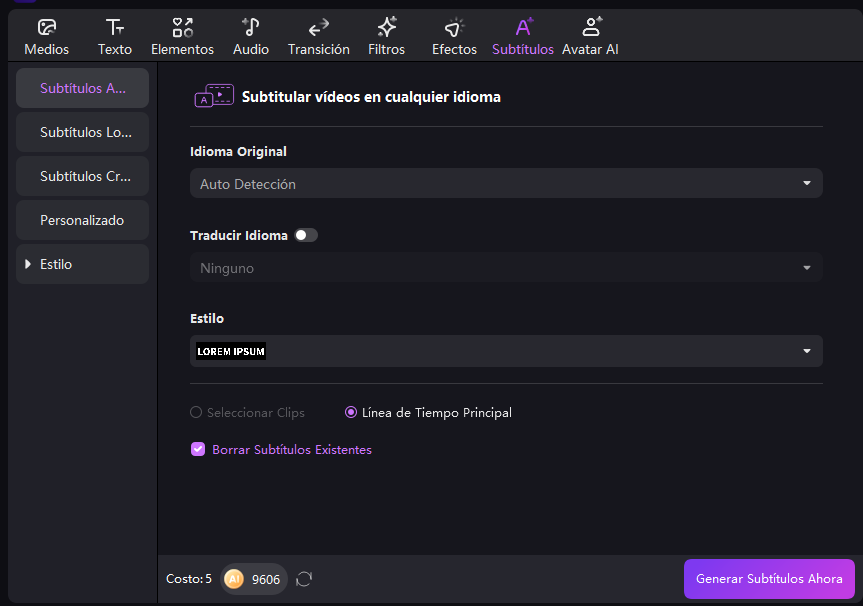
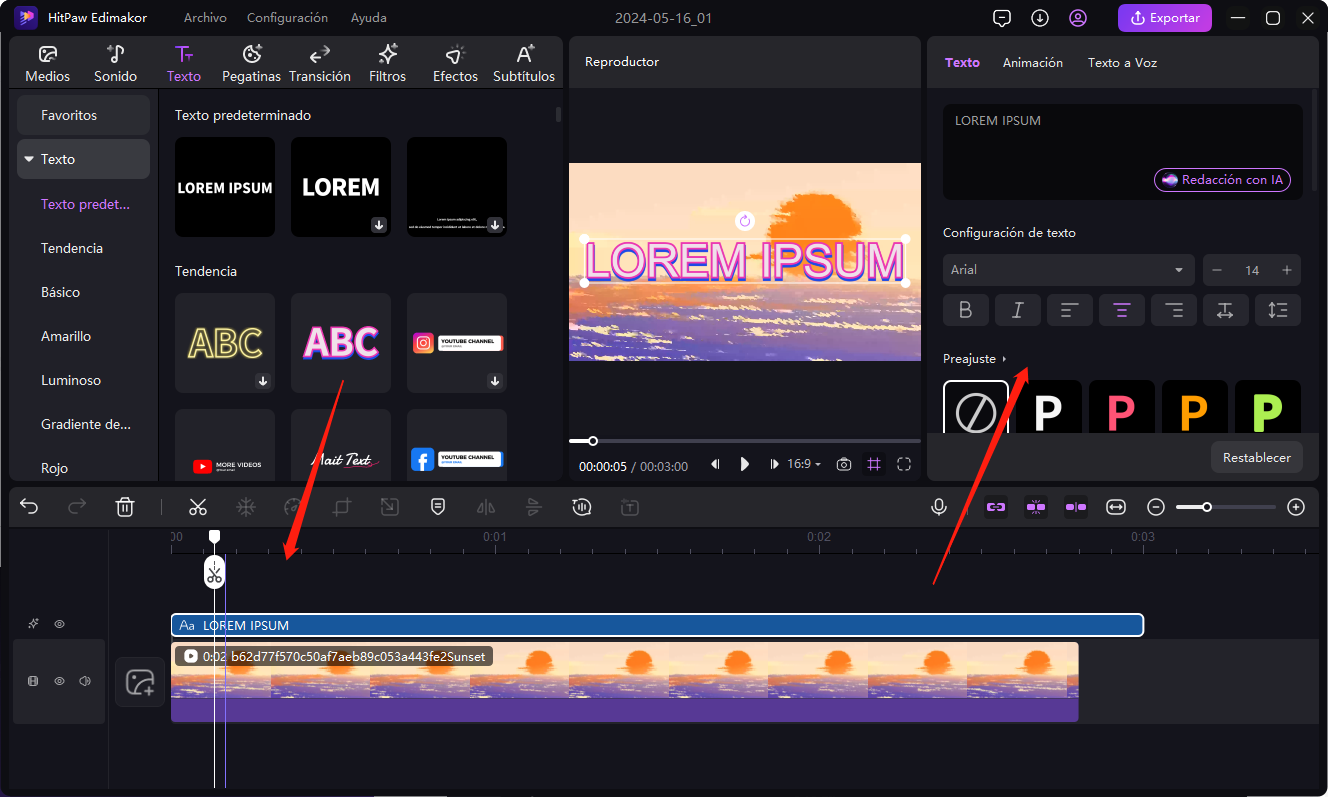
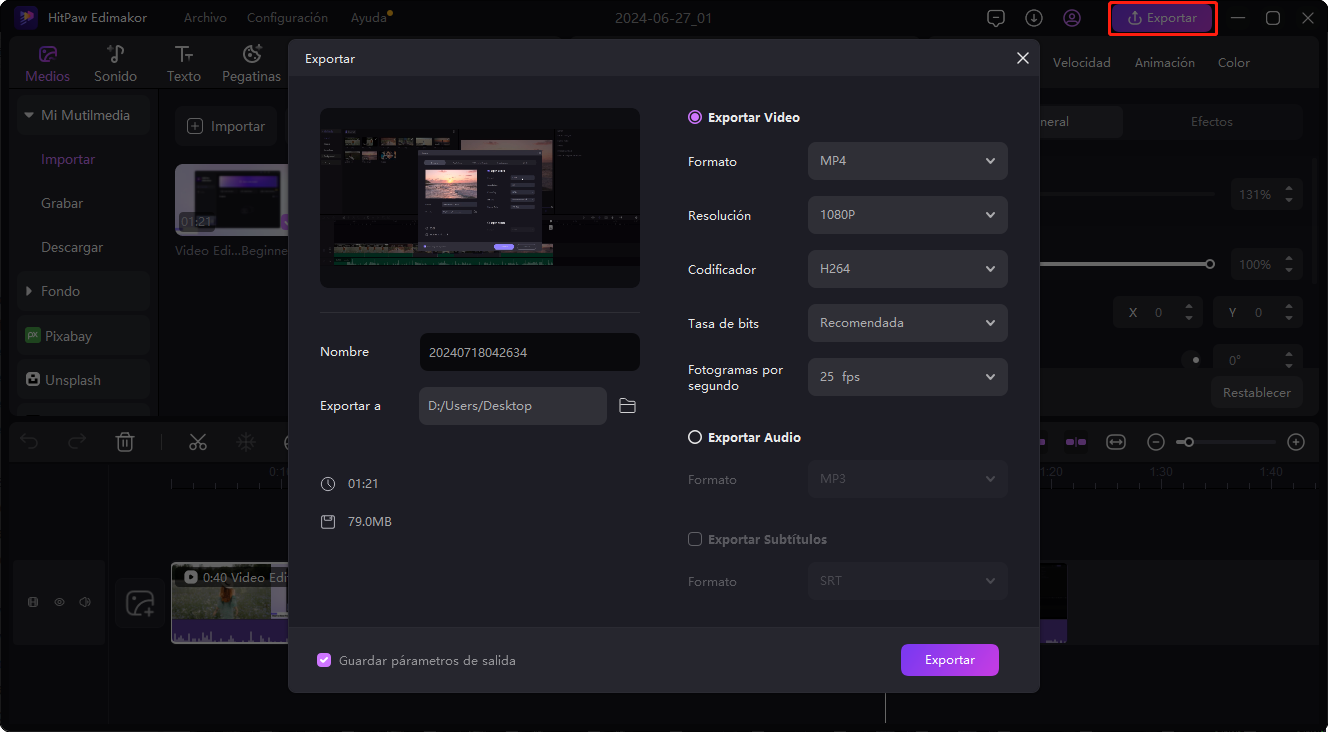
 HitPaw Edimakor
HitPaw Edimakor
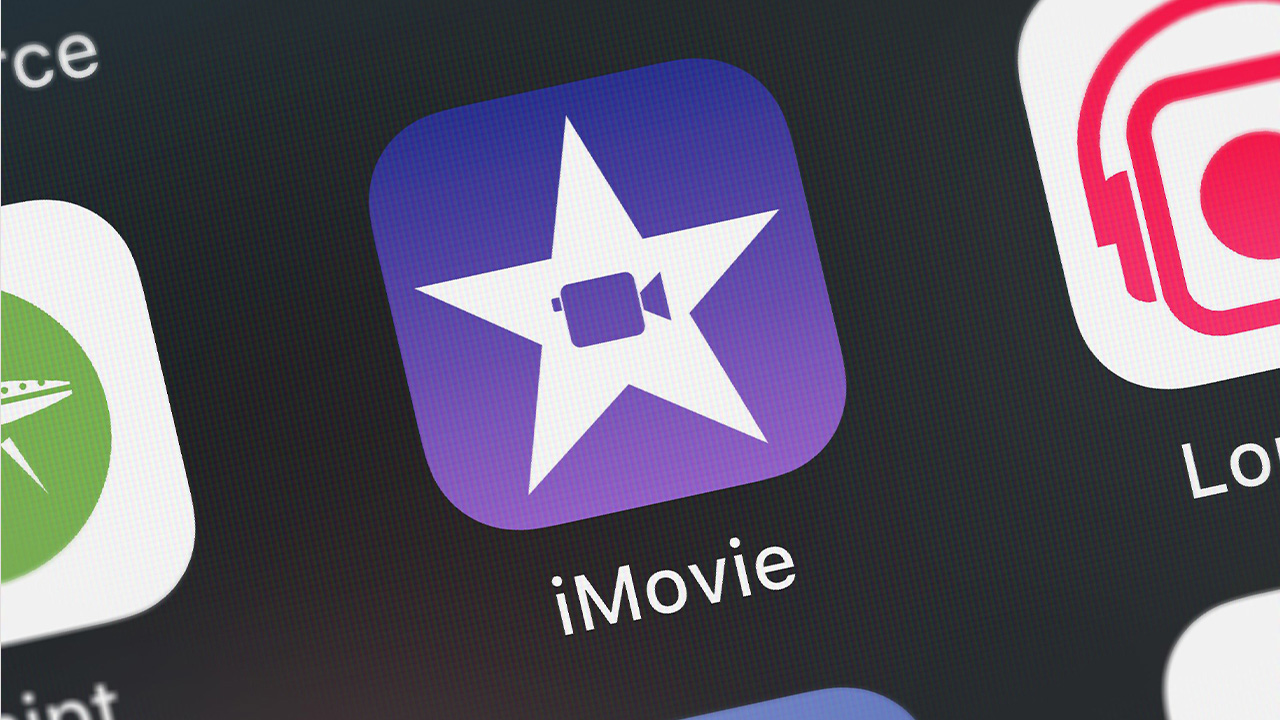

Compartir este artículo:
Valorar este producto:
Juan Mario
Redactor jefe
Trabajo como autónomo desde hace más de cinco años. He publicado contenido sobre edición de video, edición de fotos, conversión de video y películas en varios sitios web.
Más ArtículosDejar un comentario
Introduce tu opinión sobre los artículos de HitPaw