[Profesional] Cómo Eliminar Pantalla Verde en Premiere Pro 2025
Donde una pantalla verde te ayuda a llevar la calidad del video al siguiente nivel, no puedes ignorar que a veces una pantalla verde puede impedirte transmitir un mensaje a través del video en el que has estado trabajando.
Por lo tanto, optar por la eliminación de pantalla verde en Premiere Pro tiene mucho sentido, ya que este software está diseñado para editar el video de manera brillante. Para ayudarte a saber cómo eliminar la pantalla verde en Premiere Pro, esta guía presenta la guía informativa.
Parte 1. ¿Por qué necesitas Premiere Pro para eliminar la pantalla verde?
Antes de revelar cómo deshacerte de la pantalla verde en Premiere Pro, es igualmente importante hablar sobre por qué alguien debería optar por la opción de eliminación de pantalla verde de Adobe Premiere Pro.
La mayoría de las herramientas que te permiten eliminar la pantalla verde terminarán causando una pérdida de calidad de video, empeorando las cosas para ti. Sin embargo, no encontrarás ese tipo de problema con Adobe Premiere Pro, ya que es uno de los software de edición de video más profesionales.
Al citar la capacidad de Adobe Premiere para eliminar la pantalla verde mientras mantiene la calidad original, muchos expertos te recomendarán adquirir los servicios de Adobe Premiere Pro. El único inconveniente de Adobe Premiere Pro en el que podrías tener que trabajar es que tiene una interfaz de usuario agitada que puede ser complicada para los recién llegados.
Parte 2. ¿Cómo eliminar la pantalla verde en Premiere Pro?
Saber cómo eliminar la pantalla verde en Premiere Pro es muy fácil. Premiere Pro es una de las formas más profesionales de editar videos, y manejar la pantalla verde en el video es solo cuestión de unos segundos.
Si tienes la intención de eliminar la pantalla verde en Premiere Pro, todo lo que necesitas hacer es seguir la guía paso a paso a continuación.
Paso 1. Navega hasta la pestaña "Effects" en el lado izquierdo de la línea de tiempo y encuentra "Ultra Key". Para empezar, necesitarás instalar Adobe Premiere Pro en la PC y luego abrir el software para comenzar el proceso.
A continuación, importa el video con la pantalla verde y asegúrate de colocar la grabación de pantalla verde en la capa superior de la línea de tiempo.
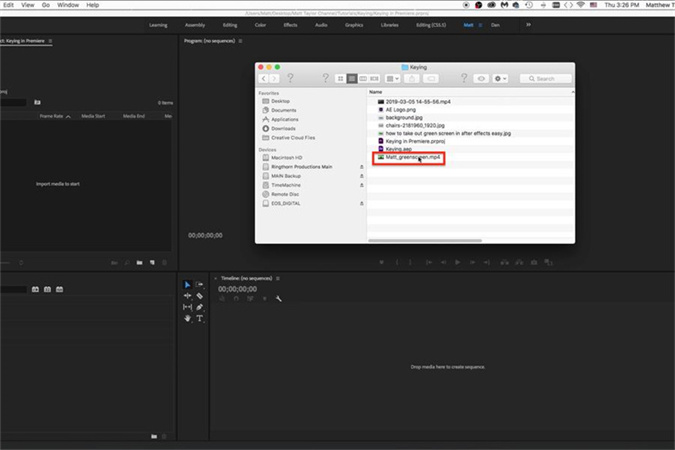
Paso 2. Navega hasta la pestaña "Effects" en el lado izquierdo de la línea de tiempo y encuentra "Ultra Key".
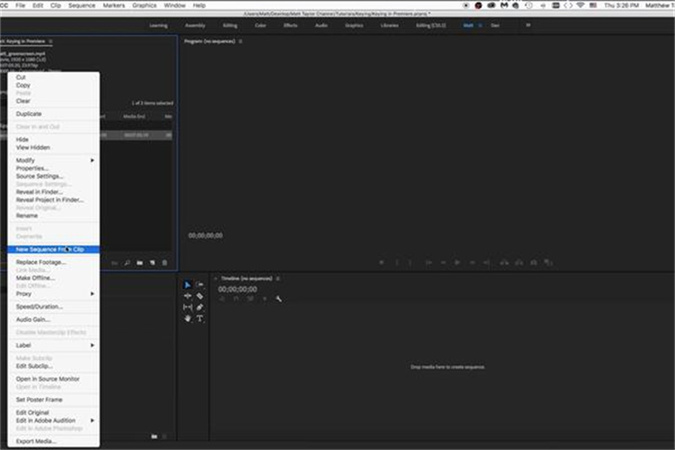
Paso 3. En esta fase, solo necesitas arrastrar el efecto "Ultra Key" a tu clip de pantalla verde en la línea de tiempo.
A continuación, visita la pestaña "Control de efectos" en la parte superior de la ventana de Adobe Premiere Pro.
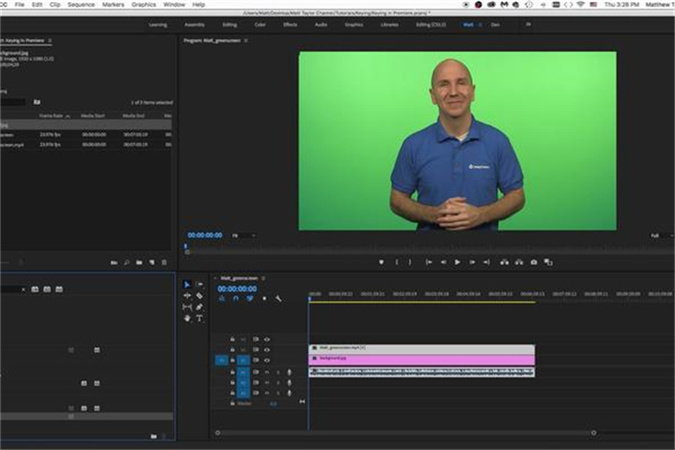
Paso 4. Utiliza el cuentagotas para seleccionar el color verde en el video. Ahora puedes seleccionar toda la grabación de pantalla verde.
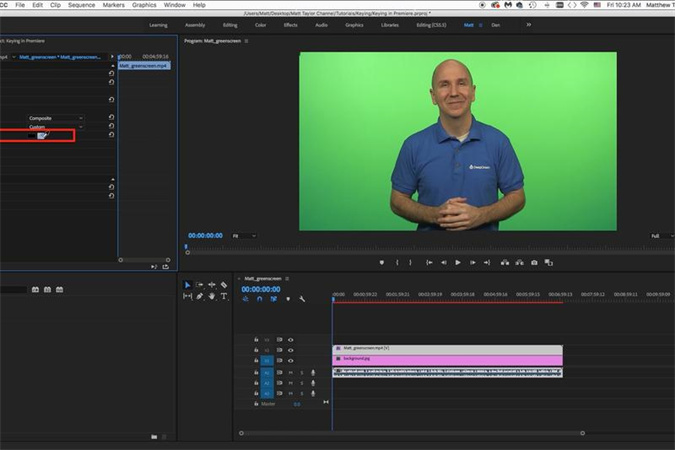
Paso 5. La configuración predeterminada funcionará en la mayoría de los casos, pero puedes optar por otros ajustes para afinar tus efectos. Navega hasta la opción "Matte Generation" y ajusta los números antes de eliminar el ruido.
Dado que el fondo de pantalla verde no puede ser perfecto, solo puedes eliminar algunos puntos destacados si realizas los ajustes necesarios con tu "Matte Generation".
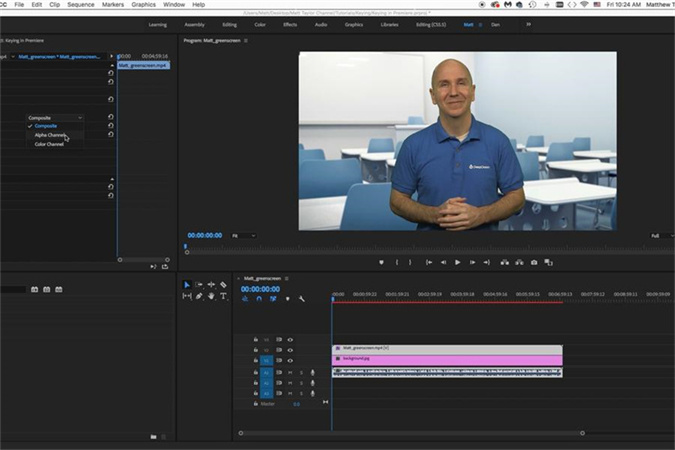
Paso 6. Trabaja en los bordes del objeto utilizando las opciones de "Matte Cleanup". Con "Choke" encoges los bordes y con "Soften" los vuelves más borrosos.
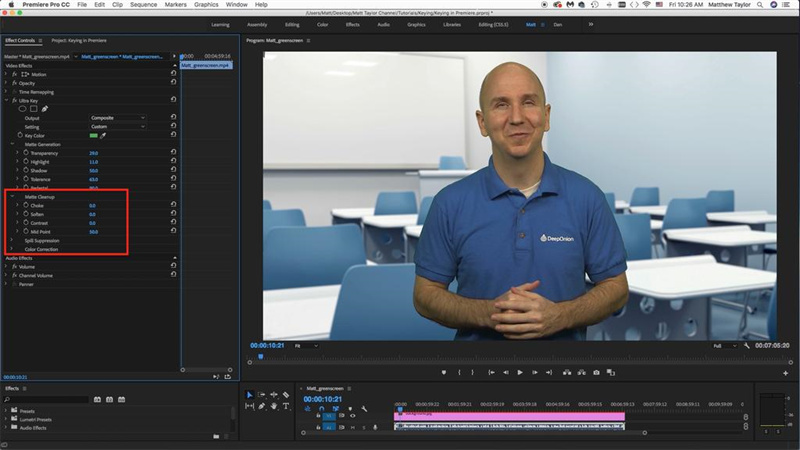
Paso 7. Ajustar el color de borde del sujeto es posible gracias a "Spill Suppression" (Supresión de derrame). Eso es todo lo que necesitas saber sobre cómo eliminar la pantalla verde en Premiere Pro.
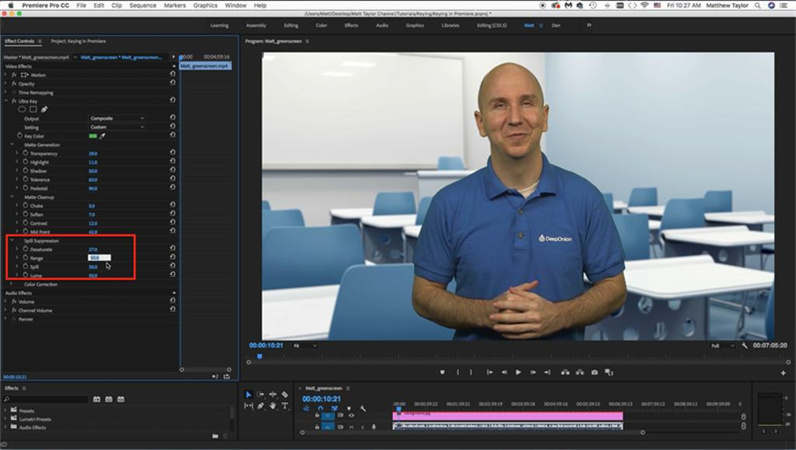
Parte 3. El mejor eliminador de fondo de video que Premiere Pro
Puedes eliminar la pantalla verde en Premiere Pro, pero este software también tiene algunas limitaciones. Además de tener una interfaz de usuario elegante, Premiere Pro puede tardar más de lo habitual en eliminar la pantalla verde en Premiere Pro. Afortunadamente, puedes evitar enfrentarte a todo este caos gracias al HitPaw Video Object Remover.
Este software alimentado por IA te brinda una gran oportunidad para eliminar rápidamente el fondo de pantalla verde o cualquier objeto no deseado del video. En comparación con Premiere Pro, el Eliminador de Objetos de Video HitPaw no tiene una interfaz de usuario elegante y facilita deshacerse de la pantalla verde sin esfuerzo.
- Te permite eliminar el fondo en 3 segundos
- Elimina los objetos de los videos automáticamente
- Te permite personalizar el área eliminada mediante un pincel de selección mágico
- Ofrece una interfaz de usuario sencilla
- 100% seguro
Características:
- Paso 1. Descarga e instalación
- Paso 2. Importar video
- Paso 3. Elija el modo de relleno de fondo
- Paso 4. Vista previa y exportación del video de pantalla verde
Descarga el Eliminador de Objetos de Video HitPaw en tu ordenador.
Para cargar el video del que deseas eliminar el fondo, haz clic en 'Seleccionar archivo'. Alternativamente, puedes arrastrar el video al cuadro de edición.

Elige el modo de relleno de fondo que necesitas en el HitPaw Video Object Remover.

Relleno de pantalla verde: El video exportado tendrá los segmentos faltantes rellenados con una pantalla verde.

Además, también puedes probar la función transparente: el fondo de tu video se volverá transparente.

Previsualiza el efecto de eliminación y exporta el video a tu ordenador.

Parte 4. Consejos adicionales para eliminar la pantalla verde en Premiere Pro
1. ¿Qué es el seguimiento de movimiento en Premiere Pro? ¿Y cómo funciona en la eliminación de pantalla verde en Premiere?
Puedes realizar un seguimiento de un objeto en movimiento en un video gracias al seguimiento de movimiento en Premiere Pro. El seguimiento de movimiento siempre ha sido una opción útil, desde ayudarte a desenfocar o cubrir un rostro hasta eliminar el fondo de pantalla verde.
I. Inicia Premiere Pro e importa el video antes de seleccionar el Título.
II. Selecciona el video, haz clic y haz clic en el icono de Herramientas. Continúa pulsando el Seguimiento de movimiento.
III. Haz clic en el icono de Selección de objeto, y esto te permitirá ver el marco redimensionable. A continuación, haz clic en Rastrear objeto, lo que te permitirá seguir la imagen de pantalla verde en el video.
2. Hay Color Key y Ultra Key para eliminar la pantalla verde en Premiere Pro; ¿cuál es más adecuado para mí?
Puedes eliminar la pantalla verde en Premiere Pro utilizando la ultra key y la clave de color. Navega hasta el panel de Efectos para encontrar Ultra Key y debajo del icono de Ultra Key, puedes ver las opciones de Color clave.
Las opciones de Ultra Key y Color clave son similares y te ayudarán a optar por la eliminación de pantalla verde en Premiere Pro al mismo ritmo y velocidad. Sin embargo, la única diferencia entre estos dos términos es que Ultra Key ofrece más opciones para ayudarte a aplicar un mejor toque final al video. Por lo tanto, se recomienda usar Ultra Key al optar por la opción de eliminación de pantalla verde en Adobe Premiere.
Conclusión
Es frustrante intentar eliminar la pantalla verde de tu video. Sin embargo, esta publicación revela cómo eliminar la pantalla verde en Premiere Pro.
Para eliminar la pantalla verde en Premiere Pro, solo necesitas seguir los sencillos pasos. Hemos recomendado el HitPaw Video Object Remover como la mejor forma de eliminar la pantalla verde. Además de ofrecer una interfaz de usuario amigable, no afecta la resolución del video al borrar la pantalla verde.






 HitPaw VikPea
HitPaw VikPea HitPaw Univd
HitPaw Univd 

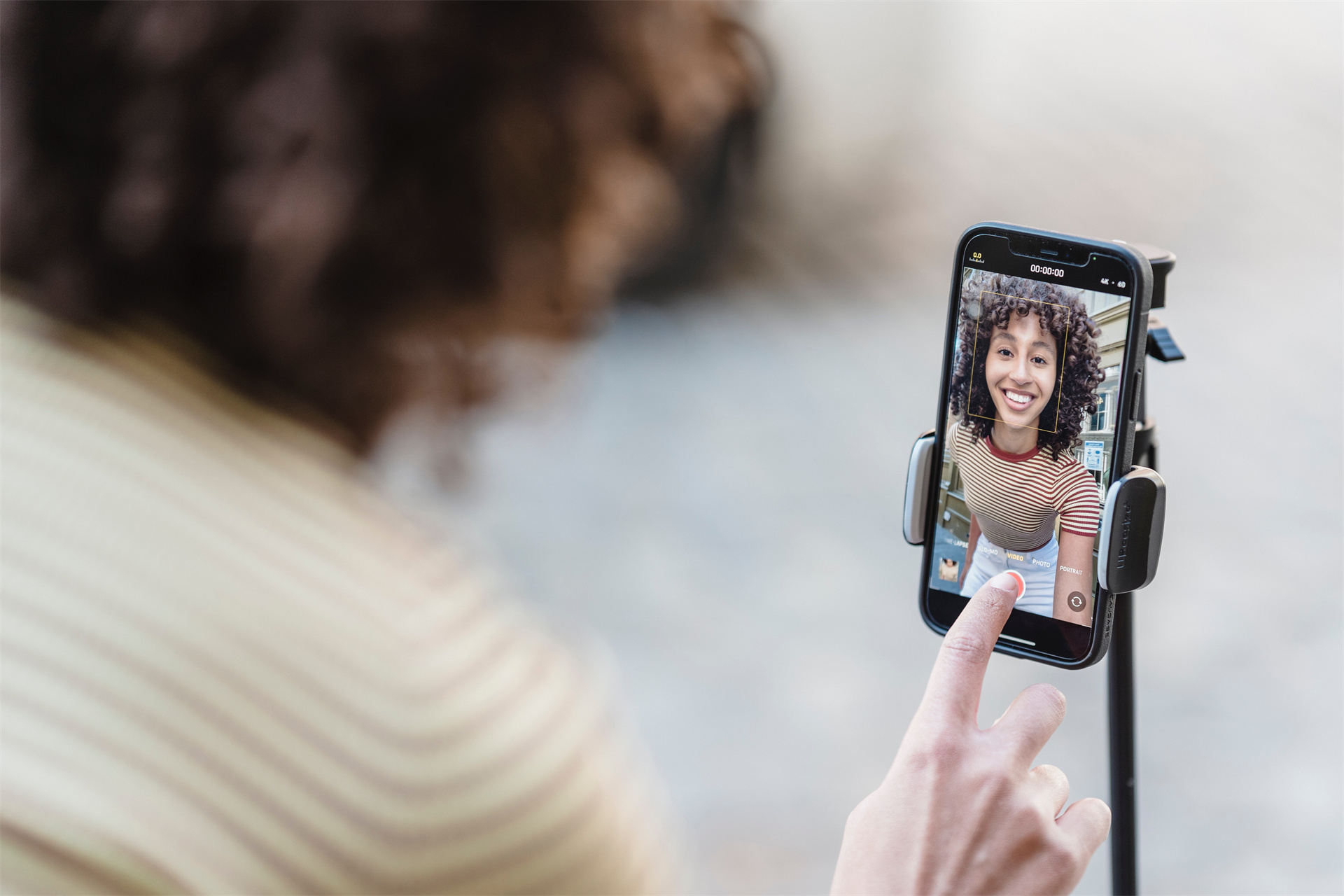

Compartir este artículo:
Valorar este producto:
Juan Mario
Redactor jefe
Trabajo como autónomo desde hace más de cinco años. He publicado contenido sobre edición de video, edición de fotos, conversión de video y películas en varios sitios web.
Más ArtículosDejar un comentario
Introduce tu opinión sobre los artículos de HitPaw