[Guía Sencilla] Cómo Desactivar iMessage en Mac
El servicio iMessage de Apple es útil para que los usuarios envíen vídeos, imágenes, textos y otros medios a través de iPads, iPhones y Macs. En algunos casos, los usuarios pueden querer saber cómo desactivar iMessage en Mac. Puede haber muchas razones para ello por ejemplo, los usuarios necesitan un descanso de las notificaciones continuas mientras se trabaja. El interminable ping de nuevos mensajes emergentes puede ser una gran interrupción cuando los usuarios están tratando de concentrarse en algún trabajo importante. Cualquiera que sea la razón, hay algunos métodos para desactivar iMessage en Mac, ya sea permanente o temporalmente. En este artículo, vamos a hablar de formas sencillas sobre cómo desactivar iMessage en Mac.
Parte 1. Cómo Desactivar iMessage en Mac Cerrando Sesión en Mensajes?
Los usuarios pueden saber cómo desactivar iMessage en Mac si cierran sesión en Mensajes. Los usuarios seguirán recibiendo todas las demás funciones en la nube de su Mac, pero no recibirán más mensajes en su Mac hasta que vuelvan a iniciar sesión en iMessages. Este es un método fácil y es específicamente útil si los usuarios no están interesados en ver los mensajes de su teléfono en su Mac. Mira los siguientes pasos para saber cómo desactivar iMessage en Mac.
Paso 1:Inicia la aplicación Mensajes. Haz clic en Mensajes en la barra de menús y selecciona Preferencias.

Paso 2:Toca la pestaña iMessage en la pestaña Ajustes del centro.

Paso 3:Haz clic en Cerrar sesión en la esquina superior derecha de la pantalla. Confirma que deseas Cerrar Sesión.

Esto desactivará las notificaciones de iMessage en Mac. Una vez que hayas cerrado sesión, ya no recibirás iMessages en tu Mac. Esto te ayudará a evitar distracciones en tu dispositivo de trabajo. Si cambias de opinión, siempre puedes volver a activar iMessage siguiendo los mismos pasos.
Parte 2. Cómo Desactivar las Notificaciones de iMessage en Mac en la Configuración del Sistema?
¿Cómo desactivo iMessage en mi Mac desde los ajustes de mi Mac? Aunque cerrar la sesión de Mensajes es una buena manera, no es perfecta si sólo quieres tener mensajes fuera de tu dispositivo temporalmente. En cuanto desees volver a recibir mensajes, el usuario deberá iniciar sesión de nuevo, introduciendo así su contraseña una y otra vez. Esto es muy molesto. Es más lógico desactivar las notificaciones en lugar de cerrar la sesión. Haz los siguientes pasos para saber cómo desactivar las notificaciones de iMessage en Mac temporalmente.
Paso 1:Inicia Preferencias del Sistema.

Paso 2:Entra en la sección Notificaciones y Enfoques.

Paso 3:Baja y haz clic en Mensajes desde la lista de programas.

Paso 4:Desactiva el botón de la opción Permitir Notificaciones para desactivar iMessages en Mac.

Una vez hecho esto, seguirás recibiendo mensajes en tu Mac, pero no te interrumpirán las notificaciones. Tendrás que abrir manualmente la aplicación para leerlos. También puedes configurar los ajustes de notificación y elegir el tipo de banners y alertas que aparecen cuando alguien te envía un mensaje.
Parte 3. ¿Cómo Deshabilitar Temporalmente las Notificaciones de iMessage en Mac?
Los usuarios pueden saber cómo desactivar iMessages en Mac temporalmente con otro método también desde el Centro de Notificaciones. Se trata de activar la función Enfoque, que está especialmente desarrollada para reducir las distracciones, de modo que pueda trabajar correctamente. iMessages no dejará de sincronizarse, pero su Mac ocultará las notificaciones emergentes hasta que desees verlas. Este es un método temporal y bueno para mantener las notificaciones de iMessage en silencio para que puedas seguir con tu trabajo. Haz los siguientes pasos para saber cómo hacerlo.
- Paso 1:Haz clic en el icono del Centro de Control situado a la derecha de la barra de menús.
- Paso 2:Ahora, elige Enfoque >> No molestar durante 1 hora u otro periodo de tiempo.
- Paso 3:También puedes programar No molestar para que se active y desactive automáticamente en determinados momentos del día o de la noche.
- Paso 4:Una vez hecho esto, ninguna notificación, incluidas las de iMessage, te molestará.
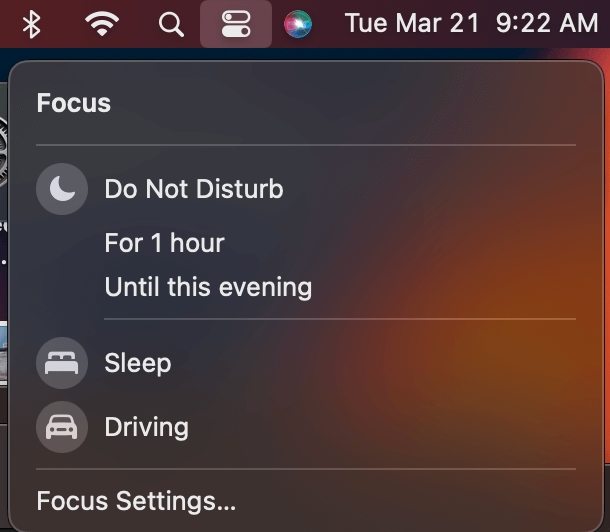
Tip extra. El Mejor Convertidor de Vídeo Para Mac Para Convertir Vídeos a Cualquier Formato
Cambiando un poco las cosas ¿Sabías que puedes convertir cualquier vídeo a cualquier formato en tu Mac? ¿Cómo? Pues bien, HitPaw Univd (HitPaw Video Converter) es la herramienta que puede hacer esta maravilla. Se trata de un software versátil diseñado específicamente para que los usuarios de Mac conviertan, descarguen y gestionen varios tipos de archivos de vídeo. Ofrece una serie de funciones adaptadas para satisfacer las necesidades de los usuarios que desean convertir vídeos entre distintos formatos, descargar vídeos de plataformas en línea e incluso editar vídeos.
- Convierte entre una amplia gama de formatos de vídeo y audio como MP4, AVI, MOV, MKV.
- Descarga vídeos de plataformas populares como YouTube, Vimeo, Dailymotion y otras.
- Garantiza una conversión rápida de los archivos de vídeo sin comprometer la calidad.
- Convierte varios archivos de vídeo y audio simultáneamente, ahorrando tiempo y esfuerzo.
- Proporciona flexibilidad para cortar, recortar, fusionar y añadir efectos a los vídeos.
Paso 1:Descarga, instala e inicia HitPaw en tu dispositivo. Haz clic en Añadir Vídeo para importar tus vídeos directamente al programa.

Paso 2:Haz clic en "Convertir todo a" en la esquina inferior izquierda para seleccionar un único formato de salida para todos los archivos importados.

Paso 3:Selecciona una carpeta de destino en la interfaz y haz clic en "Convertir" para convertir el vídeo al formato seleccionado.

Paso 4:Una vez completado, ingresa a "Convertidos" para acceder a los archivos convertidos.

Conclusión
En definitiva, acabamos de ver diferentes métodos para saber cómo desactivar iMessage en Mac fácilmente. También vimos que los usuarios pueden utilizar HitPaw Univd (HitPaw Video Converter) para convertir cualquier vídeo a cualquier formato en Mac. Proporciona una solución completa para que los usuarios de Mac gestionen su biblioteca de vídeos, garantizando la compatibilidad con varios dispositivos y plataformas; permitiendo convertir y descargar vídeos de internet sin problemas.

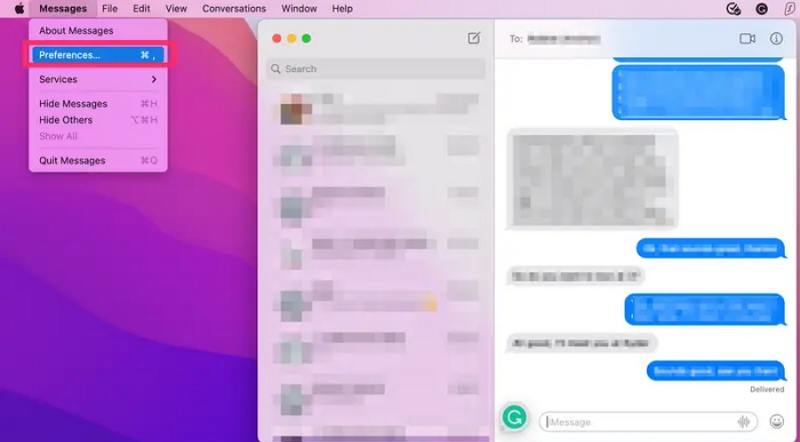
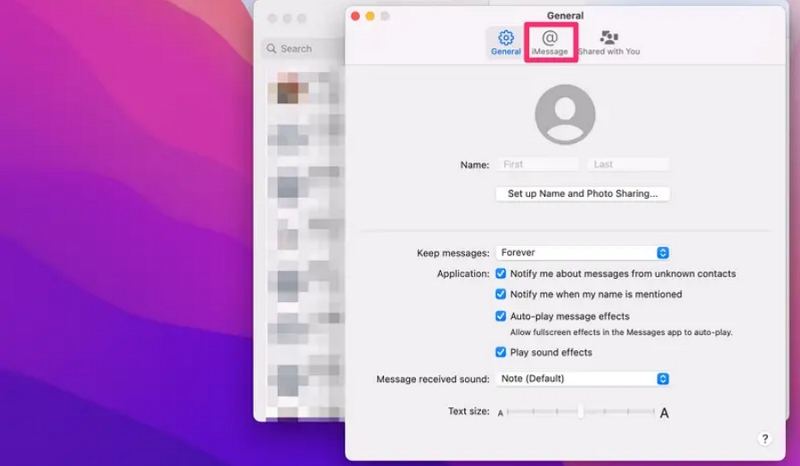
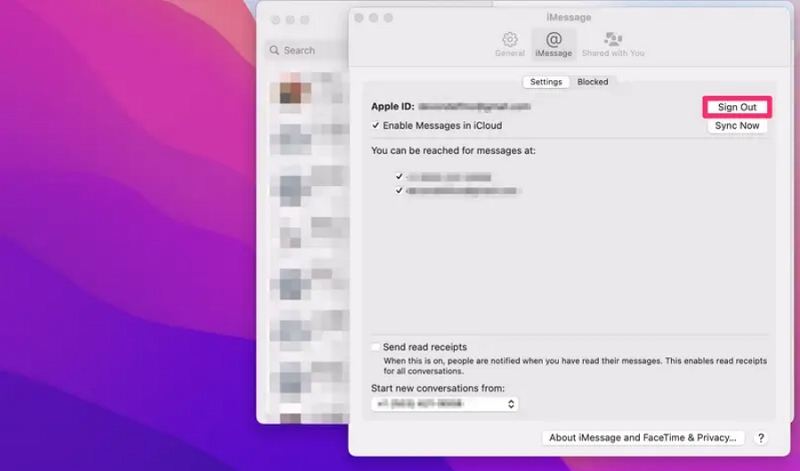
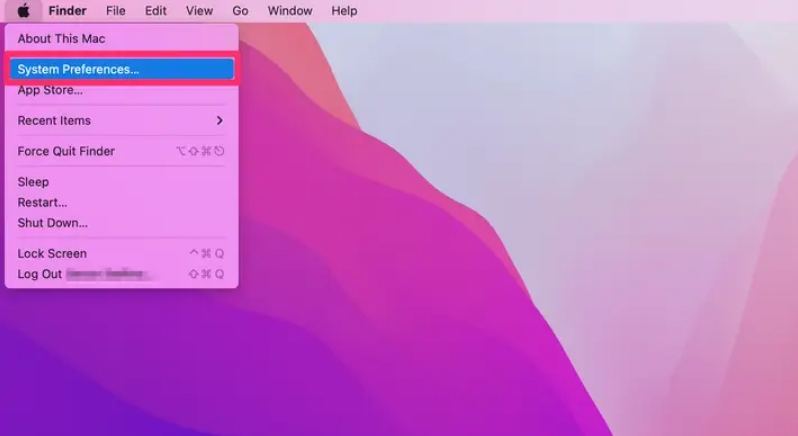
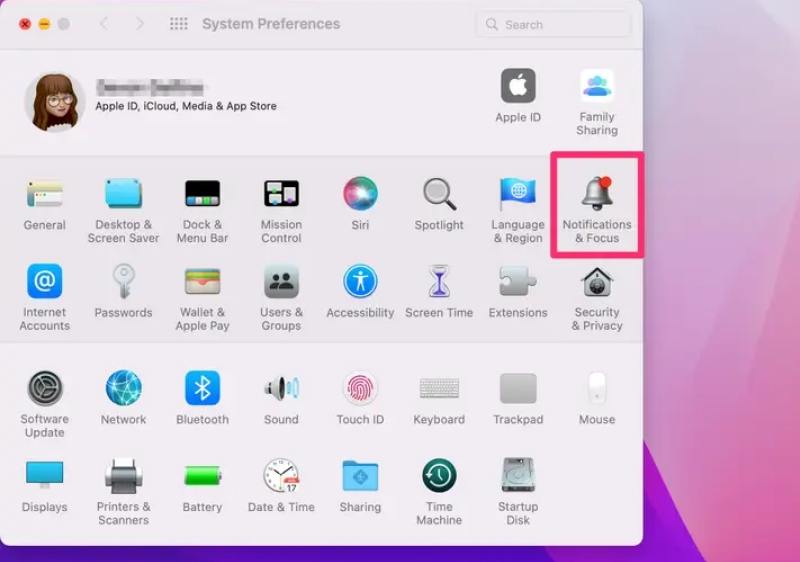
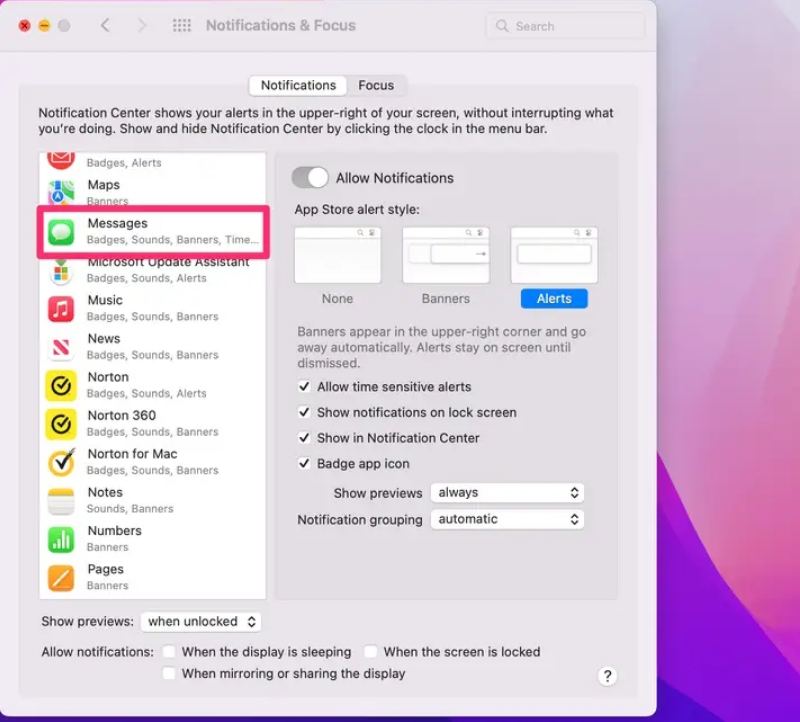
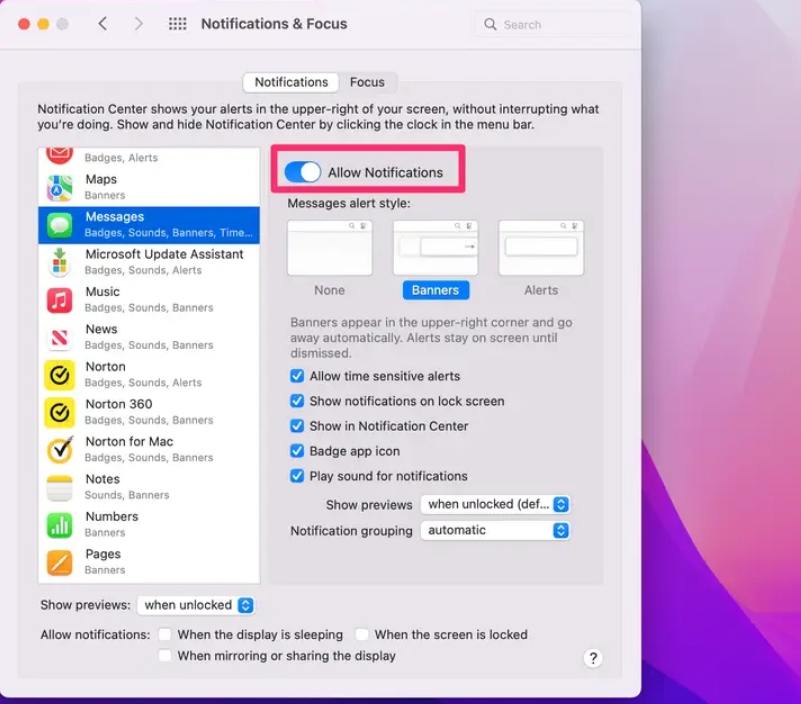









 HitPaw Univd
HitPaw Univd  HitPaw Watermark Remover
HitPaw Watermark Remover 



Compartir este artículo:
Valorar este producto:
Juan Mario
Redactor jefe
Trabajo como autónomo desde hace más de cinco años. He publicado contenido sobre edición de video, edición de fotos, conversión de video y películas en varios sitios web.
Más ArtículosDejar un comentario
Introduce tu opinión sobre los artículos de HitPaw