Cómo Hacer Zoom en iMovie Mac - Guía Completa para Principiantes
El zoom es una técnica común pero potente que se utiliza para cambiar la distancia focal durante la toma. Crear un efecto Zoom puede ser caro porque para ello necesitas comprar aplicaciones o dispositivos profesionales. Sin embargo, para tu sorpresa, puedes crear un efecto Zoom sin comprar cámaras profesionales y caras.
En este artículo, le diremos cómo hacer zoom en iMovie Mac. Así que, ¡empecemos!
Cómo hacer zoom en iMovie Mac
¿Te preguntas cómo hacer zoom en iMovie Mac? Entonces, aquí está el proceso que debes seguir:
- En primer lugar, tienes que iniciar el programa y luego elegir el vídeo que deseas ampliar.
- Ahora arrastra el vídeo en la línea de tiempo para iniciar el proceso. Sin embargo, si crees que quieres dividir los clips, puedes hacerlo fácilmente pulsando las teclas (Tecla Apple + B). Después, elige la parte en la que quieres aplicar los efectos de zoom.
-
Desde el panel, puedes tocar el botón "Recortar". De esta forma, podrás ver algunos efectos de edición de vídeo, como Recortar para rellenar y Kens Burns.

- Selecciona el efecto "Recortar para rellenar", te aparecerá un rectángulo blanco, que puedes arrastrar donde quieras añadir el efecto zoom. Es el mismo proceso que seguimos para recortar un área específica.
También puedes añadir diferentes transiciones para poder hacer saltos de forma suave. Y para ello, puedes ir a Transiciones y seleccionar los efectos que quieras añadir.

- Cuando hayas terminado con todo, haz clic en la opción "Reproducir" para ver los efectos de zoom que has agregado. Si estás satisfecho, guarda el vídeo.
¿Cómo ampliar un vídeo sin iMovie en Mac?
Aquí hay cinco editores de vídeo diferentes que puedes utilizar como una alternativa si deseas hacer Zoom a un vídeo sin utilizar iMovie en Mac. Vamos a discutir los detalles acerca de estas aplicaciones una por una, para que lo entiendas mejor.
1. ApowerEdit
Es uno de los mejores software que puedes utilizar hoy en día. ApowerEdit hará tu trabajo más fácil proporcionando diferentes características cuando se trata de efectos de Zoom. Puedes convertir fácilmente tu video de todos los días en una creación final y puedes añadir los cambios de acuerdo a tus necesidades. Por lo tanto, si deseas crear videos llamativos, este software es definitivamente la opción correcta para ti.
Además, te permite añadir diferentes imágenes y vídeos. Además soporta diferentes formatos que te permitirán subir diferentes imágenes.
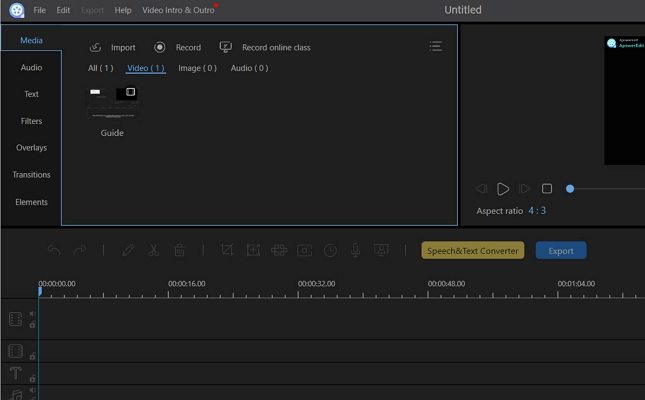
Sus pasos incluyen:
- Ve a la página web de esta aplicación y descarga la íñtima versión.
- Una vez que hayas terminado, compra el paquete para el registro.
- Ahora desde el panel, elige la opción Acercar, así podrás aumentar la duración del vídeo.
- También puedes añadir diferentes efectos para que el vídeo tenga un aspecto atractivo.
2. OpenShot
OpenShot es una aplicación sencilla y directa que viene con numerosas características. Esta aplicación funciona en Mac, Windows y Linux. Si eres principiante y quieres mejorar tus habilidades, este programa será la opción ideal para ti. Es compatible con más de 70 idiomas. Además, puedes añadir diferentes efectos y hacer que tus vídeos sean más atractivos. También te permite añadir efectos 3D.
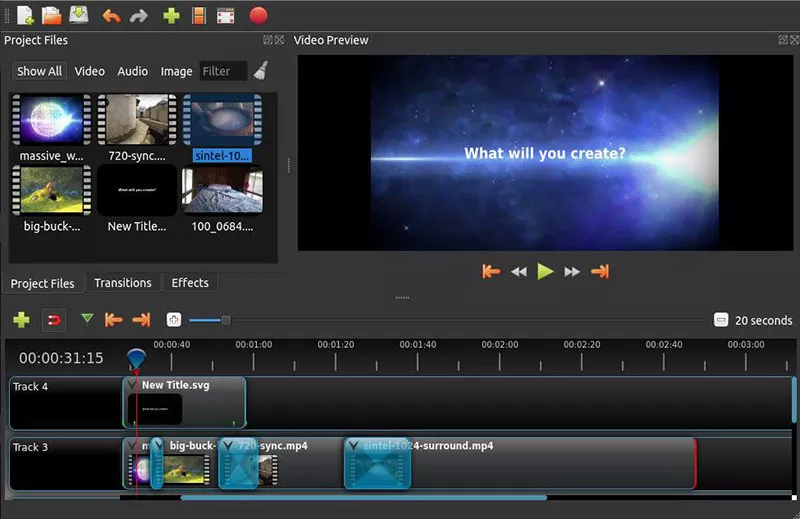
Sus pasos incluyen:
- Visita el sitio web de OpenShot y descarga la última versión.
- Una vez que la hayas descargado, ajusta las cosas desde la configuración.
- Después, ve al panel y elige las opciones que quieras utilizar.
- Ahora ya estás listo para crear contenidos atractivos.
3. ZS4 Video Editor
Este software es también la mejor alternativa a iMovie. Si sientes que quieres hacer los cambios necesarios, utilizar esta aplicación sería la elección correcta para ti. Puedes usarlo tanto en Mac como en Linux y Windows. Viene con diferentes funciones de edición de vídeo que te permiten editar en poco tiempo.
Además, puede realizar diferentes cosas con este software, como puede incluir correcciones de color, efectos, y mucho más. Por lo tanto, si quieres llevar tu vídeo a un nivel superior, este software es la opción correcta para ti.
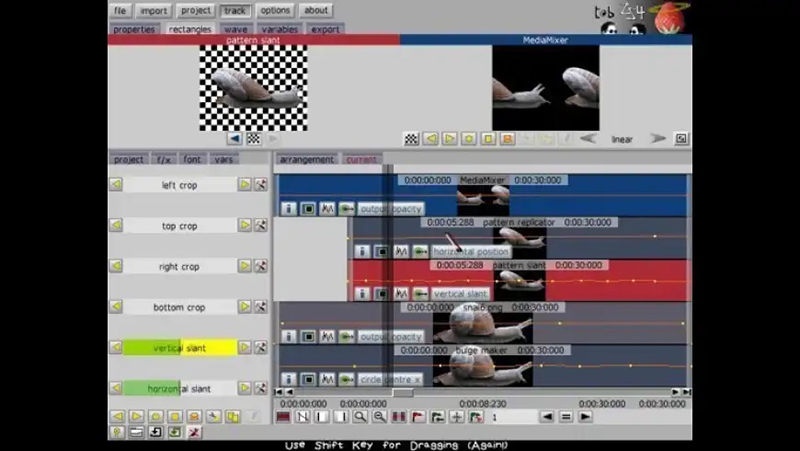
Sus pasos incluyen:
- Ve a la página web y descarga la aplicación.
- Ahora añade el vídeo que quieras editar. Una vez que hayas terminado, ya puedes hacer los cambios necesarios.
- Asegúrate de que has añadido el vídeo correcto porque no acepta archivos corruptos.
- Cuando hayas terminado, podrás exportar el vídeo fácilmente.
4. Adobe Premiere Elements
Adobe Premiere Elements se asegura de proporcionar a los usuarios la mejor experiencia que estaban buscando. Siguiendo algunos métodos sencillos, podrás editar fácilmente vídeos y hacer los cambios necesarios.
Además, podrás crear diferentes imágenes en collage. Sin embargo, con el fin de probar todas las características, es necesario que compres la versión de pago. Además, te permite crear videos emocionantes para uso profesional.
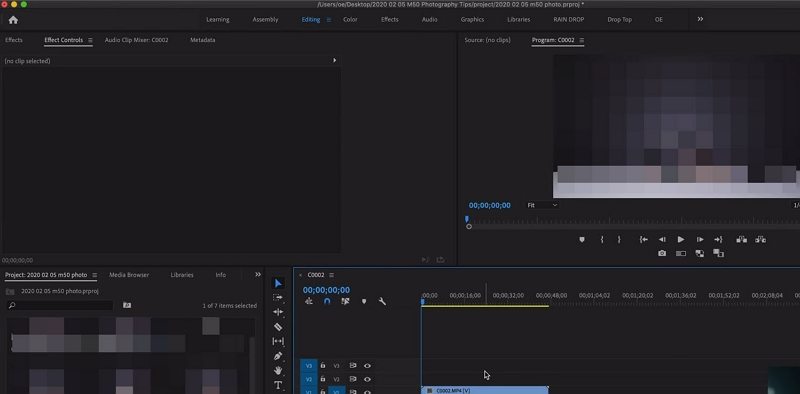
Sus pasos detallados incluyen:
- Ve al sitio web oficial de Adobe y haz clic en la opción del producto.
- Ahora selecciona Adobe Premiere Elements y descárgalo.
- Ejecuta la aplicación y ábrela para realizar la edición de vídeo.
- Sube el vídeo que deseas editar y listo.
Más consejos sobre Zoom en Mac/iPhone
Hay muchas cosas que puedes hacer con la función de Zoom en Mac/iPhone. Si te preguntas cómo hacer zoom en iMovie iPhone, entonces es importante seguir algunos pasos. El primero de ellos es asegurarte de que has elegido el efecto adecuado.
Además de eso, asegúrate de que has elegido la aplicación adecuada para añadir la función de zoom. No te olvides de experimentar con las opciones porque es la mejor manera de saber más acerca de la función de Zoom.
P1. Cómo hacer que iMovie no haga zoom en las imágenes
R1. ¿No quieres utilizar la función Zoom? No pasa nada, porque puedes eliminarla fácilmente de iMovie. Si estás frustrado y no quieres añadir más efectos de Zoom, puedes desactivarlo desde los ajustes.
- Selecciona la imagen que deseas cambiar. Una vez seleccionada, verás el ícomo Ventana.
- Ahora desplázate hacia abajo para ver Recortar, Ken Burns y Rotación.
- Habrá tres opciones diferentes, como Ajustar, Recortar y Ken Burns.
- Elija la opción según sus preferencias. Por ejemplo, si quieres eliminar efectos de toda la imagen, puedes elegir la opción "AJUSTAR", y si necesitas seleccionar un área específica, puedes hacerlo fácilmente seleccionando la opción "RECORTAR".
P2. Cómo hacer zoom en iMovie iPhone
R2. Si quieres hacer Zoom en un iPhone usando iMovie, entonces aquí hay algunos pasos que puedes seguir.
- En primer lugar, descarga la aplicación y elige el vídeo al que quieres hacer Zoom.
- Después, selecciona el fotograma.
- Verás la lupa que puedes elegir para recortar el área.
- Realiza los cambios oportunos y aplícalos.
- Una vez que hayas añadido los efectos y estés satisfecho, puedes previsualizar los cambios y hacer clic en la opción "Hecho".
- De esta manera, podrás fácilmente Zoom en iMovie en el iPhone.
Conclusión
Saber cómo hacer zoom en iMovie mac puede ser divertido si tienes la aplicación adecuada. Por lo tanto, se recomienda seguir todos los detalles de este artículo para obtener los mejores resultados. También puede probar diferentes editores de vídeo que vienen con la edición de vídeo y la función de zoom.



 HitPaw Univd
HitPaw Univd  HitPaw VikPea
HitPaw VikPea

Compartir este artículo:
Valorar este producto:
Juan Mario
Redactor jefe
Trabajo como autónomo desde hace más de cinco años. He publicado contenido sobre edición de video, edición de fotos, conversión de video y películas en varios sitios web.
Más ArtículosDejar un comentario
Introduce tu opinión sobre los artículos de HitPaw