Las Mejores Formas de Recortar Vídeo con iMovie en iPhone/iPad/Mac
Hay muchas funciones y características esenciales en un entorno de edición de video. Si bien estas funciones son prioritarias para hacer que un video sea atractivo, usar la herramienta adecuada con este propósito es fundamental. Es aquí donde opciones como iMovie ofrecen algunas soluciones de alta calidad para la edición de videos. Si eres un editor de videos en busca de una buena herramienta de recorte, esta guía presenta un tutorial de recorte de video en iMovie para tu beneficio.
Parte 1. Cómo Recortar un Video en iMovie en iPhone/iPad
Comenzando directamente desde el teléfono inteligente, es posible recortar tu video con iMovie en tu dispositivo. Con la capacidad de convertir videos en contenido editado profesionalmente, iMovie ofrece una sencilla función de recorte a sus usuarios de iOS.
Viene con una función de Magic Movie para crear contenido de video mejorado. Además, puedes encontrar funciones temáticas de películas en todo iMovie, lo que te ayuda a enfatizar la narración de tu video. En general, realizar acciones como recortar videos en iMovie es un proceso sencillo en iPhones e iPads.
Instrucciones para Recortar un Video en iMovie en iPhone/iPad
A continuación se presenta una guía clara que muestra cómo recortar un video con iMovie mientras te mantienes en tu iPhone o iPad:
Paso 1. Abre iMovie en tu iPhone o iPad después de instalarlo desde la App Store. Continúa tocando la sección Comenzar Nuevo Proyecto y selecciona la opción Película.-
Paso 1. Abre iMovie en tu iPhone o iPad después de instalarlo desde la App Store. Continúa tocando la sección Comenzar Nuevo Proyecto y selecciona la opción Película.

-
Paso 2. Selecciona el video de tus álbumes que necesita ser recortado y agrégalo a la pantalla de edición. Después de esto, toca el video en la línea de tiempo para encontrar un pequeño ícono que aparece en la parte superior derecha.

-
Paso 3. Toca el ícono de Pellizcar para hacer zoom para activar la función y utiliza tus dedos para ajustar el tamaño del video en la pantalla de edición, lo que te ayuda a enfatizar una ubicación específica. Una vez que hayas recortado las partes no deseadas en el video, toca Hecho.

-
Paso 4. Puedes compartir el video o exportarlo navegando hasta el ícono de Compartir en la parte inferior.

Parte 2. Cómo Recortar un Video con iMovie en Mac
El MacBook puede ser otra opción para recortar un video en iMovie con eficacia. iMovie proporciona una experiencia diferente en dispositivos de escritorio cuando se trata de editar videos. Con una amplia gama de funciones disponibles, iMovie asegura que recibas la más alta calidad al editar videos. Viene con todas las opciones básicas para agregar títulos, audio, fondos y transiciones a tus archivos de video.
Guía Paso a Paso para Recortar un Video Usando iMovie en Mac
A medida que avanzamos, aprende la forma más simple de recortar un video con iMovie en Mac utilizando los pasos proporcionados:
-
Paso 1. Después de abrir iMovie en tu Mac, haz clic en el botón Crear Nuevo. Esto te lleva a la siguiente pantalla, donde debes seleccionar Importar Multimedia para agregar el video a iMovie.

-
Paso 2. Una vez que importes tu archivo de video con éxito, continúa arrastrándolo a la línea de tiempo usando tu ratón. Después de esto, busca el ícono de Recorte en la parte superior de la ventana de vista previa para activar la función de recorte. Puedes definir los límites según tus necesidades para recortar el video en iMovie en Mac.

Parte 3. La Mejor Alternativa a iMovie para Recortar Videos en Windows/Mac
Mientras aprendes cómo recortar el video en iMovie, es posible que hayas descubierto varias irregularidades en tu proceso de creación. iMovie, a pesar de ser un conocido software de edición de video de Apple, no ofrece opciones claras para recortar videos. Es aquí donde necesitas una herramienta versátil que permita recortar videos fácilmente. HitPaw Edimakor es un editor de video perfeccionado que viene con algunas funciones destacadas de edición.
Junto con algunas funciones básicas de edición de video, HitPaw Edimakor proporciona un conjunto completo de funciones de IA para mejorar la creación de contenido de video. Además, ofrece operaciones rápidas para mejorar la calidad general del video. Sin embargo, cuando se trata de recortar videos, no hay excepción al ejecutar esto en Edimakor.
Instrucciones Paso a Paso para Recortar Video con HitPaw Edimakor
Para comprender las operaciones sencillas para recortar un video en la alternativa de iMovie, echa un vistazo a los pasos simplificados procesados en HitPaw Edimakor:
-
Paso 1. Configurar un Nuevo Proyecto
Inicia HitPaw Edimakor en tu computadora y continúa utilizando la interfaz de edición haciendo clic en Crear un video.

-
Paso 2. Importar Archivos para Recortar
Una vez que estés en la interfaz de edición, continúa seleccionando el botón Importar Archivos para agregar tus videos editables. Después de agregar el video, arrástralo a la línea de tiempo para más edición en HitPaw Edimakor.

-
Paso 3. Utilizar Opciones de Recorte Simples
Posteriormente, dirígete a la barra de herramientas de la línea de tiempo para descubrir el ícono de Recorte. Al abrir una nueva ventana, puedes recortar fácilmente tu video utilizando las líneas amarillas en el video. También proporciona la opción de establecer la Proporción de Aspecto antes de hacer clic en Confirmar.

-
Paso 4. Prueba Panorámica y Zoom para Enfatizar
También puedes probar la función de Panorámica y Zoom en la misma ventana. Establece los fotogramas de inicio y final para enfatizar un objeto particular dentro del video. Haz clic en Confirmar después de hacer ajustes para recortar tu video con éxito.

Parte 4. Cómo Recortar un Video con una Alternativa en Línea a iMovie
Mientras buscas soluciones offline para recortar videos fácilmente, también puedes considerar utilizar los servicios de plataformas en línea como un remedio rápido. Las plataformas en línea resultan ser una mejor opción cuando los usuarios buscan resultados rápidos con cierto compromiso en la calidad del resultado general. De todas las opciones disponibles, HitPaw Online Video Editor ofrece algunas opciones explícitas de edición de video, incluido el recorte de un video.
Cómo Recortar un Video Usando HitPaw Online Video Editor
Para comprender mejor cómo recortar un fragmento en la alternativa en línea de iMovie, sigue las instrucciones paso a paso:
-
Paso 1. Al abrir el sitio web principal de HitPaw Online Video Editor, selecciona la opción Elegir Archivo para importar tu archivo de video.

-
Paso 2. Después de importar tu archivo de video, busca la función de Recortar y Rotar en el panel izquierdo. Al seleccionarlo, debes definir la relación de aspecto seleccionando las opciones a la derecha. También puedes escribir tu tamaño preferido en el espacio provisto. Además, puedes recortar el video utilizando las líneas amarillas en el espacio de vista previa.

-
Paso 3. Al hacer clic en Guardar en la parte inferior derecha de la ventana, el video comienza a procesarse. La vista previa final del video se muestra en la siguiente pantalla, donde puedes hacer clic en Descargar para guardarlo en tu computadora.

Parte 5. Preguntas Frecuentes sobre Cómo Recortar un Video en iMovie
Q1. ¿Cómo recortar un video horizontal a vertical en iMovie?
A1. Para recortar un video horizontal como un video vertical dentro de iMovie, simplemente impórtalo en la sección de Película. Continúa rotando el video de horizontal a vertical utilizando la dirección definida por el movimiento de tu dedo.
Q2. ¿Cómo recortar el tamaño de un video en iMovie en Mac?
A2. Para recortar videos en iMovie en Mac, impórtalos y arrástralos a lo largo de la línea de tiempo en Mac. Continúa buscando la opción de Recorte en la parte superior de la ventana de vista previa y gestiona los parámetros en consecuencia.
Conclusión
Este artículo ha proporcionado una visión clara de cómo recortar un video en iMovie con las opciones adecuadas. Con disponibilidad directa en iPhone, iPad y Mac, editar videos con iMovie es fácil. Sin embargo, para obtener los mejores resultados, puedes encontrar a HitPaw Edimakor como tu opción preferida para recortar videos a la perfección con el énfasis adecuado en los elementos.

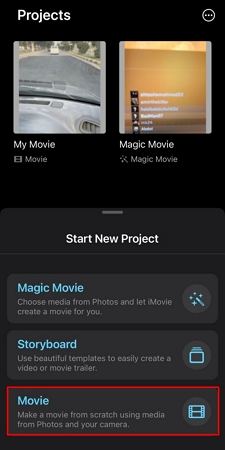




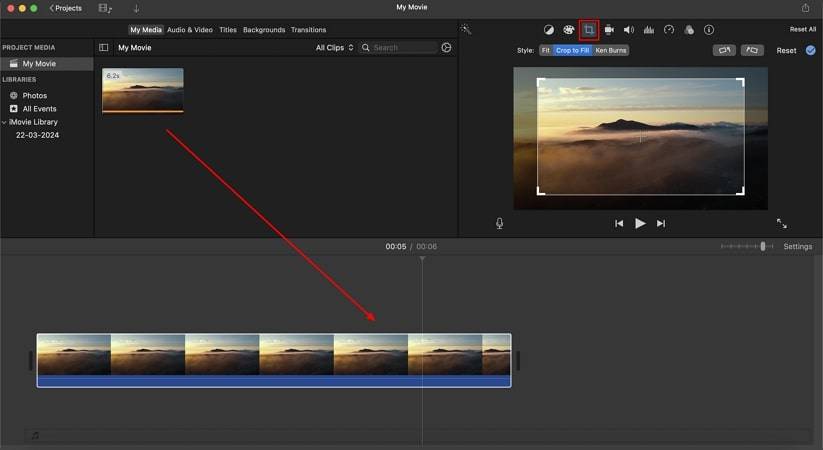




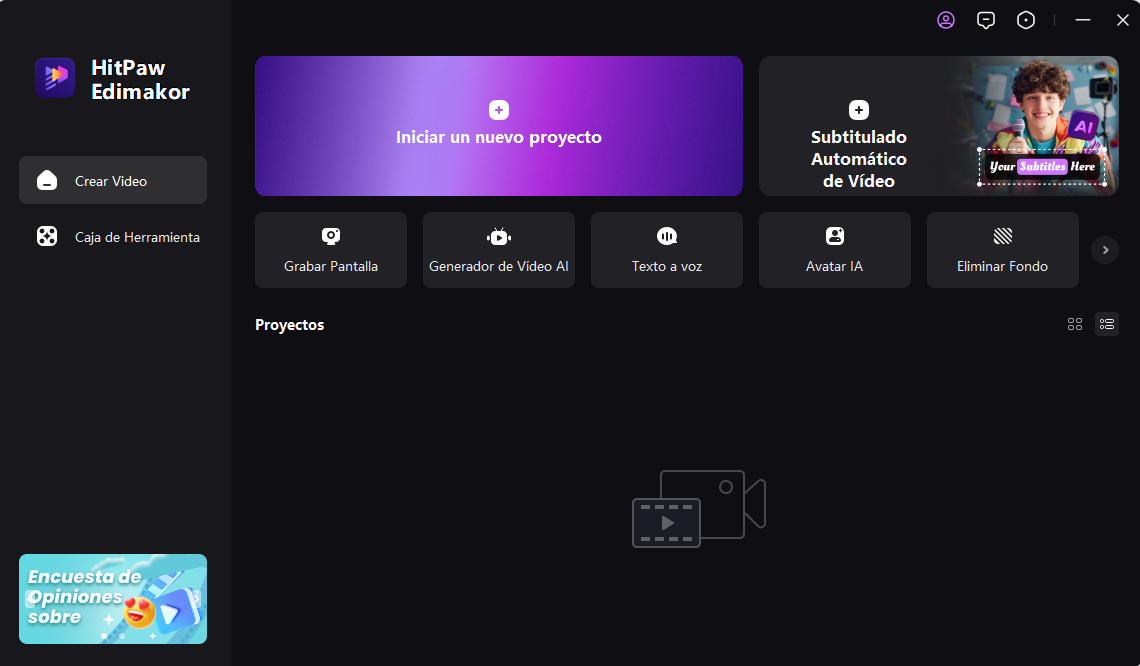
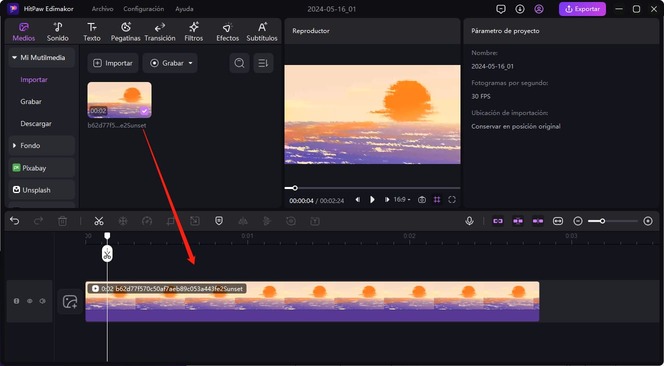
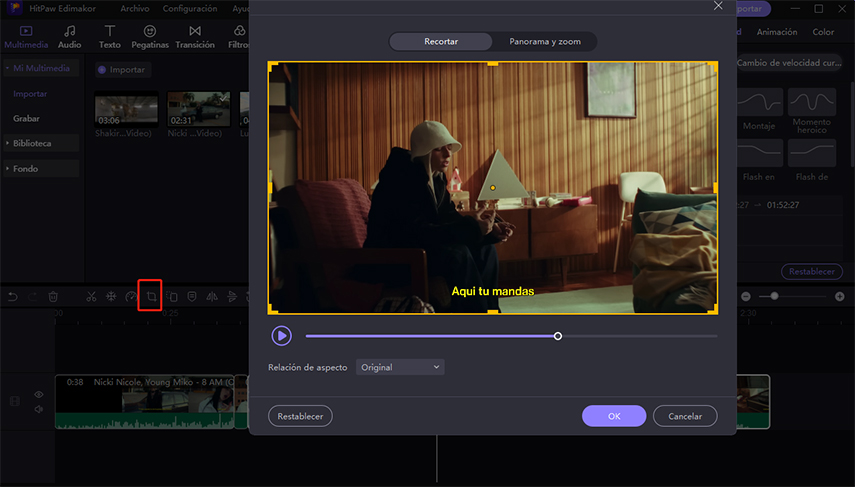




 HitPaw Edimakor
HitPaw Edimakor


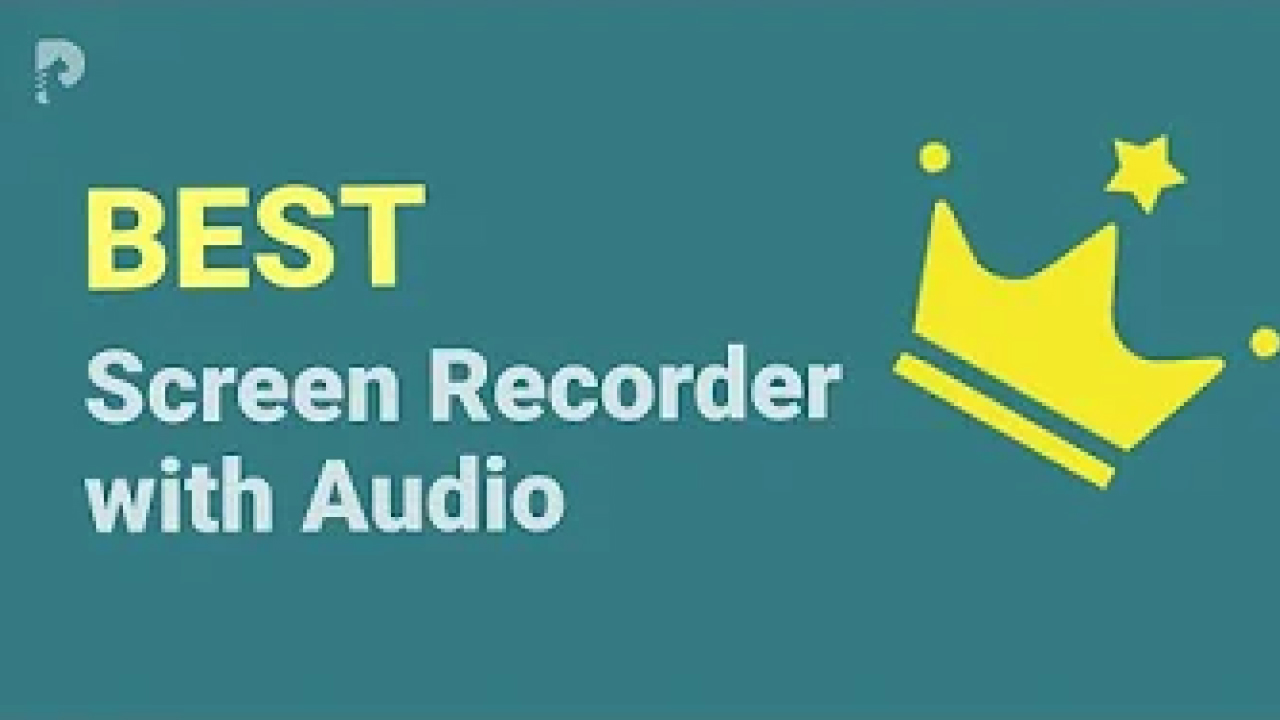

Compartir este artículo:
Valorar este producto:
Juan Mario
Redactor jefe
Trabajo como autónomo desde hace más de cinco años. He publicado contenido sobre edición de video, edición de fotos, conversión de video y películas en varios sitios web.
Más ArtículosDejar un comentario
Introduce tu opinión sobre los artículos de HitPaw