¿Por qué la pantalla de mi iPhone está tan oscura?
Nada frustra más a los usuarios de iPhone que la falta de brillo en la pantalla. Incluso con el nivel de brillo al máximo, la pantalla puede parecer tenue y apagada a veces. Esto puede dificultar el uso del teléfono al aire libre o en condiciones de mucha luz, haciendo que la lectura de texto o la visualización de fotos resulten casi imposibles.
Comprender las razones detrás de una pantalla oscura, desde la actualización de la aplicación en segundo plano hasta los ajustes automáticos de brillo, es clave para resolver este dilema común del iPhone. Con unos sencillos pasos de solución de problemas, puedes recuperar el control sobre la configuración de brillo máximo de tu pantalla para lograr una experiencia de visualización optimizada. Aprendamos por qué la pantalla de tu iPhone es tan oscura, incluso con el brillo al máximo.
Capítulo 1: Comprender el brillo automático en iPhones
1. ¿Qué es el brillo automático?
La función de brillo automático de los iPhones utiliza el sensor de luz ambiental integrado para ajustar automáticamente el brillo de la pantalla en función de las condiciones de iluminación actuales. Está habilitado de forma predeterminada para proporcionar la mejor experiencia de visualización sin tener que cambiar manualmente el brillo.
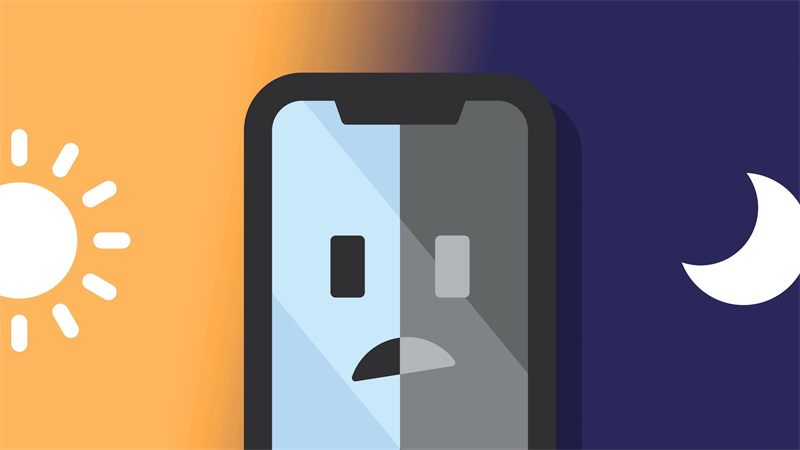
El sensor de luz ambiental ubicado en la parte superior de tu iPhone mide la oscuridad de la pantalla y el brillo de tu entorno. Si pasas del interior a la luz del sol, aumentará el brillo para que puedas ver la pantalla con claridad. Por la noche o en entornos más oscuros, el brillo automático atenúa la pantalla para que coincida con la poca luz.
2. Cómo desactivar el brillo automático en iPhone 13
¿Te preguntas por qué tu iPhone es tan oscuro? Deshabilitar el brillo automático en tu iPhone 13 es rápido y fácil. Con solo unos pocos toques, puedes evitar que tu iPhone ajuste automáticamente el brillo de la pantalla para que permanezca donde deseas.
Aquí te explicamos cómo desactivar el brillo automático en el iPhone 13:
- 1.Abre la aplicación Configuración en tu iPhone 13.
- 2.Desplázate hacia abajo y selecciona "Accesibilidad".
3.A continuación, toca "Tamaño de pantalla y texto".

- 4.Toca el interruptor junto a "Brillo automático" para desactivar esta función.
- 5.El interruptor se volverá gris y verás "Desactivado" junto a "Brillo automático", indicando que la función ahora está deshabilitada.
Capítulo 2: Ajusta la configuración de pantalla en tu iPhone
1. Cambiar el contraste en tu iPhone
¿Tienes problemas para leer mensajes de texto o correos electrónicos en tu iPhone porque el texto se mezcla con el fondo? La configuración de accesibilidad del iPhone te permite aumentar el contraste de la pantalla para mejorar la legibilidad del texto.
Aquí se explica cómo cambiar el contraste en el iPhone y solucionar la siguiente pregunta: "¿Por qué mi iPhone está oscuro con el brillo al máximo?":
1.Abre Configuración y toca Accesibilidad.
2.En Transparencia, toca Aumentar contraste.
3.Mueva el interruptor junto a Aumentar contraste a la posición ON.

4.Puedes combinar esta configuración con texto en negrita, filtros de color y colores invertidos para aumentar aún más el contraste de la pantalla.

5.Una vez habilitado, el nivel más alto de contraste resalta el texto sobre los fondos, facilitando la lectura.
2. ¿Qué hacer cuando el brillo máximo del iPhone sigue pareciendo oscuro?
¿Te has encontrado en la situación en la que has desactivado el brillo automático, has ajustado el control deslizante al brillo máximo, pero la pantalla de tu iPhone sigue siendo demasiado oscura para un uso cómodo? Desafortunadamente, algunos problemas subyacentes pueden limitar la capacidad de brillo total de tu iPhone, incluso cuando la configuración está al 100%. Un error en el sistema operativo o un problema con el hardware del sensor de luz ambiental puede restringir incorrectamente la salida de brillo.
La configuración de pantalla obsoleta, como "Reducir punto blanco", también podría estar restringiendo innecesariamente la iluminación máxima de la pantalla. Además, la suciedad puede bloquear parcialmente el sensor de luz.
Antes de recurrir a una visita a la tienda de Apple, te recomendamos probar algunos pasos básicos de solución de problemas, como actualizar el software de brillo automático de iOS, limpiar el sensor de luz con aire comprimido y restablecer las adaptaciones de pantalla para lograr un aumento rápido del brillo.
Capítulo 3: Explorando las causas detrás de una pantalla oscura en el iPhone
¿Por qué la pantalla de mi iPhone parece tan oscura incluso con el brillo al máximo?Después de confirmar que el brillo automático está desactivado y que la configuración de la pantalla está optimizada, aún existen algunas razones por las cuales la pantalla de un iPhone puede parecer más oscura de lo esperado incluso con el brillo al máximo:
- Error de software : Un fallo en iOS puede limitar el brillo incluso cuando el control deslizante está al 100%. Intenta actualizar a la última versión del sistema operativo.
- Problema con el sensor de luz ambiental : La suciedad o un problema de hardware con este sensor incorporado pueden impedir que tu iPhone alcance su capacidad total de brillo.
- Problema de energía : Una carga baja de la batería puede atenuar automáticamente la pantalla. Recárgala completamente y prueba de nuevo.
- Adaptaciones de pantalla : Ajustes como "Reducir punto blanco" pueden limitar innecesariamente el brillo una vez activados. Desactívalos.
- Fallo de hardware: Si no hay correcciones de software que restauren la capacidad de brillo total, es posible que los componentes de la pantalla no funcionen correctamente.
Capítulo 4: Mejorando la visibilidad del video con HitPaw VikPea
¿Te resulta difícil percibir los detalles del video en la pantalla oscura de tu iPhone? Una herramienta impulsada por inteligencia artificial, como HitPaw VikPea (Originalmente llamado como HitPaw Video Enhancer), puede ser la solución. Este software utiliza redes neuronales avanzadas para agregar nitidez y mejorar las secuencias de video de baja calidad hasta una impresionante resolución de 4K u 8K.
Con tan solo unos clics, emplea filtros inteligentes para reducir el ruido, aumentar la iluminación, afinar los bordes y enriquecer el color de tus videos.
Características- Escalado de video impulsado por IA: Utiliza algoritmos de inteligencia artificial para mejorar la resolución de video de 480p a 4K/8K, logrando una calidad de imagen ultraclara.
- Reducción de ruido en video: La avanzada reducción de ruido filtra la granulosidad y los artefactos de compresión, ofreciendo videos suaves y nítidos.
- Nitidez de video: Enfoca cuidadosamente el metraje borroso y mejora los detalles perdidos debido a la sobrecompresión.
- Enriquecimiento de color: Para videos antiguos en blanco y negro o descoloridos, añade colores realistas mediante el aprendizaje automático.
- Interpolación de fotogramas: Duplica la velocidad de fotogramas para un movimiento más suave y fluido durante la reproducción de video.
- Embellecimiento facial: Modifica sutilmente las características para mejorar naturalmente el tono y la textura de la piel en sujetos humanos.
Paso 1:Descarga e instala la aplicación HitPaw VikPea en tu computadora desde el sitio web oficial.
Paso 2:Conecta tu iPhone y sube un video borroso o con poca luz que desees mejorar en la interfaz de HitPaw. Es compatible con todos los formatos comunes como MOV y MP4.

Paso 3:Elige un modelo de IA como "Modelo de mejora con poca luz". HitPaw analizará y actualizará automáticamente tu video, reduciendo el ruido, enriqueciendo el color, agregando nitidez, etc.

Paso 4:Realiza una vista previa del video mejorado. Efectúa ajustes si es necesario hasta que estés satisfecho con el aumento del brillo y la claridad.

Paso 5Exporta el archivo de video de alta calidad para guardarlo en tu computadora o transfiere directamente el video mejorado a tu iPhone para lograr una visualización óptima.
Preguntas frecuentes: Respuestas a tus preguntas sobre el brillo de la pantalla
P1. ¿Por qué no puedo ajustar el brillo en mi iPhone?
P1. Si no puedes ajustar el brillo en tu iPhone, es probable que se deba a un error de software. Ve a Configuración > Accesibilidad > Tamaño de pantalla y texto. Luego, desactiva Brillo automático. Reinicia tu iPhone y prueba la capacidad de ajuste del brillo. Volver a habilitar el brillo automático también puede resolver el problema.
P2. ¿Por qué la pantalla de mi iPhone se oscurece al sol?
A2. Los iPhones pueden parecer demasiado oscuros al aire libre porque el Brillo Automático reduce la iluminación de la pantalla con luz brillante para que permanezca visible. Desactiva el brillo automático y configura el brillo manual que prefieras para obtener una visibilidad uniforme. Considera agregar un protector de pantalla para reducir el resplandor.
P3. ¿Qué es True Tone en el iPhone?
R3. True Tone ajusta el balance de blancos y la temperatura de color de la pantalla de tu iPhone para que coincida con el color de la luz ambiental de tu entorno. Cambia entre tonos cálidos y fríos para una experiencia de visualización natural, similar al papel, en diferentes entornos, lo que reduce la fatiga visual.
Conclusión: Dile adiós a la oscuridad de la pantalla
Una pantalla oscura y tenue del iPhone puede ser frustrante y afectar la usabilidad. Al comprender la función de brillo automático, ajustar las adaptaciones de la pantalla, abordar los errores de software, así como utilizar herramientas de mejora impulsadas por IA, puedes resolver problemas de oscuridad no deseados.
Recuerda desactivar el brillo automático para el control manual, aumentar el contraste, verificar el sensor de luz ambiental, actualizar iOS con regularidad y utilizar un software de edición de videos como HitPaw VikPea (Originalmente llamado como HitPaw Video Enhancer) cuando sea necesario.

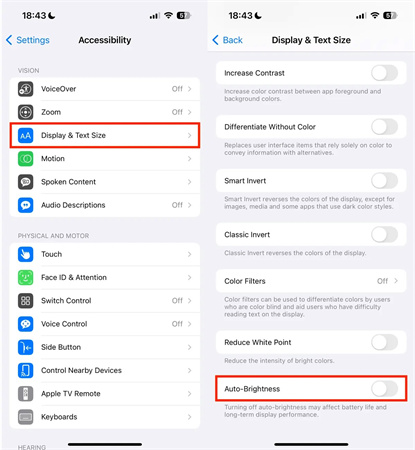
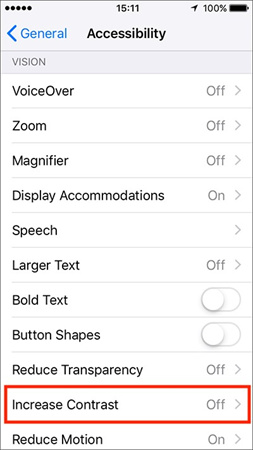
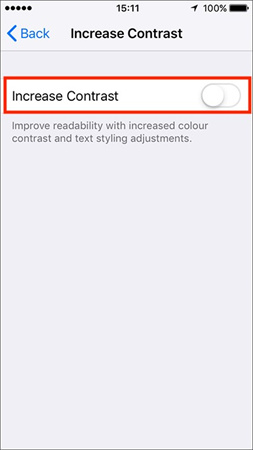








 HitPaw VikPea
HitPaw VikPea HitPaw Video Object Remover
HitPaw Video Object Remover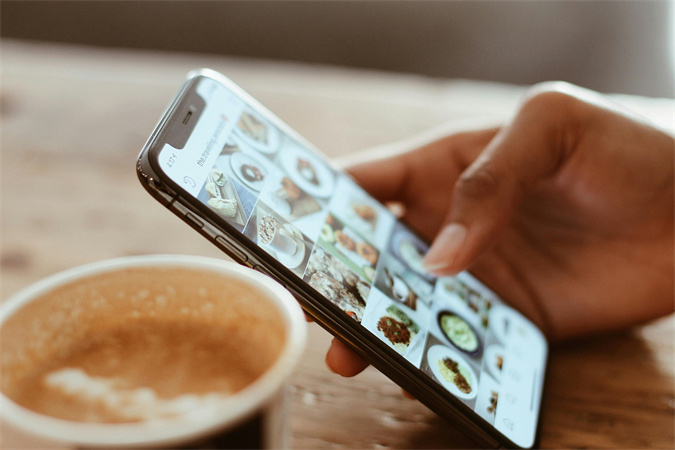



Compartir este artículo:
Valorar este producto:
Juan Mario
Redactor jefe
Trabajo como autónomo desde hace más de cinco años. Siempre me impresiona encontrar cosas nuevas y los últimos conocimientos. Creo que la vida no tiene límites, pero yo no los conozco.
Más ArtículosDejar un comentario
Introduce tu opinión sobre los artículos de HitPaw