Cómo poner dos videos en pantalla dividida ¡Las mejores soluciones y pasos aquí!
Los creadores o analistas de vídeos pueden necesitar poner dos videos en una pantalla dividida por diferentes razones. Una de ellas podría ser comparar la calidad de ambos vídeos para determinar cuál es mejor; otra razón podría ser buscar similitudes y diferencias. Los vídeos de Internet pueden estar protegidos por derechos de autor. Es posible que tengas que poner dos vídeos uno al lado del otro para confirmar si se han infringido los derechos de autor de tu vídeo. También puedes colocar dos videos en una pantalla durante las presentaciones para poder señalar las observaciones importantes.
1. Cómo poner dos videos en una sola pantalla en iMovie
iMovie es el reproductor multimedia oficial de Apple. Está disponible en dispositivos Mac y iPhone. iMovie también trae muchas funciones para la edición de vídeo que puedes utilizar. Una de estas funciones ayuda a los usuarios a poner los vídeos uno al lado del otro.
Mac
Colocar vídeos uno al lado del otro se conoce también como crear una pantalla dividida. A continuación te explicamos cómo crear una pantalla dividida en Mac con iMovie.
- Abre iMovie en tu Mac. Arrastra los vídeos y suéltalos sobre la línea de tiempo.
Ve a la esquina superior izquierda para ver los ajustes de Overlay. Elige la opción Side by Side.

- Utiliza la herramienta de corte para acercar y alejar el zoom en cualquiera de los lados de los vídeos en pantalla dividida.
Mac (para versiones de iMovie anteriores a la versión 10)
- Abre iMovie en tu Mac. Arrastra los clips de vídeo y suéltalos sobre la línea de tiempo. Y asegúrate de que el vídeo está encima del otro.
Ve a la esquina superior izquierda para ver los ajustes de Overlay. En el menú desplegable, haz clic en la opción Pantalla Partida.

- Deberás ver ambos clips reproduciéndose uno al lado del otro en la ventana del Visor. Ahora, utiliza la herramienta de recorte para acercar o alejar el zoom o elegir las ubicaciones exactas para reproducir los vídeos en pantalla dividida. Con iMovie, puedes añadir transiciones y también ajustar la duración.
2. Facebook
Facebook permite a los usuarios publicar varios vídeos en su línea de tiempo y en el Estudio de Creador. Sigue los siguientes pasos para añadir vídeos uno al lado del otro en Facebook.
- Haz clic en Cargar vídeos en la pestaña de inicio.
Escoge Cargar varios vídeos.

- Selecciona los videoclips que quieras añadir. Un cuadro emergente te informará del progreso de la subida. Una vez completada la carga, puedes editar los vídeos antes de publicarlos o compartirlos en tu página o línea de tiempo.
- Elige tu página o tu línea de tiempo para subir los vídeos.
3. Iphone
iMovie también funciona en los iPads y iPhones de Apple. Por lo tanto, puedes colocar dos vídeos uno al lado del otro utilizando iMovie en tus dos dispositivos Apple.
Abre la aplicación iMovie desde tu iPhone o iPad. A continuación, selecciona la función "Crear proyecto".

- Añade los dos clips de uno en uno.
- Haz clic en elipsis y selecciona la función de modo dividido. Deberás ver los vídeos reproduciéndose uno al lado del otro. También puedes cambiar la orientación de los vídeos.
4. Los 5 mejores editores de vídeo en pantalla dividida
1. Adobe Premiere Pro
Adobe Premiere Pro es una de las mejores herramientas de edición de vídeo profesional que puedes encontrar. Algunos directores de fotografía de Hollywood utilizan este software para editar la mayoría de sus vídeos y obtienen excelentes resultados. Puedes utilizar Adobe Premiere Pro para poner dos vídeos uno al lado del otro si sigues los siguientes pasos.
- Añade los dos vídeos con los que quieres trabajar al mismo tiempo sobre la línea de tiempo.
- Recorta los clips hasta obtener las especificaciones deseadas.
- Desactiva los vídeos superiores para poder trabajar con los vídeos uno tras otro.
- Utiliza las herramientas de Zoom y Recorte para conseguir que el vídeo cumpla con tus expectativas.
Repite los pasos anteriores para cada clip dentro de la línea de tiempo.

Contras:
- Requerimientos de sistema elevados.
- El uso gratuito está limitado a un periodo de prueba de 30 días.
- Los usuarios necesitan una formación especial para utilizar esta herramienta.
2. Shotcut
Shotcut es una herramienta gratuita de edición de vídeo de código abierto compatible con las plataformas Linux, Mac y Windows. Su gama de herramientas de edición de vídeo incluye una función de pantalla dividida que permite a los usuarios reproducir vídeos uno al lado del otro. Sigue los siguientes pasos para utilizar la función de pantalla dividida de Shotcut.
- Abre Shotcut, importa los vídeos de destino a la bandeja de multimedia y sube uno de ellos a la línea de tiempo.
- Haz clic en Ctrl + I para añadir otro vídeo o eliminar el anterior.
- Selecciona el primer vídeo que hayas subido a la línea de tiempo. Recorta el vídeo y colócalo donde desees.
Repite los pasos anteriores para el otro vídeo.

Contras:
- Los primeros proyectos pueden tener un aspecto pobre, pero esto mejorará con el dominio del software.
- Shotcut te permite reproducir más de dos vídeos a la vez. Esto puede generar un proyecto torpe.
3. DaVinci Resolve
Esta es otra popular herramienta de edición de vídeo de postproducción. Tiene una versión gratuita y otra de pago. Los usuarios pagan una cuota de suscripción única para seguir utilizando la versión de pago de las herramientas de edición de vídeo de DaVinci Resolve.
- Arrastra los vídeos y suéltalos sobre la línea de tiempo en diferentes pistas.
- Elige la función de pantalla dividida.
- Utiliza el cuadro de recorte y zoom para cambiar el tamaño del vídeo.
Busca la ubicación preferida para cada vídeo y fíjalos allí.

Contras:
- La cuota de suscripción a la versión de pago es relativamente alta.
- Los usuarios nuevos pueden encontrar la interfaz confusa.
4. Fastreel
Como su nombre indica, Fastreel es una plataforma de edición de vídeo en línea cuyo objetivo es ayudar a los usuarios a ajustar rápidamente los vídeos sin editar para que cumplan con los estándares de calidad. Fastreel puede cortar, recortar, rotar, fusionar y dividir vídeos en pantalla. Sigue los siguientes pasos para crear vídeos en pantalla dividida en Fastreel.
- Visita la plataforma de pantalla dividida Fastreel
- Escoge una plantilla que se ajuste al número de vídeos que quieras añadir uno al lado del otro.
- Haz clic en Subir archivos para que tus clips estén en la plataforma.
- Silencia la pista de audio si lo deseas.
Haz clic en Exportar para ver y guardar los vídeos de pantalla dividida en un solo formato.

Contras:
- Los vídeos guardados vienen con una marca de agua a menos que pagues la suscripción semanal.
- Necesitas una buena conexión a Internet.
5. Kapwing
Kapwing es una divertida herramienta de edición de vídeo en línea. Es de uso gratuito y permite la conversión de contenidos multimedia a múltiples formatos. Sigue los siguientes pasos para crear vídeos en pantalla dividida con Kapwing.
- Visita la plataforma online de pantalla dividida de Kapwing
- Sube los vídeos que quieras utilizar.
- Haz clic en Reemplazar en los segmentos vacíos para subir los clips (uno por cada uno). Continúa hasta que todos los segmentos vacíos tengan clips cargados en ellos.
- Utiliza las herramientas de zoom y recorte para ajustar los clips a tus preferencias.
Haz clic en Hecho y Publicar para ver tus clips como vídeos de pantalla dividida.

Contras:
- Debes registrarte e iniciar sesión antes de usar Kapwing para evitar que tu vídeo tenga una marca de agua.
- El proceso de carga puede ser muy lento.
Conclusión
Sea cual sea tu objetivo, poner vídeos en la pantalla dividida es una actividad interesante si utilizas las herramientas adecuadas. Considera la posibilidad de utilizar cualquiera de las versiones gratuitas o de pago de nuestros programas recomendados para poner dos vídeos uno al lado del otro.
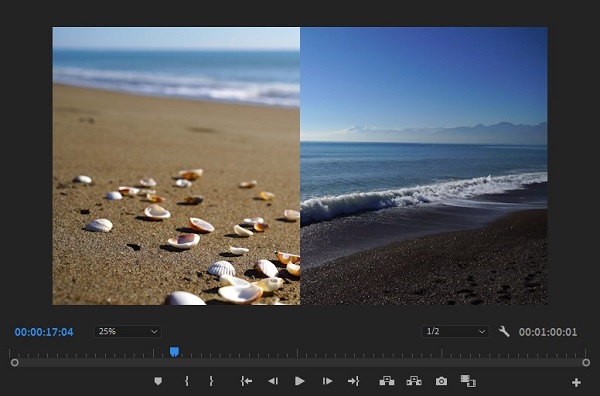

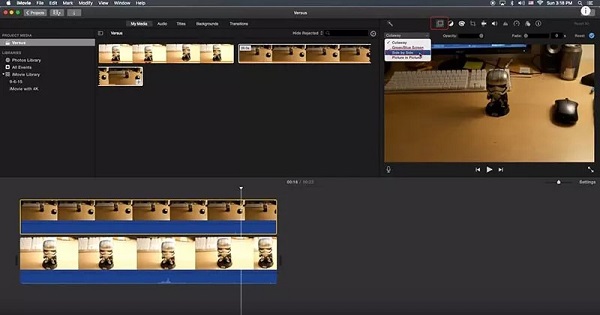











Únete a la discusión y comparta tu voz aquí
Deja un comentario
Crea tu reseña para los artículos de HitPaw