Girar Videos de YouTube Gratis Fácilmente en 2025
Si estás buscando cómo rotar videos de YouTube, esta guía te ayudará a elegir el mejor programa según el PC al que tengas acceso, ya sea Windows, Mac o ambos. Aquí también encontrarás respuestas a las preguntas más frecuentes sobre la rotación de videos en YouTube, lo que te ayudará a personalizar los visuales y solucionar problemas si alguna vez te encuentras con alguno.
Para rotar videos de YouTube en una PC, debes descargarlos usando cualquier herramienta de descarga de videos de YouTube. Sin embargo, antes de hacerlo, asegúrate de que el contenido no esté protegido por derechos de autor para evitar problemas legales.
Parte 1: 6 Formas de Rotar Videos de YouTube en Cualquier Ángulo en Windows/Mac
La siguiente lista incluye las seis mejores aplicaciones que puedes usar para rotar videos de YouTube en Mac y Windows de manera fácil y rápida:
1. HitPaw Edimakor
El primer programa en la lista, HitPaw Edimakor, es una herramienta ligera pero extremadamente potente para rotar videos de YouTube con varias otras funciones integradas que te ayudarán a producir resultados de calidad profesional, incluso si no tienes conocimientos técnicos. El editor de video avanzado integrado te permite recortar y rotar videos de YouTube en poco tiempo. El proceso es el siguiente:
-
Paso 1: Añadir el Video a la Línea de Tiempo del Editor de Video de Edimakor
Después de descargar e instalar HitPaw Edimakor en tu computadora con Windows o Mac, abre la aplicación y haz clic en Iniciar un nuevo proyecto desde la parte superior de la primera interfaz. En la ventana del Editor de Video, haz clic en el recuadro Arrastra y suelta archivos aquí dentro del Área de Medios en la esquina superior izquierda e importa el video de YouTube al programa. Luego, pasa el mouse sobre la miniatura del medio y haz clic en el botón Añadir a la Línea de Tiempo (+) en su esquina inferior derecha para agregar el clip a la Línea de Tiempo.

-
Paso 2: Rotar el Video de YouTube
Haz clic para seleccionar el medio en la Línea de Tiempo y usa el botón de Rotar, el campo de entrada o los botones de subir/bajar para rotar el video de YouTube al ángulo que desees.

-
Paso 3: Exportar el Video
Haz clic en Exportar desde la esquina superior derecha de la ventana del Editor de Video de Edimakor. Usa las opciones en el cuadro de Exportación para definir las preferencias de salida y haz clic en Exportar para exportar el video de YouTube que rotaste con HitPaw Edimakor.

2. Adobe Premiere Pro
Adobe Premiere Pro es un programa de postproducción reconocido en la industria, capaz de manejar las tareas más complejas que requieren muchas películas comerciales. Aunque la aplicación carece de preajustes, te da la flexibilidad de modificar los clips de manera granular. Puedes aprender cómo rotar un video de YouTube con Adobe Premiere Pro siguiendo las instrucciones a continuación:
Nota: Esta sección asume que ya has importado el video de YouTube a Adobe Premiere Pro, creado una secuencia y añadido el clip a la Línea de Tiempo. Una vez que estés en este punto, continúa con los siguientes pasos.
- Haz clic para seleccionar el medio en la Línea de Tiempo
- Asegúrate de estar en la ventana de Controles de Efectos en la esquina superior izquierda
- Expande el árbol de Movimiento desde el cuadro de Controles de Efectos si no está ya abierto
- Usa los valores de Rotación para rotar el video de YouTube en Adobe Premiere Pro
Nota: Si el cuadro de Controles de Efectos no es visible, ve al menú Ventana y haz clic en Controles de Efectos desde allí.
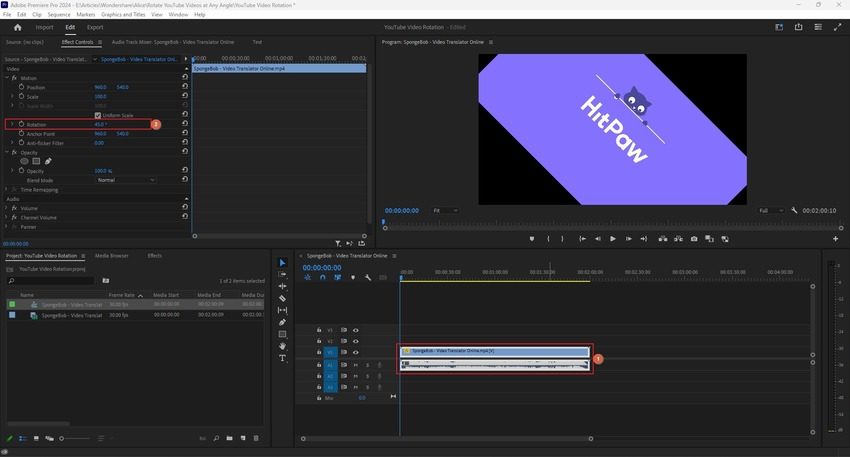
3. Windows Movie Maker
Aunque Windows Movie Maker no viene preinstalado con Windows, puedes descargarlo de forma gratuita desde la Microsoft Store. La aplicación ofrece un método sencillo para rotar videos de YouTube, eliminando la necesidad de pasar por una curva de aprendizaje antes de usarla. Los pasos a continuación explican cómo puedes usar Windows Movie Maker como un rotador gratuito de videos de YouTube:
Nota: Esta sección asume que ya descargaste e instalaste Windows Movie Maker desde la Microsoft Store y lo iniciaste. Una vez en este punto, usa los siguientes pasos para rotar el metraje:
- Haz clic en Rotar Video desde la ventana principal
- Importa el video de YouTube a Windows Movie Maker
- Usa las opciones Rotar a la izquierda y Rotar a la derecha en la parte inferior para rotar el video de YouTube al ángulo que prefieras
- Haz clic en Guardar video desde la esquina inferior derecha
- Elige las preferencias de salida en el cuadro de opciones de Codificación de Video
- Haz clic en Aceptar para guardar el video
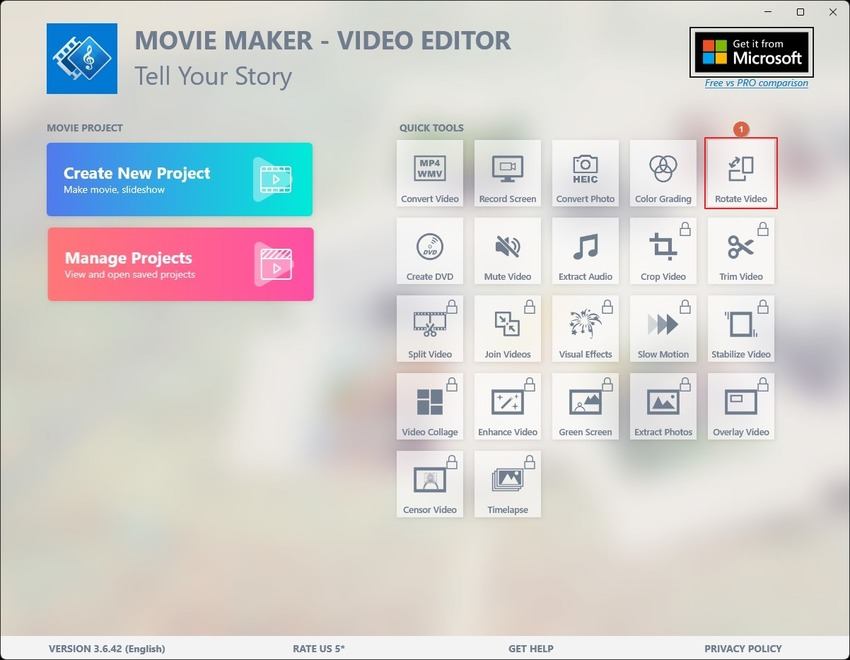
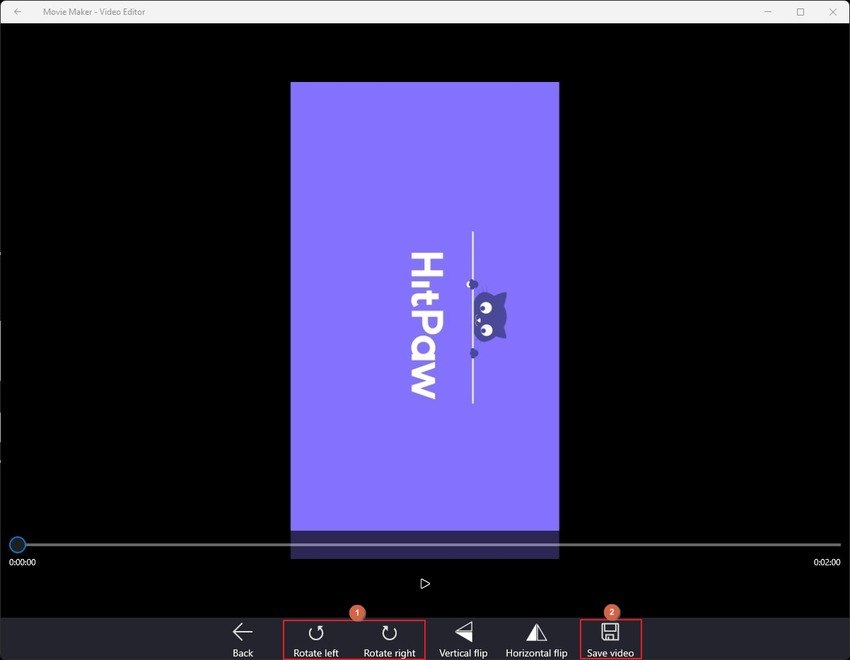
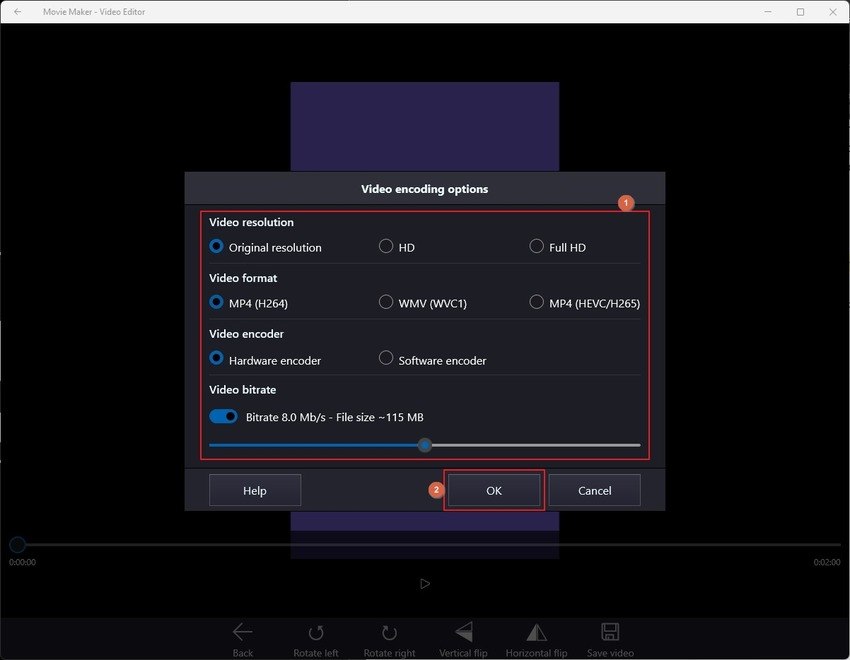
4. Typito
Typito es una solución web y no requiere descargar ni instalar ningún programa en tu computadora. Aunque esta herramienta en línea tiene un costo, también cuenta con un plan gratuito con ciertas restricciones que puedes levantar después de comprar una suscripción paga. Puedes seguir los pasos a continuación para usar Typito como un rotador de videos de YouTube:
- Haz clic en Crear un video gratis desde la página de inicio de Typito
- En la página Elegir un formato, haz clic en Elegir bajo la proporción de aspecto que desees utilizar
- Selecciona el boton Agregar media en el panel izquierdo de la siguiente página
- Haz clic en Subir archivos en la caja de Agregar media e importa el video fuente de YouTube
- Presiona sobre la miniatura del medio en la ventana de Agregar media
- De vuelta en la página del editor, haz clic para seleccionar el medio en la Línea de Tiempo
- Haz clic en el botón Más opciones desde la barra de herramientas flotante en la parte superior de la ventana de vista previa
- Usa las opciones de Rotar en el panel izquierdo para rotar el video de YouTube
- Haz clic en Exportar desde la esquina superior derecha y sigue las instrucciones en pantalla para exportar el video modificado
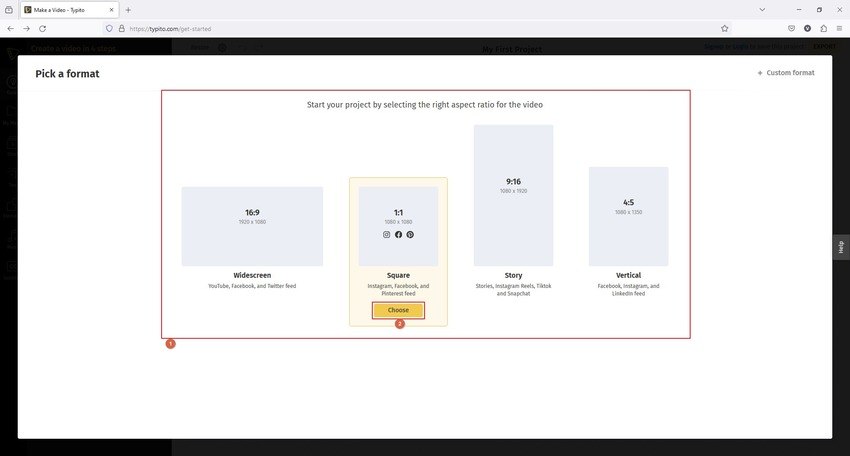
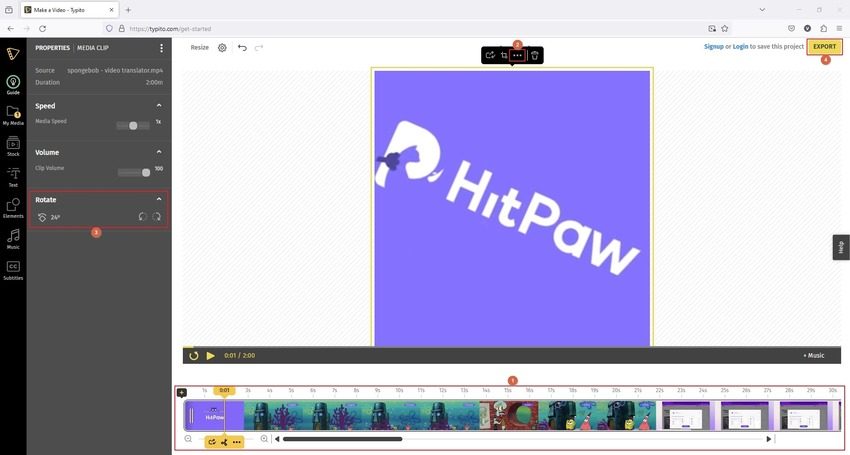
5. Sony Vegas Movie Studio
Sony Vegas Movie Studio es otra poderosa herramienta de postproducción que muchos profesionales aprecian debido a las robustas funciones que ofrece. A diferencia de Adobe Premiere Pro, Sony Vegas Movie Studio ofrece un período de prueba de 30 días, lo que te permite explorar la aplicación a fondo. A continuacion te explicamos cómo rotar videos de YouTube con Sony Vegas Movie Studio:
Nota: Antes de continuar, asegúrate de haber instalado e iniciado el programa en tu PC.
Nota: El proceso de instalación requiere una conexión a Internet activa, ya que el programa descarga los archivos desde sus servidores y el proceso puede tomar un tiempo significativo, dependiendo de la velocidad de tu conexión.
- Inicia Sony Vegas Movie Studio
- Elige la orientación del proyecto y haz clic en Crear Proyecto
- Usa el panel Explorador a la izquierda para localizar el video de YouTube
- Arrastra el medio y suéltalo dentro de la Línea de Tiempo
- Haz clic derecho en el clip en la Línea de Tiempo
- Haz clic en Recortar/Panorama de Evento de Video en el menú contextual
- En el cuadro de FX de Evento de Video, haz clic en el espacio en blanco en cualquiera de las cuatro esquinas y muévelo hacia arriba o hacia abajo para rotar el video
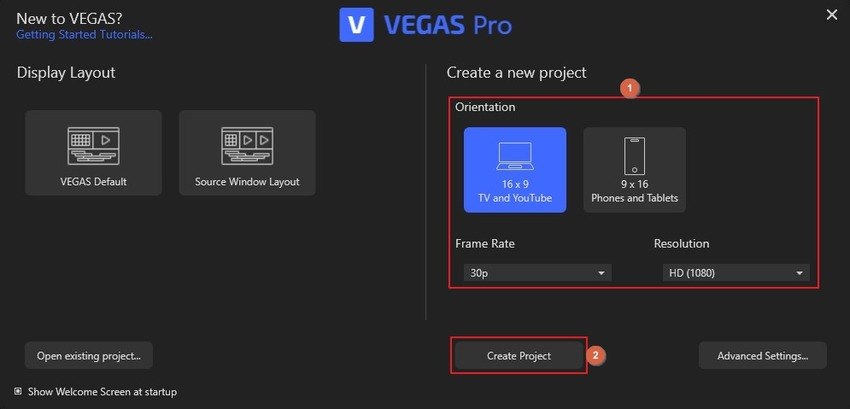
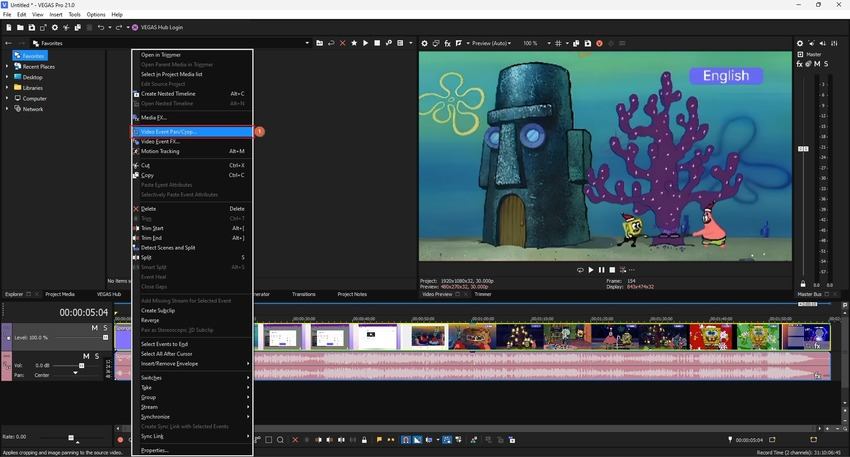
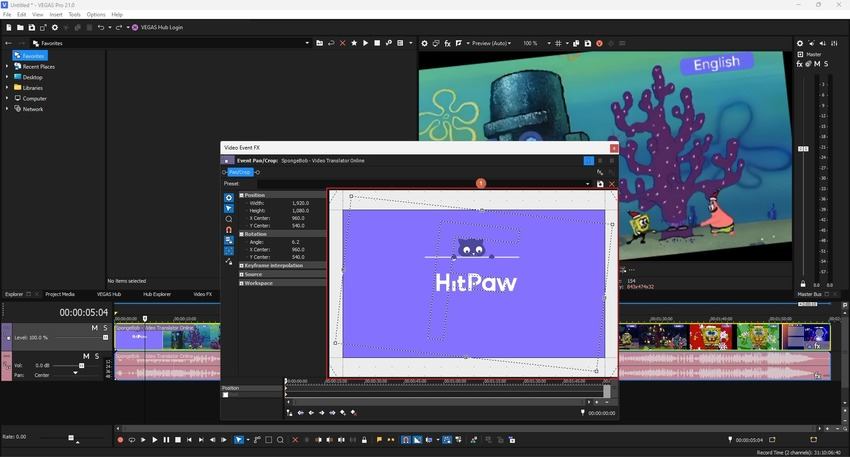
6. VLC
Casi todos los usuarios de PC o dispositivos inteligentes han oído hablar del reproductor multimedia VLC, y la mayoría de ellos lo han usado también. Sin embargo, no muchas personas saben que el programa tiene un convertidor de formatos integrado y que también puedes usarlo para rotar videos de YouTube. Debido a que VLC está disponible para plataformas Mac y Windows, puede funcionar como un rotador de videos de YouTube independientemente del tipo de PC que tengas. El proceso se explica a continuación:
- Abre el video de YouTube en VLC
- Ve a Herramientas y luego a Efectos y filtros
- En el cuadro de Ajustes y efectos, ve a la pestaña Efectos de video
- Ve a la subpestaña Geometría
- Marca la casilla Rotar
- Usa el botón de Ángulo para rotar el video de YouTube en el ángulo que prefieras
- Haz clic en Guardar para guardar los cambios
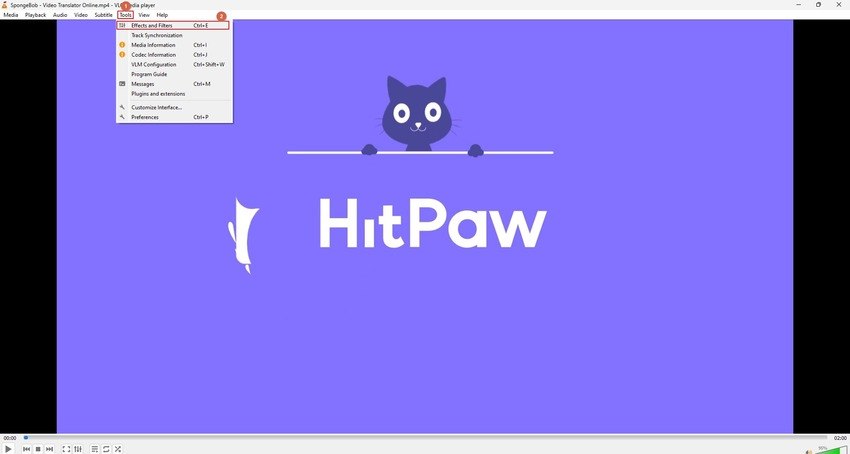
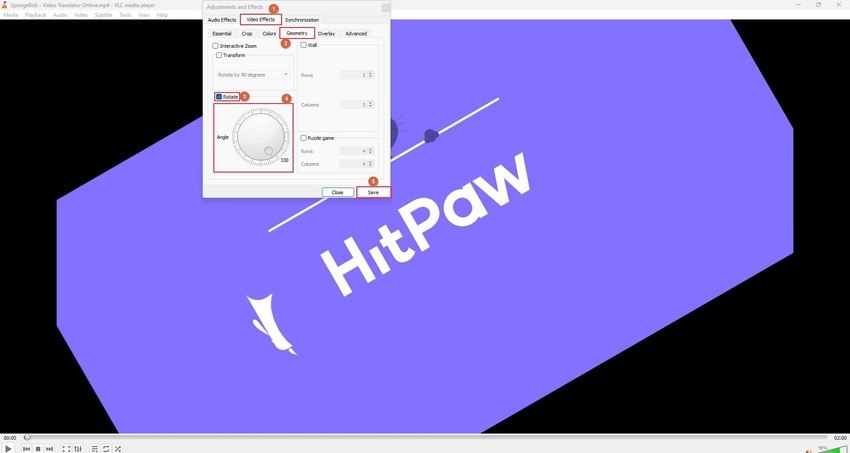
Parte 2: Preguntas Frecuentes sobre Rotar Videos de YouTube que Quizás Quieras Saber
P1. ¿Cómo puedo rotar YouTube en pantalla completa?
R1. Para esto, necesitarás una extensión para rotar videos de YouTube en Chrome o Firefox. La extensión también debe soportar teclas de acceso rápido para que puedas rotar un video en YouTube directamente en el navegador, incluso en modo de pantalla completa.
P2. ¿Por qué YouTube sigue rotando?
R2. Esto suele ocurrir cuando el videógrafo graba el material en una orientación diferente a la predeterminada. Por ejemplo, un video grabado en un smartphone puede tener una orientación vertical, y verlo en un dispositivo con una orientación horizontal puede rotar automáticamente el material, especialmente cuando la opción de autorrotación está activada.
P3. ¿Cómo puedo ver YouTube verticalmente?
R3. Para hacerlo, puedes usar una extensión del navegador que rote videos de YouTube en Chrome o Firefox, o utilizar un rotador de videos de YouTube eficiente como HitPaw Edimakor para realizar el trabajo.
Conclusión
Es fácil rotar videos de YouTube cuando tienes acceso a la herramienta correcta y sabes cómo usarla. Debido a que programas como Sony Vegas Movie Studio y Adobe Premiere Pro tienen una curva de aprendizaje pronunciada y requieren capacitación profesional, la mayoría de los vloggers, editores de video y entusiastas de la postproducción prefieren HitPaw Edimakor como un rotador de videos de YouTube regular debido a su interfaz intuitiva y facilidad de acceso.





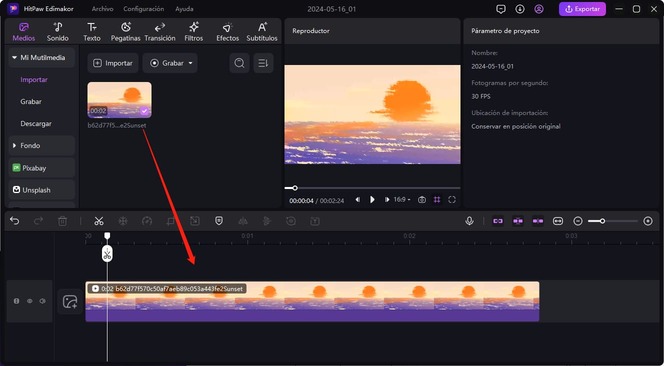
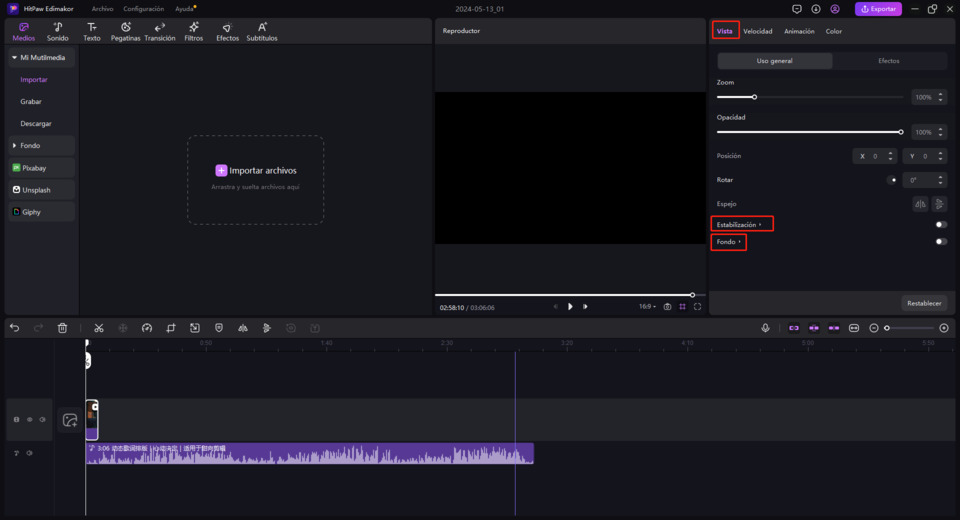
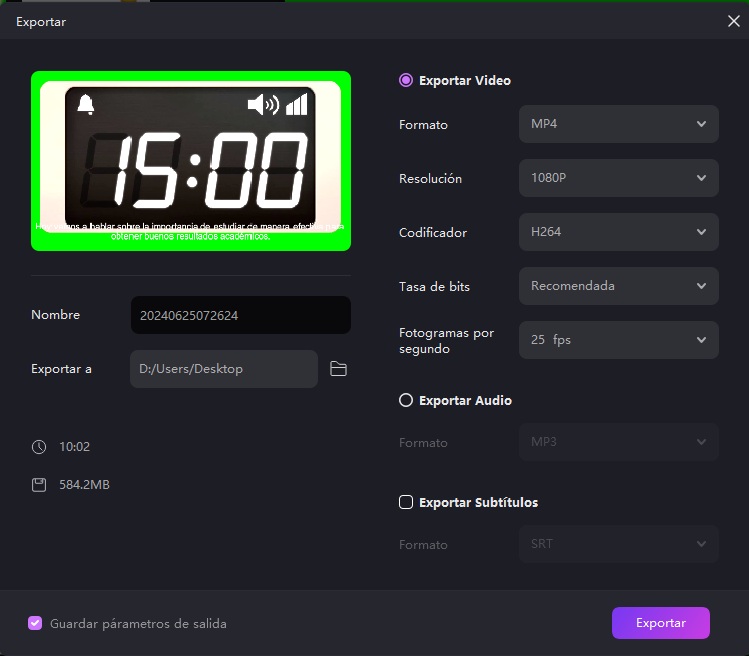
 HitPaw Univd
HitPaw Univd  HitPaw VikPea
HitPaw VikPea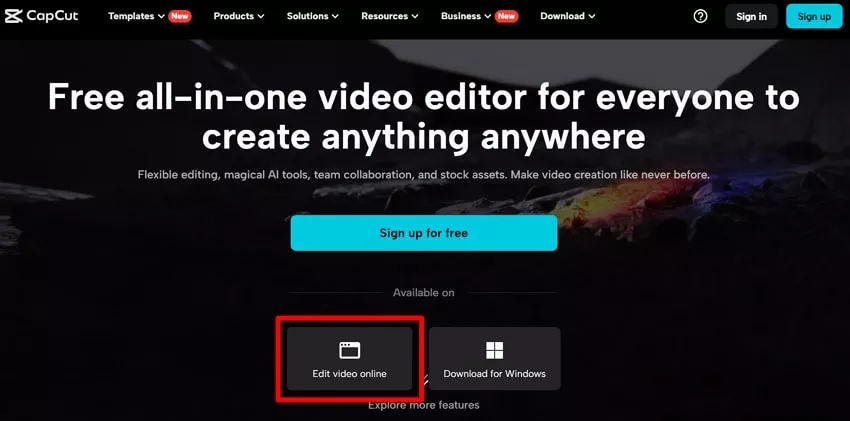

Compartir este artículo:
Valorar este producto:
Juan Mario
Redactor jefe
Trabajo como autónomo desde hace más de cinco años. He publicado contenido sobre edición de video, edición de fotos, conversión de video y películas en varios sitios web.
Más ArtículosDejar un comentario
Introduce tu opinión sobre los artículos de HitPaw