3 Formas Simples y Gratis de Dividir un Vídeo en Fotogramas en 2025
Muchas herramientas de edición le permiten dividir el vídeo en fotogramas con un solo clic. Aunque hay varios portales gratuitos para cortar vídeos en fotogramas disponibles en línea, los profesionales de la industria prefieren no usarlos para evitar la exposición de contenido no deseado.
Sin embargo, si sus archivos no están clasificados y desea dividir esos clips en fotogramas solo de vez en cuando, optar por una solución web sería una estrategia inteligente.
Teniendo esto en cuenta, las siguientes secciones cubren tanto las aplicaciones para PC como las plataformas en línea para dividir el vídeo en fotogramas de manera fácil y rápida.
Parte 1: La mejor forma gratuita y sencilla de dividir el vídeo en fotogramas (recomendada)
La primera aplicación y la más recomendada de la lista es HitPaw Edimakor, un programa de escritorio disponible para plataformas Mac y Windows. Aunque HitPaw Edimakor es principalmente un programa de edición de video con IA que incluye un potenciador de imágenes, un grabador de pantalla, un guionista, etc., puede dividir videos en fotogramas con precisión y bastante rápido.
Puede aprender a dividir un video en fotogramas con HitPaw Edimakor siguiendo las instrucciones paso a paso que se explican a continuación:
Paso 1: Arrastre un video a la línea de tiempo
Después de abrir HitPaw Edimakor en su computadora Mac o Windows, haga clic en Crear un video desde la primera pantalla que aparece. En la ventana del editor de video, haga clic en Importar archivos, busque e importe un archivo de video a HitPaw Edimakor y arrastre la miniatura del clip a la línea de tiempo en la parte inferior de la interfaz.
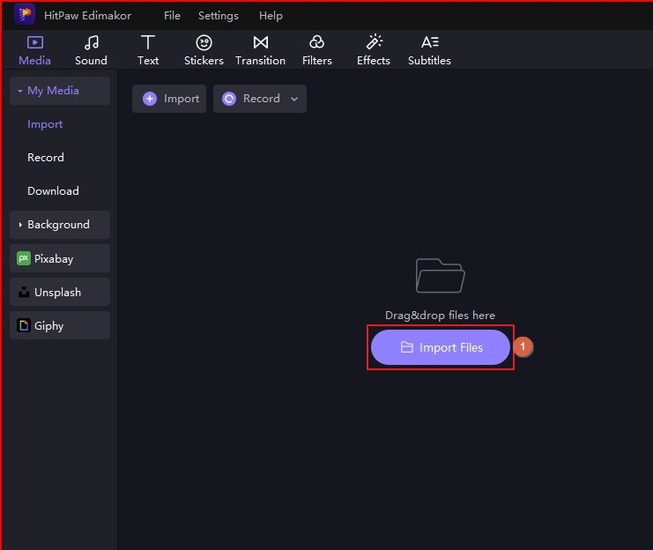
Paso 2: Capturar una instantánea
Arrastre y coloque el cursor de reproducción (Skimmer) en el fotograma del que desea capturar la captura de pantalla, haga clic en el icono de instantánea debajo de la ventana de vista previa y haga clic en el icono de carpeta dentro de la miniatura de la instantánea que aparece en la esquina inferior derecha. Esto abre la carpeta de destino desde la que se puede acceder a la captura de pantalla.
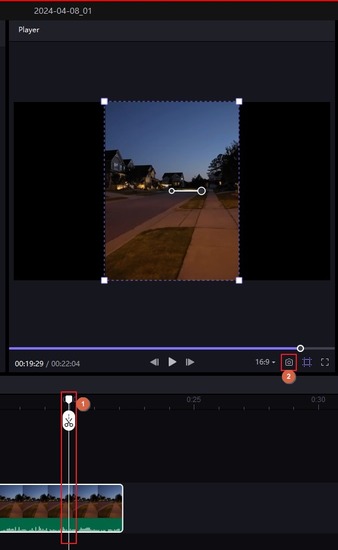
Nota: Debe hacer clic en el icono inmediatamente después de haberlo hecho en el botón "Instantánea," ya que la miniatura permanece allí solo durante un par de segundos. Sin embargo, si no logra capturar la imagen y la miniatura desaparece, puede acceder a las instantáneas desde la carpeta C:\Users\<yourname>\Documents\HitPawEdimakor\Snapshots, que es la ubicación predeterminada para guardar las fotos que captura HitPaw Edimakor.
Paso 3: Importa las instantáneas a HitPaw Edimakor
Use el método explicado anteriormente para importar las instantáneas que capturo a la ventana del editor de video de HitPaw Edimakor.
Nota: Debido a que el video puede ya existir dentro del Media Box, es posible que no vea el botón Importar archivos. En tal caso, haga clic en Importar en la esquina superior izquierda del cuadro, navegue hasta la carpeta de destino de captura de pantalla predeterminada en su computadora e importe las imágenes desde allí.
Paso 4: Agregue una foto de portada al video (opcional)
Para agregar una foto de portada a su video, haga clic en el botón para editar la portada en la esquina más a la izquierda del clip multimedia en la línea de tiempo. En el cuadro "Seleccionar una portada", asegúrese de estar en la pestaña desde el video. Coloca el Skimmer en el fotograma del video que desea usar como foto de portada y haga clic en "Aceptar" en la parte inferior derecha.
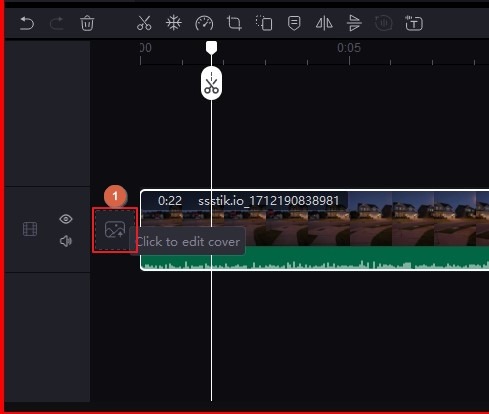
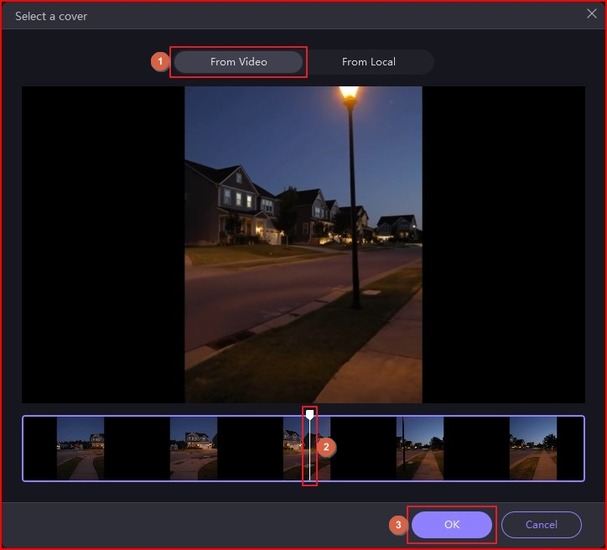
Como alternativa, vaya a la pestaña desde local, elija e importe una imagen (preferiblemente la instantánea que capturó anteriormente) y haga clic en Aceptar para usar la foto como portada del video.
Nota: En caso de que desee extender la duración de un cuadro, coloque el Skimmer sobre él, haga clic derecho en la pista multimedia y haga clic en Agregar cuadro congelado en el menú contextual.
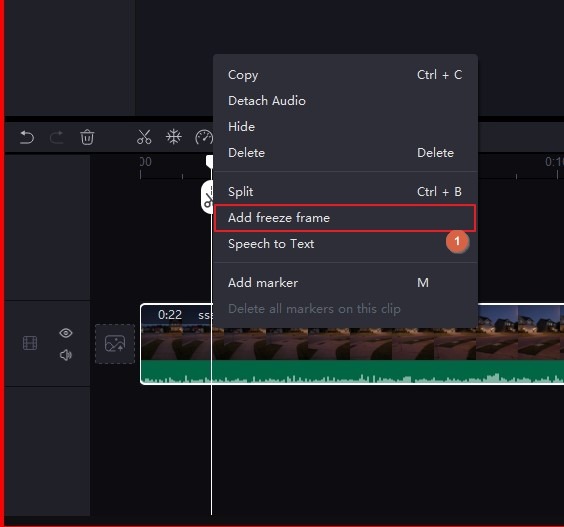
Parte 2: ¿Cómo dividir un vídeo en fotogramas en VLC?
Al ser un programa de código abierto y multiplataforma, VLC está disponible para descargar e instalar de forma gratuita en cualquier ordenador que tenga. Además de funcionar como reproductor multimedia, VLC también incluye una gran cantidad de herramientas adicionales para facilitar sus tareas de producción multimedia. Por lo tanto, es fácil dividir un vídeo en fotogramas, y las instrucciones se explican a continuación:
-
Abre el archivo de vídeo en VLC
-
Arrastre la barra de progreso de reproducción a la escena de la que quiere capturar la captura de pantalla
-
Vaya al menú Vídeo de VLC en la parte superior
-
Haga clic en Tomar instantánea en la parte inferior de la lista

-
Acceda a las capturas de pantalla desde la carpeta C:\Users\<yourname>\Pictures
Parte 3: ¿Cómo dividir un vídeo en fotogramas online de forma gratuita?
Entre los portales online para dividir vídeos en fotogramas, el más sencillo es Canva, ya que le permite cargar el contenido multimedia de origen desde su PC o elegir un clip de su biblioteca y extraer la imagen que elija. Lo mejor de Canva es que es gratuito y accesible desde todo el mundo.
Sigue el proceso que se indica a continuación para dividir un vídeo en fotogramas con Canva:
Paso 1: Elija un vídeo de origen
Abra Canva en su navegador web favorito y cree un nuevo proyecto o abre uno existente. Haga clic en Cargar en el panel izquierdo y en Cargar archivos en la parte superior del panel central. Suba un vídeo y haga clic en él para agregarlo a la ventana central y a la línea de tiempo.
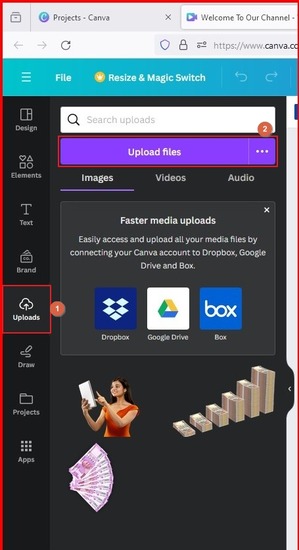
Nota: Alternativamente, haga clic en un video existente de la biblioteca de Canva.
Paso 2: Ve al fotograma de destino
Coloque el Skimmer en el fotograma de la línea de tiempo que desea guardar como una instantánea.
Paso 3: Convierte el video en fotograma
Haga clic en Compartir en la esquina superior derecha, haga clic en Descargar en la lista de opciones, elija PNG como formato de salida y haga clic en Descargar para guardar el fotograma como un archivo de imagen.
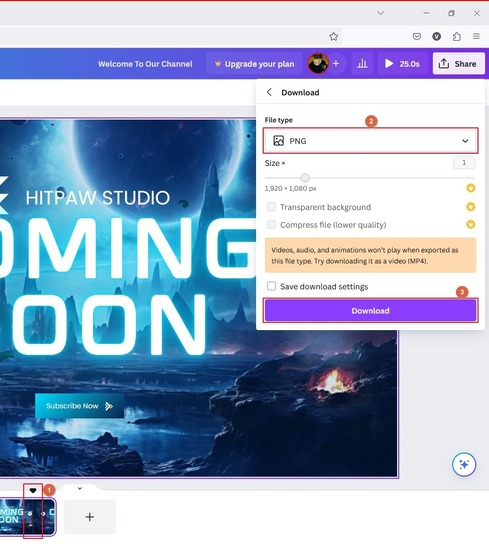
Conclusión
Es fácil dividir videos en fotogramas usando una aplicación de escritorio o una plataforma web. Sin embargo, mientras que un programa para PC ofrece más flexibilidad y seguridad para su contenido, los portales en línea imponen limitaciones sobre cómo puede realizar el trabajo. Teniendo esto en cuenta, es seguro decir que si usted es un profesional y/o busca precisión en sus resultados, HitPaw Edimakor sería la mejor opción para dividir un vídeo en fotogramas.





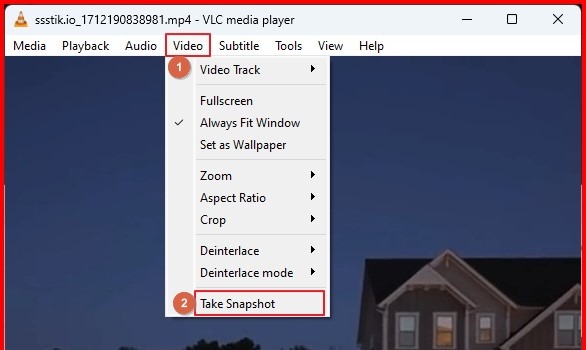
 HitPaw Univd
HitPaw Univd  HitPaw VikPea
HitPaw VikPea
Compartir este artículo:
Valorar este producto:
Juan Mario
Redactor jefe
Trabajo como autónomo desde hace más de cinco años. He publicado contenido sobre edición de video, edición de fotos, conversión de video y películas en varios sitios web.
Más ArtículosDejar un comentario
Introduce tu opinión sobre los artículos de HitPaw