Todo Lo Que Se Necesita Saber Sobre La Estabilización de Video
Capturar momentos preciados con nuestros seres queridos tiene un valor inconmensurable, lo que nos lleva a muchos de nosotros a preservar los aspectos más destacados de las vacaciones familiares, cumpleaños y otras ocasiones importantes. Sin embargo, lograr un video estable y estabilizado en un dispositivo de mano plantea un desafío formidable, incluso para los cinematógrafos experimentados.
Los clips de video desestabilizados pueden distraer y ser arduos de ver, restando valor a una apariencia profesional. Afortunadamente, la llegada de los estabilizadores de video ha allanado el camino para mitigar el movimiento de la cámara y mejorar la calidad general del material de archivo.
Si te encuentras en busca de un estabilizador de video perfecto para tu próxima sesión, has llegado al lugar correcto. Ten la seguridad de que no hay necesidad de preocuparse por encontrar un estabilizador de video, dado que existen herramientas disponibles que permiten estabilizar el metraje en tan solo unos simples pasos.
Parte 1. ¿Qué es Estabilizar Video?
El proceso de estabilización de video implica minimizar los movimientos no deseados de la cámara o la inestabilidad dentro del material de archivo grabado. Al estabilizar un video, se logra una apariencia más suave y consistente, eliminando las distracciones derivadas del movimiento de la cámara. Existen diferentes estabilizadores en función de dónde y cómo usarlos. Algunos de ellos es el estabilizador de video para iPhone, la estabilización de material de archivo de Premiere Pro y el efecto Estabilizador de video con Premiere Pro.
Existen varias razones por las que un video puede necesitar estabilización:
- 1. Vibración de la cámara:

Las grabaciones realizadas con dispositivos portátiles o teléfonos móviles a menudo sufren de imágenes temblorosas causadas por los movimientos naturales de las manos o condiciones de grabación inestables. Las técnicas de estabilización abordan este problema, mejorando la capacidad de visualización del video. Se puede usar un estabilizador de video para teléfono móvil, el estabilizador de video para iPhone, o una cámara de video estabilizada.
- 2. Desenfoque de movimiento:

Los movimientos rápidos de la cámara o los movimientos bruscos pueden introducir desenfoque de movimiento, lo que resulta en una disminución de la claridad dentro del video. Los métodos de estabilización tienen como objetivo reducir dicho desenfoque, lo que lleva a una mejor calidad de video.
- 3. Presentación profesional:
Estabilizar un video eleva su valor de producción general, dándole un aspecto pulido y profesional. Este aspecto tiene una importancia particular para los cineastas, videógrafos y creadores de contenido que se esfuerzan por ofrecer videos de alta calidad.
Parte 2. La Forma Más Fácil de Estabilizar Un Video
Para mejorar y corregir muchos aspectos de los videos, incluida la estabilización de imágenes inestables y la restauración de detalles perdidos, el software HitPaw VikPea (Originalmente llamado como HitPaw Video Enhancer) impulsado por la inteligencia artificial (IA) utiliza algoritmos complejos.
Tiene varias características que lo convierten en una herramienta muy poderosa para la mejora basada en la IA:
Mejora de video: HitPaw VikPea permite mejorar videos a resoluciones de hasta 8K, lo que mejora significativamente la calidad visual de los videos de menor resolución.
Tecnología de IA de última generación: Este programa utiliza una potente tecnología impulsada por la inteligencia artificial para analizar y procesar películas, lo que le permite identificar y mejorar con precisión componentes como colores, detalles y estabilidad.
Interfaz de usuario intuitiva: HitPaw VikPea presenta a los usuarios una interfaz limpia y fácil de usar, cuidadosamente diseñada para facilitar la navegación intuitiva y la facilidad de uso.
Vista previa sin marca de agua: Los usuarios tienen la capacidad de previsualizar el video mejorado sin marcas de agua, lo que permite una evaluación rápida de las mejoras aplicadas.
Para utilizar HitPaw VikPea de manera eficaz, se puede seguir estos pasos generales:
Paso 1: Descargar e instalar el software HitPaw VikPea desde el sitio web oficial.
Paso 2: Iniciar el software e importar el video deseado para mejorarlo seleccionando el botón "Importar" o "Agregar archivo".

Paso 3: Una vez importado el video, se puede adaptar las opciones de mejora según las preferencias personales. Esto puede abarcar la estabilización de imágenes inestables, la ampliación de la resolución, el ajuste de colores y más.

Paso 4: Después de seleccionar las opciones de mejora deseadas, hacer clic en el botón "Vista previa" para evaluar el video mejorado sin marcas de agua.

Paso 5: Al estar satisfecho con la vista previa, guardar el video mejorado seleccionando el botón "Exportar" o "Guardar". Elegir el formato de salida preferido, la calidad y la carpeta de destino.

Parte 3. ¿Cómo Estabilizar Video en Premiere?
Como sabes, estabilizar un video con Premiere Pro no siempre es fácil, es por eso estamos proporcionando los mejores pasos para obtener un video estabilizado con la función de estabilización de videos en Premiere Pro.
A continuación se muestran las instrucciones precisas para estabilizar videos con el estabilizador de video de Premiere Pro:
- Importar el material de archivo: Inicia Adobe Premiere Pro e inicia un nuevo proyecto. Luego, importa el videoclip deseado haciendo clic en "Archivo" y seleccionando "Importar".
Creación de una nueva secuencia: En el panel del proyecto, haz clic con el botón derecho en el clip de video importado y selecciona "Nueva secuencia de clip". Con la misma configuración que el videoclip, esta acción crea una nueva secuencia en la línea de tiempo.

- Localizar y seleccionar el videoclip en la línea de tiempo al que deseas agregar el efecto Estabilizador de videos: Para encontrar el Estabilizador de videos en el panel "Efectos", ve a la pestaña "Efectos".
- Analizar y ajustar el video: Navega a la ventana "Controles de efectos" con el clip de video seleccionado. Será posible seleccionar el efecto Estabilizador de videos. Premiere Pro analizará el video y determinará si es necesaria la estabilización haciendo clic en el botón "Analizar".
- Modificación de los parámetros de estabilización: Después del análisis, se puede ajustar la configuración de estabilización para obtener el resultado deseado. El "Método" y la "Suavidad" son las dos variables principales que se pueden ajustar.
- Visualización y exportación del material de archivo que se ha estabilizado: Para ver el metraje que ha sido estabilizado, abre el panel de monitoreo del programa y pulsa el botón "Reproducir". Con esto, el video estabilizado con Premiere Pro está listo. Con estos pasos, se obtendrá un video estabilizado con la función de estabilización de Premiere Pro.
Parte 4. ¿Cómo Usar Davinci Resolve para Estabilizar Video?
Aquí están las técnicas empleadas para estabilizar un video con la función de estabilización de video en DaVinci Resolve:
- Importar el material de archivo: Inicia la función de estabilización de video de DaVinci Resolve y comienza un nuevo proyecto. Luego, importa el videoclip deseado arrastrándolo y soltándolo en el navegador de medios o utilizando el botón "Importar medios" en la pestaña "Medios".
- Crear una nueva línea de tiempo: En la pestaña "Cortar" o "Editar", establece una nueva línea de tiempo haciendo clic derecho dentro del área de la línea de tiempo y seleccionando "Crear nueva línea de tiempo". Esta acción proporciona un espacio dedicado para trabajar con los clips de video.
Agregar el clip de video a la línea de tiempo: Localiza el clip de video importado en el navegador de medios, luego proceda a arrastrarlo y soltarlo en la pista designada dentro de la línea de tiempo.

- Acceder al efecto estabilizador de DaVinci Resolve: En el panel Biblioteca de efectos, ve a la sección "OpenFX" y localiza el efecto "Estabilizador". Arrastra y suelta el efecto Estabilizador en el clip de video presente en la línea de tiempo.
- Análisis y estabilización del material de archivo: Con el clip de video seleccionado, dirige tu atención al panel "Inspector" situado en el lado derecho de la interfaz. Dentro del Inspector, haz clic en la pestaña "Estabilizador". Debajo de los controles del Estabilizador, haz clic en el botón "Analizar", lo que permite a DaVinci Resolve analizar el material de archivo y determinar la estabilización requerida.
Ajuste de la configuración de estabilización: Una vez que se completa el análisis, se tiene la libertad de micro-ajustar la configuración de estabilización para lograr el resultado deseado. Los controles del Estabilizador disponibles en el panel Inspector otorgan la posibilidad de modificar parámetros como "Suavidad" y "Zoom". Experimentar con estos ajustes permite lograr un equilibrio óptimo entre la estabilidad y el movimiento natural.

- Vista previa del material de archivo estabilizado: Para obtener un vistazo del material de archivo estabilizado, navega por la línea de tiempo o reprodúcelo en el visualizador o panel de visor de línea de tiempo. Esto otorga una perspectiva en tiempo real sobre cómo la estabilización afecta al clip de video. Con estos pasos, el proceso de estabilización de un video en DaVinci Resolve está completo.
Parte 5. ¿Cómo Estabilizar Un Video con Google? (Solución en Móviles)
Aquí se explica cómo obtener un estabilizador de video para un dispositivo móvil usando el estabilizador de Google Video.
- Instalar Google Photos: Si aún no lo has hecho, descarga e instala la aplicación Google Photos desde Google Play Store (para Android) o App Store (para iOS).
- Subir el video: Inicia la aplicación Google Photos y asegúrate de que el video deseado, el que deseas estabilizar, esté respaldado y accesible dentro de tu biblioteca de Google Photos. En caso de que no esté presente, puedes cargarlo manualmente seleccionando el icono "+" o el botón "Cargar" y eligiendo el video de la galería de tu dispositivo móvil.
Ubicar el video preciso que se desea estabilizar dentro de la biblioteca de Google Photos: Abre el editor de video. Para acceder a las opciones de edición de video, toca el video para abrirlo. Luego, elije el icono de edición, que suele ser un lápiz o un bolígrafo.

- Seleccionar las opciones de estabilización para el estabilizador de video de Google: Explora las opciones de estabilización y los filtros disponibles en la interfaz de edición de video para ver si pueden mejorar la estabilidad del mismo. El uso de filtros, rotación u otras herramientas de edición sencillas pueden estar disponibles en Google Photos.
Realizar cambios: Si Google Photos ofrece filtros de estabilización u otras herramientas de edición de video, aplícalos al video y examina los resultados.

- Guardar el video estabilizado: Una vez que estés satisfecho con los ajustes realizados, guarda el video seleccionando el botón "Guardar" o "Exportar". Google Photos creará una nueva versión del video, incorporando los ajustes aplicados, y lo almacenará en tu biblioteca.
Conclusión
En conclusión, la estabilización de video es un método útil para reducir el movimiento no deseado de la cámara y mejorar la experiencia de visualización en general. La estabilización del material de archivo puede aumentar sustancialmente la calidad y el valor de entretenimiento de un video.
Si estás buscando una buena manera de estabilizar y mejorar videos, opta por HitPaw VikPea (Originalmente llamado como HitPaw Video Enhancer). La mejora de videos a resoluciones de hasta 8K y la restauración de detalles perdidos son posibles gracias al uso de esta herramienta de algoritmos IA de vanguardia.
Recomiendo probar HitPaw VikPea si deseas mejorar la calidad de tus videos.











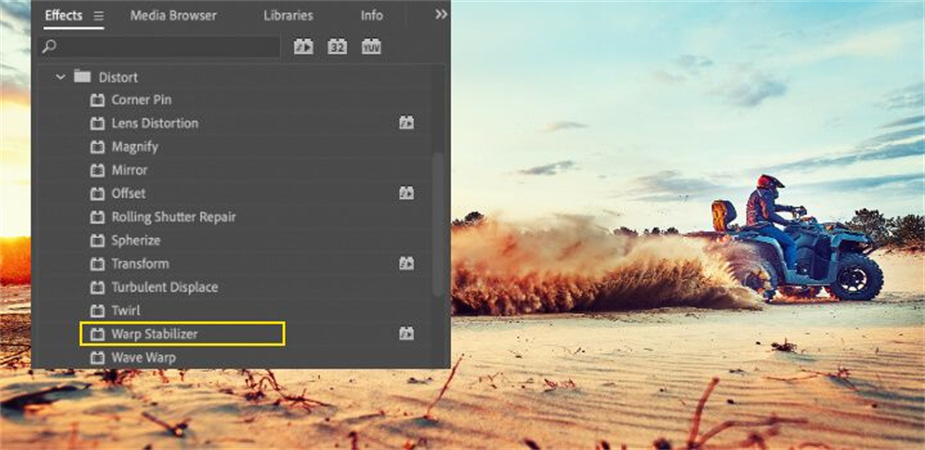
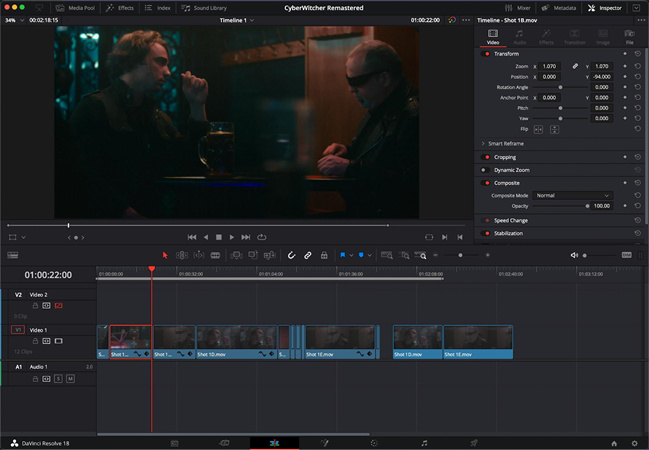
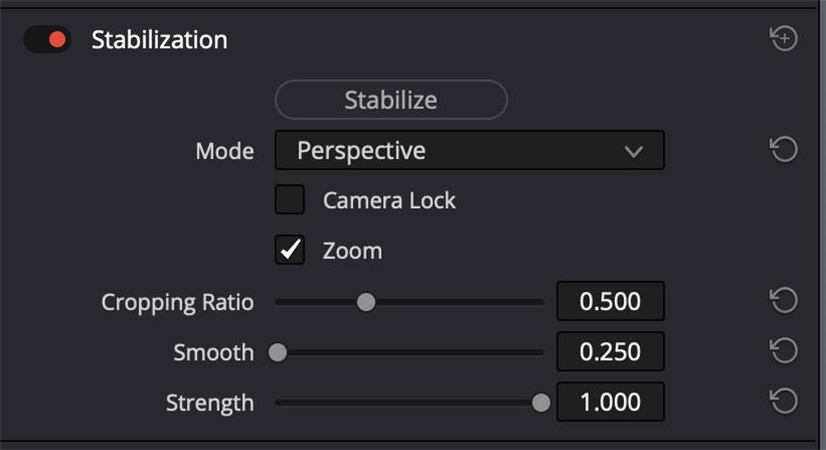



 HitPaw VikPea
HitPaw VikPea HitPaw Watermark Remover
HitPaw Watermark Remover 
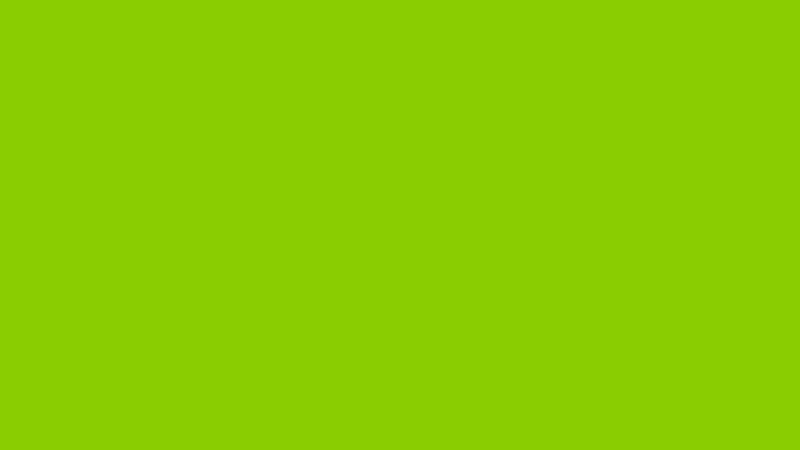


Compartir este artículo:
Valorar este producto:
Juan Mario
Redactor jefe
Trabajo como autónomo desde hace más de cinco años. He publicado contenido sobre edición de video, edición de fotos, conversión de video y películas en varios sitios web.
Más ArtículosDejar un comentario
Introduce tu opinión sobre los artículos de HitPaw