Guía para Resolver el Error No se Puede Reproducir el Video
Encontrarse con el temido error 5 "No se puede reproducir el video" puede ser frustrante y detener su entretenimiento o su trabajo. Pero no temas. Nuestra guía definitiva está aquí para rescatarte de esta molestia. Tanto si estás reproduciendo un video por Internet, como si estás intentando ver un video descargado o tienes un problema con tu reproductor multimedia favorito, tenemos todo lo que necesitas. Esta guía profundizará en las causas más comunes de este error. Además, exploraremos soluciones eficaces para solucionar el error 5 de imposibilidad de reproducción de video, garantizando un acceso ininterrumpido a nuestros videos favoritos.
Parte 1. ¿Qué es el problema "Error 5 video no se puede reproducir"?
El error 5 "No se puede reproducir video" en Google Slides suele producirse cuando hay un problema con el formato del archivo de video o su compatibilidad con Google Slides. El código de error 5 indica específicamente problemas con el formato del archivo de video, el códec o los permisos. Implica que es posible que el archivo de video no sea compatible o no se haya cargado correctamente, lo que provoca errores de reproducción. Este error puede interrumpir las presentaciones, causando molestias y obstaculizando la fluidez del contenido multimedia. La solución de problemas suele implicar la comprobación del formato de video, la garantía de compatibilidad y la verificación de los permisos para acceder al archivo dentro de Google Slides.
Parte 2. Por qué Google Slide muestra "Error 5 de video no se puede reproducir"
Aquí están las posibles causas de que Google Slides no pueda reproducir video Error 5:
- Formatos de video incompatibles: Los videos no compatibles con Google Slides pueden provocar este error.
- Archivos de video dañados: Los archivos de video dañados o incompletos pueden no reproducirse, provocando el Error 5.
- Problemas de red: Una mala conexión a Internet o las restricciones del cortafuegos pueden dificultar la carga de contenidos de video.
Importancia de resolver el error:
- Reproducción fluida de video: Solucionar el error garantiza la reproducción ininterrumpida de contenidos multimedia, mejorando la calidad de las presentaciones.
- Profesionalidad: Eliminar los errores de reproducción mantiene la profesionalidad y la credibilidad durante las presentaciones.
- Participación del público: La perfecta reproducción de video fomenta la participación y comprensión del público, maximizando el impacto de las presentaciones.
Parte 3. Cómo Solucionar el Error 5: No Se Puede Reproducir el Video
1. Verifica la conexión a Internet y asegúrate de que es estable
Una de las principales razones del problema "Error 5 no se puede reproducir video" es no tener una conexión a Internet estable. Lo primero y más importante que debe hacer es comprobar su conexión a Internet, la velocidad y el ancho de banda.
Si no funciona correctamente, reinicia el router o cambia a otra red disponible.
A continuación te explicamos cómo comprobar tu conexión a Internet:
- Verifica que tu dispositivo está conectado a una conexión a Internet estable.
- Si utilizas Wi-Fi, asegúrate de que la intensidad de la señal es fuerte y no hay interrupciones en la red.
- Considera la posibilidad de cambiar a una conexión por cable si la Wi-Fi no es fiable.
- Actualiza el navegador o reinicia el dispositivo para restablecer la conexión de red.
Siguiendo estos pasos podrás solucionar los problemas de "error 5 no se puede reproducir video" de Google Slides.
2. Verificar la compatibilidad del formato de video con Google Slides
A continuación te explicamos cómo comprobar la compatibilidad del formato de video con Google Slides:
1. En primer lugar, sube el archivo de video a tu cuenta de Google Drive. Para ello, haz clic en el botón "Nuevo", selecciona "Subir archivo" y elige el archivo de video de tu computadora.
2. Para acceder a Google Slides, ve a la página principal de Google Drive, haz clic en el botón "Nuevo" y selecciona "Google Slides" en el menú desplegable. También puedes ir directamente a slides.google.com.
3. Una vez abierta la presentación, selecciona la diapositiva en la que quieras insertar el video.
4. Después de insertar el video, previsualiza tu presentación haciendo clic en el botón "Presentar" situado en la esquina superior derecha de la pantalla.
3. Reparar o sustituir cualquier archivo de video dañado
Cuando te encuentres con el mensaje "No se puede reproducir el video. Error: 5" al vincular un video desde Google Drive, la corrupción del archivo también es un factor importante a tener en cuenta. El video puede haber sido dañado por virus o pérdida de datos durante la transferencia.
Para reparar archivos de video dañados, necesitas la ayuda de un software de reparación de video, por ejemplo, Stellar Video Repair Tool, Wondershare Recoverit, etcétera. Después de importar los archivos, se escanearán y recuperar los datos dañados de forma automática.
4. Borrar la caché y las cookies del navegador
Dado que con el paso del tiempo se acumulan demasiadas cookies y archivos en caché, el espacio disponible en el disco duro se reduce. Además, cifrar y descifrar cookies requiere codificación adicional. Y con el tiempo reducirán el rendimiento del navegador. Por lo tanto, cuando recibas un informe de error al reproducir videos en Google Slides, intenta eliminar las cookies y la caché con las siguientes instrucciones.
1. Abre "Configuración" en la pestaña de menú de tu navegador web.
2. Haz clic en "Más herramientas" > "Borrar datos de navegación".
3. Marca las casillas para borrar los archivos almacenados en caché, las cookies y otros datos del sitio.
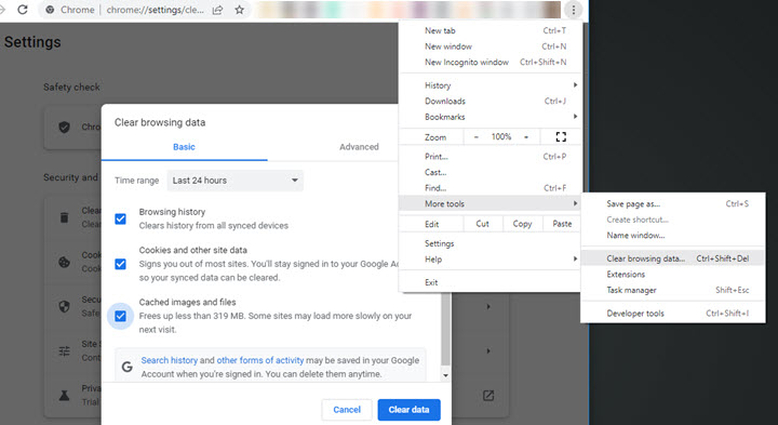
5. Desactivar las extensiones del navegador o plugins que puedan interferir con la reproducción de video
Chrome permite instalar extensiones de terceros para mejorar la experiencia del usuario, como un descargador de videos, un bloqueador de anuncios o un corrector gramatical, entre otros. Sin embargo, algunos de los plugins pueden incluir virus o malware. Cuando te encuentres con el problema de reproducción de video en Google Slides, también puedes probar a desactivar las extensiones del navegador.
A continuación te explicamos cómo desactivar plugins o extensiones en Chrome:
1. Abre Google Chrome y pulsa sobre los tres puntos de la parte superior derecha de la pantalla.
2. Pulsa en Ajustes
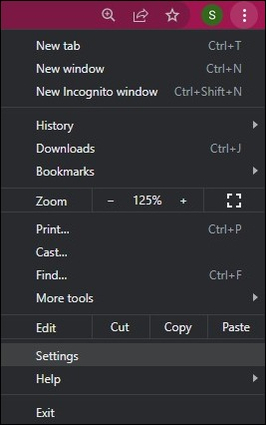
3. En el panel de la izquierda, haz clic en Extensiones.
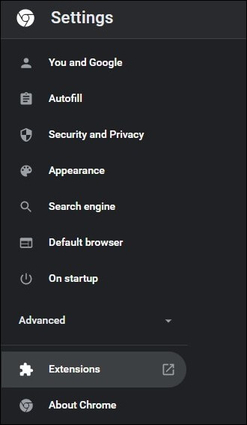
4. Ahora, puedes desactivar las extensiones que desees deslizando el cursor junto al plugin o extensión.
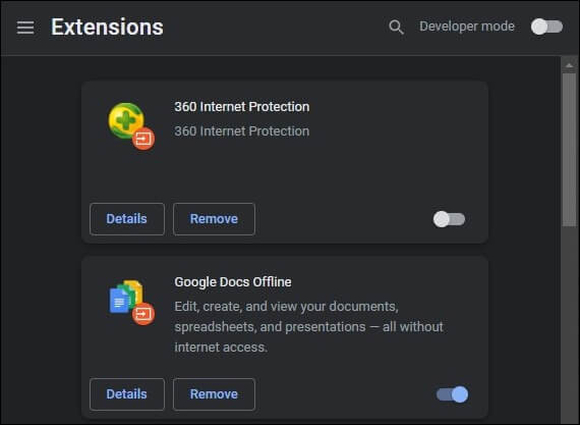
6. Actualizar el navegador y Google Slides a las últimas versiones
Para resolver el problema, considere la posibilidad de actualizar su sistema operativo y su navegador. Estas actualizaciones suelen contener mejoras de software diseñadas para solucionar problemas y fallos frecuentes. Si utiliza un sistema basado en Windows, puede iniciar fácilmente el proceso de actualización siguiendo las instrucciones proporcionadas:
A continuación se explica cómo solucionar el error de video 5 de google slides actualizando google slides a la última versión:
Ve a Inicio y navega a través de Configuración >> Actualización y seguridad >> Windows Update.
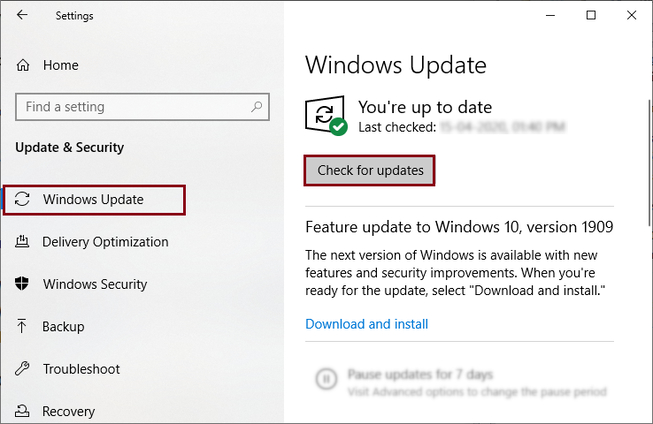
Para actualizar tu Google Chrome, ve a la Configuración del navegador y selecciona Acerca de Chrome. Detecta e instala automáticamente las actualizaciones de tu navegador Chrome.
Part 4. La mejor herramienta AI para arreglar videos que no se pueden reproducir
HitPaw VikPea (Originalmente llamado como HitPaw Video Enhancer) se destaca por ser una solución versátil para resolver los problemas más comunes de reproducción de video, incluido el famoso "Error 5 de video no reproducible". Este robusto software ofrece a los usuarios una experiencia perfecta en la conversión, edición y mejora de videos en varias plataformas. Ya se trate de problemas de compatibilidad o de restricciones de formato, HitPaw VikPea permite a los usuarios superar sin esfuerzo obstáculos como el Error 5, garantizando una reproducción de video fluida. Con su interfaz intuitiva y sus completas funciones, HitPaw simplifica el proceso de resolución de este tipo de errores, convirtiéndolo en una herramienta indispensable para los entusiastas del video.
Características
- Aumenta la escala de los videos a una impresionante resolución 8K, resolviendo los problemas de reproducción asociados al "Error 5 de video no se puede reproducir".
- Repara a la perfección archivos de video dañados utilizando la avanzada tecnología de IA, garantizando una reproducción fluida y sin interrupciones.
- Aprovecha los algoritmos maduros de IA para mejorar la calidad visual con precisión, superando eficazmente los errores y mejorando la experiencia visual en general.
- Disfruta de una interfaz fácil de usar, intuitiva y despejada, que facilita la navegación y la solución de errores 5.
- Previsualiza los videos sin marcas de agua, proporcionando a los usuarios una representación clara de sus contenidos mejorados antes de finalizar los cambios.
Pasos
Paso 1. Haz clic en el botón Descargar para tener HitPaw VikPea en tu computadora.
Paso 2. Encuentra el módulo de reparación de video en la interfaz principal. Aquí verás un montón de escenarios de video dañado, como no poder reproducir video error 5, arreglar sonido de video, arreglar pérdida de pantalla de video, corrección de video, etc. Encuentra el que más te convenga para reparar, o simplemente haz clic en el botón "Detección y Reparación Inteligente" en la parte inferior.

Paso 3. Haz clic para examinar las carpetas o arrastra y suelta los archivos de video en el marco para reparar los videos dañados. La función de reparación de video también es compatible con el procesamiento por lotes.

Paso 4. Después de seleccionar todos los videos que deseas reparar, haz clic en el botón "Iniciar reparación" situado en la esquina inferior derecha.

Paso 5. Después de que los archivos de video se hayan reparado con éxito, búscalos en la lista Completo mostrando "Reparación completada". A continuación, haz clic en el botón "Descargar" de la derecha o en el botón "Exportar todo" de la esquina inferior derecha.

Siguiendo estos pasos puede solucionar fácilmente el error 5 de Google Slides Video.
Parte 5. Preguntas Frecuentes sobre el Error 5: No se puede reproducir el video
Q1. ¿Qué significa no poder reproducir el video?
A1. "No se puede reproducir video" se refiere a una situación en la que un dispositivo o reproductor multimedia es incapaz de mostrar o transmitir un archivo de video. Este problema puede deberse a varias razones, como formatos de archivo incompatibles, problemas de conectividad de red o limitaciones de hardware o software. Normalmente indica un fallo al descodificar o procesar el contenido de video, lo que provoca una pantalla en blanco o un mensaje de error. La solución de problemas puede implicar la comprobación de la compatibilidad de archivos, la estabilidad de la red o la actualización de software/drivers para su resolución.
Q2. ¿Por qué no puedo reproducir videos en Google?
A2. Es posible que no puedas reproducir videos en Google por varios motivos, como una conexión a Internet lenta, problemas con el navegador, software obsoleto o interferencias del bloqueador de anuncios. Asegúrate de que tu navegador esté actualizado, inhabilita temporalmente los bloqueadores de anuncios y comprueba tu conexión a Internet para reproducir videos sin problemas en los servicios de Google.
Q3. ¿Por qué mi video de YouTube no funciona en Google Slides?
A3. Es posible que tu video de YouTube no funcione en Google Slides debido a la configuración de privacidad o a restricciones de la red. Asegúrate de que la configuración de privacidad del video permite la incrustación y confirma que el cortafuegos o la configuración de tu red no bloquean el contenido de YouTube. Como alternativa, prueba a utilizar el enlace directo del video o a descargarlo e insertarlo como archivo en Google Slides. Además, comprueba que tu navegador y la aplicación Google Slides estén actualizados para garantizar la compatibilidad.
Conclusión
Resolver el error 5 "No se puede reproducir video" es crucial para un consumo multimedia sin problemas. Siguiendo la guía completa proporcionada, los usuarios pueden solucionar problemas comunes con eficacia. Para obtener mejores resultados, utilice HitPaw VikPea (Originalmente llamado como HitPaw Video Enhancer), una herramienta excepcional conocida por su capacidad para optimizar la calidad del video y resolver los problemas de reproducción sin esfuerzo. Con HitPaw VikPea, podrás disfrutar de una reproducción fluida y elevar tu experiencia visual a nuevas alturas.






 HitPaw Univd
HitPaw Univd  HitPaw Video Object Remover
HitPaw Video Object Remover



Compartir este artículo:
Valorar este producto:
Juan Mario
Redactor jefe
Trabajo como autónomo desde hace más de cinco años. He publicado contenido sobre edición de video, edición de fotos, conversión de video y películas en varios sitios web.
Más ArtículosDejar un comentario
Introduce tu opinión sobre los artículos de HitPaw