Cómo Aumentar la Escala de Vídeo en Premiere Pro en 2025
En una era en la que los contenidos de alta definición son la norma, es vital garantizar que tus vídeos cumplen las expectativas de una resolución cada vez mayor. Ya sea para proyectos profesionales o para uso personal, las técnicas de escalado pueden mejorar significativamente la calidad del contenido. A partir de 2024, Adobe Premiere Pro sigue siendo la opción preferida para ello. Adéntrate en esta guía para entender cómo.
Parte 1. ¿Qué es Adobe Premiere Pro?
Adobe Premiere Pro es un software de edición de vídeo líder del sector utilizado por videógrafos, cineastas y profesionales de todo el mundo. Cuando se piensa en la edición de vídeo y escalado, Adobe es la mayoría de los nombres que vienen a la mente de uno. Ahora bien, puede que estés confundido con su mecanismo de funcionamiento. Te lo simplificaremos.
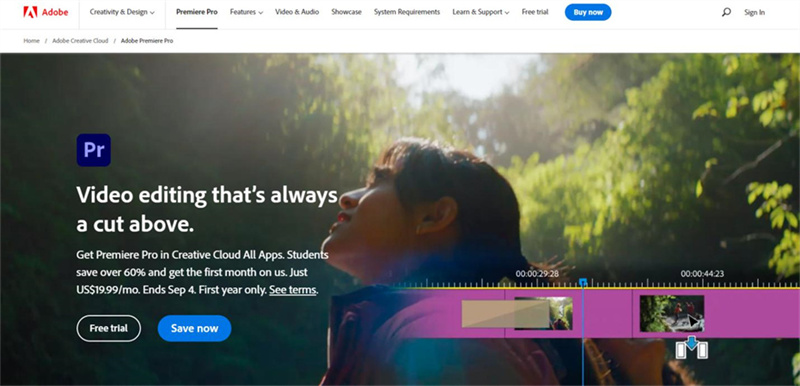
- Edición en línea de tiempo: Ofrece una interfaz de edición no lineal.
- Integración multimedia: Importa y mezcla sin problemas distintos tipos de medios.
- Edición de RV: Edita y produce contenidos de RV.
- Efectos y transiciones: Una amplia gama de opciones integradas y plugins de terceros.
- Gradación del color: Amplias herramientas Lumetri Color.
- Edición de audio: Integrado con Adobe Audition para un trabajo de audio de precisión.
Precio
A partir de 2024, Adobe Premiere Pro estará disponible a través del modelo de suscripción de Adobe Creative Cloud. Los paquetes estándar comienzan con 20,99 USD al mes para particulares y 35,99 USD al mes por licencia para equipos.
Ventajas
- Adecuado para proyectos de vídeo de gama alta
- Funciona a la perfección con otros productos de Adobe como After Effects y Photoshop
- Adobe lanza actualizaciones constantemente, garantizando a los usuarios el acceso a las últimas funciones y correcciones de errores.
Desventajas
- Puede resultar abrumador para los principiantes
- La suscripción mensual o anual puede resultar costosa con el tiempo
Parte 2. Cómo aumentar la escala de vídeo Premiere Pro
Cómo mejorar calidad de vídeo en Premiere Pro paso a paso
Si te gusta leer los textos, sigue los pasos sencillos para aumentar la escala de los vídeos en Premiere Pro
1. Importa tu vídeo:Comienza abriendo Adobe Premiere Pro y creando un nuevo proyecto. Importa el vídeo que deseas reescalar a través del menú 'Archivo' y luego 'Importar'.

2. Coloca en el Timeline:Arrastra el vídeo importado al timeline.
3. Ajustes de secuencia: Haz clic con el botón derecho del ratón en la secuencia de la línea de tiempo y selecciona "Ajustes de secuencia". Aquí, ajusta el tamaño de fotograma a la resolución de escalado que desees, por ejemplo, de 1080p a 4K.
4. Aumenta el tamaño del vídeo:En el panel "Controles de efectos", ajusta el parámetro "Escala" del vídeo hasta que llene el fotograma.

5. Aplicar Enfoque (Opcional):El aumento de escala a veces puede hacer que un vídeo parezca ligeramente blando. Para evitarlo, puedes añadir un efecto de "Enfoque" en el panel "Efectos". Ajusta el valor del efecto para obtener la nitidez deseada.
Paso 6. Exportar: Una vez satisfecho, ve a "Archivo", luego a "Exportar" y "Medios". Asegúrate de que seleccionas la resolución adecuada en los ajustes de "Salida". Ajusta otros parámetros de exportación según sea necesario y, a continuación, pulsa "Exportar".
Parte 3. Mejor alternativa para Premiere Pro Upscale
Si buscas alternativas a Premiere Pro, tenemos la opción perfecta para ti: HitPaw VikPea (Originalmente llamado como HitPaw Video Enhancer). Este es el último mejorador de vídeo de IA para las personas que buscan mejorar sus vídeos. Estas son algunas de sus características:
- Escalado AI: Utilizando inteligencia artificial avanzada, HitPaw VikPea puede tomar vídeos de baja resolución o comprimidos y escalarlos a resoluciones más altas.
- Calidad 4K/8K: Uno de sus puntos fuertes es su capacidad para mejorar las calidades de vídeo a 4K e incluso 8K.
- Elimina el ruido: El software puede analizar y eliminar el ruido de fondo de los vídeos, haciéndolos más claros sin sacrificar los detalles.
- Mejora la nitidez del vídeo: Mediante la identificación de texturas y granos, este mejorador de vídeo AI puede afilar su vídeo mediante la eliminación de desenfoques visibles.
- Ampliar vídeo: La tecnología de superresolución puede ampliar los vídeos sin pérdida de nitidez ni distorsión añadida.
Paso 1. Descargar HitPaw VikPea
Paso 2. Iniciar y cargar
Tras descargar e instalar HitPaw VikPea en tu ordenador, haz clic en su icono para iniciar el software.
Al iniciarlo, te encontrarás con una interfaz fácil de usar. El espacio de trabajo principal suele tener botones y paneles claros, por lo que es intuitivo incluso para los principiantes.
Busca el botón "Elegir archivo": aquí es donde añadirás los vídeos que quieras mejorar. Al hacer clic, se abrirá un explorador de archivos que te permitirá navegar hasta la ubicación del vídeo en tu ordenador. Selecciona el vídeo y confírmalo para añadirlo al software.
Paso 3. Seleccionar modelo de IA
Como ya se ha mencionado, HitPaw VikPea ofrece varios modelos de IA adaptados a diferentes tipos de vídeos. Cada modelo ha sido entrenado de forma diferente para atender a tipos de vídeo o tareas específicas.
Modelos especializados de IA
●Modelo Denoise general: Se centra en mejorar los vídeos generales eliminando el ruido y haciéndolos más nítidos.
●Modelo de animación: Específicamente diseñado para vídeos de animación, restaura la nitidez y proporciona un escalado basado en IA.
●Modelo facial: Diseñado para vídeos que capturan principalmente rostros humanos, este modelo realza los detalles faciales y mejora la calidad del vídeo.
●Modelo Colorize: Ideal para vídeos antiguos en blanco y negro. Esta herramienta puede colorear y dar vida a contenidos antiguos, haciéndolos vibrantes.
●Modelo de mejora del color: El modelo de mejora del color puede realzar el color difuminado y mejorar el aspecto del vídeo.
●Modelo de interpolación de fotogramas: El modelo convertirá de forma inteligente los vídeos de baja frecuencia de imagen a los de alta frecuencia de imagen, haciendo que el movimiento sea más suave y los detalles más nítidos en los vídeos.
●Modelo de estabilización: Este modelo puede detectar y corregir automáticamente las sacudidas en el vídeo, proporcionando una salida de vídeo más estable y clara.
Paso 4. Vista previa y exportación
Antes de finalizar y guardar el vídeo mejorado, es una buena idea ver cómo quedan los cambios. Si haces clic en el botón "Vista previa", podrás comparar la versión original con la mejorada. Una vez que estés satisfecho, es hora de guardar tu trabajo. Busca el botón "Exportar", que suele estar cerca de la opción de vista previa. Al hacer clic en él, aparecerán los ajustes de exportación. Una vez hecho esto, recibirás una notificación y tu vídeo estará listo para verlo, compartirlo o editarlo.
Parte 4. Preguntas Frecuentes De Adobe Premiere Upscale Video
Q1. ¿Puede Premiere Pro escalar a 4K?
A1. Sí, Adobe Premiere Pro puede escalar vídeos a 4K. Con sus potentes ajustes de secuencia y controles de efectos, los usuarios pueden modificar y mejorar la resolución del vídeo. Aunque el software ofrece funciones de reescalado, asegúrate siempre de que el metraje de origen sea de alta calidad para obtener los mejores resultados.
Q2. ¿Puede Premiere Pro editar en 4K?
A2. Por supuesto. Adobe Premiere Pro está diseñado para manejar una gran variedad de resoluciones de vídeo, incluida la 4K. Su robusto sistema permite a los usuarios importar, editar, etalonar y exportar en resolución 4K. Esto garantiza una calidad de alta definición para los proyectos que requieren imágenes nítidas.
Q3. ¿Qué especificaciones se necesitan para editar en 4K?
A3.
La edición de vídeo 4K requiere un PC potente. Algunas de las especificaciones recomendadas son:
Procesador: Un procesador multinúcleo, idealmente de 6 núcleos o más.
RAM: Al menos 16 GB, pero 32 GB o más es muy recomendable para una edición fluida.
Tarjeta gráfica: Una GPU dedicada con al menos 4 GB de VRAM, mejor si es de 8 GB o superior.
Almacenamiento: SSD para velocidades de lectura/escritura más rápidas, con un mínimo de 256 GB. Sin embargo, teniendo en cuenta el tamaño de archivo de los vídeos 4K, es beneficioso un SSD de 1 TB o más, o un HDD adicional para almacenamiento.
Monitor: Un monitor con resolución 4K para una edición y gradación del color precisas.
Conclusión
La conversión y edición de vídeos en 4K se ha convertido en algo esencial en la era digital actual, en la que los contenidos de alta resolución son muy codiciados. Aunque Adobe Premiere Pro ofrece sólidas herramientas para ello, software como HitPaw VikPea (Originalmente llamado como HitPaw Video Enhancer), basado en IA, está agilizando aún más el proceso. Así que, ya seas un editor profesional o alguien que busca mejorar sus recuerdos personales, adoptar estas herramientas puede redefinir tu experiencia de edición de vídeo. ¿Listo para mejorar tu contenido? Prueba HitPaw VikPea hoy mismo.

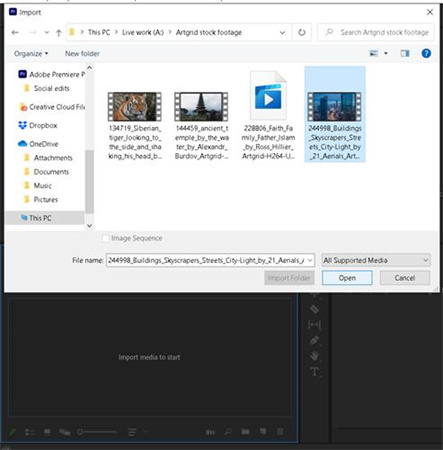









 HitPaw Edimakor
HitPaw Edimakor HitPaw FotorPea
HitPaw FotorPea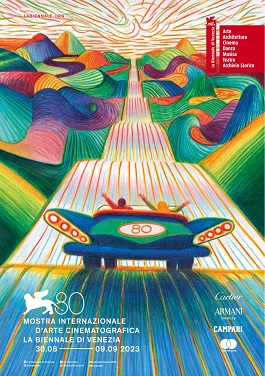



Compartir este artículo:
Valorar este producto:
Juan Mario
Redactor jefe
Trabajo como autónomo desde hace más de cinco años. He publicado contenido sobre edición de video, edición de fotos, conversión de video y películas en varios sitios web.
Más ArtículosDejar un comentario
Introduce tu opinión sobre los artículos de HitPaw