[Pasos]¿Cómo mejorar calidad de video con VLC en 2025?
Subir calidad de video puede transformar su aspecto, ya sea que lo filmes para compartirlo con tus amigos por diversión o ejecutes un canal de YouTube. Puedes pasar de un metraje con aspecto granulado de 480p a 8K utilizando un software de edición de video de calidad e impresionar a todos al instante.
Si también has querido convertir tu metraje de aspecto ordinario en uno que sea impresionante y de alta calidad, este artículo es para ti. Te informaremos sobre las mejores herramientas que puedes usar para realizar la mejora de videos con VLC impulsado por la inteligencia artificial (IA), y también te proporcionaremos una guía paso a paso.
Parte 1. ¿Cómo realiza la tarea de mejora de video el reproductor multimedia VLC?

A veces tienes un video que quieres disfrutar en una pantalla de alta resolución, pero la calidad debe coincidir mejor. En estos casos, se necesita un mejorador de video para mejorar resolución de video y poder disfrutarlo en una pantalla favorita.
Afortunadamente, se puede realizar una mejora de resolución con VLC, que es mucho más que otro reproductor multimedia. Cuenta con muchas características que se pueden utilizar para ajustar la configuración de los videos y hacer que se vean frescos y renovados.
No se necesita poseer conocimientos técnicos avanzados para comprender cómo funciona la mejora de videos con VLC. Todo lo que se tiene que hacer es seguir unos simples pasos que lograrán rápidamente el material de archivo deseado.
- Abre el video en VLC y haz clic en "Ajustar" en la parte inferior.
- Abre "Efectos de Video" y ajusta las opciones como brillo, contraste, radio, etc.
- Pulsa "Guardar" para guardar y previsualiza los cambios realizados.
Parte 2. ¿Cómo aumentar resolución de video con el reproductor multimedia VLC?
Como se explicó anteriormente, solo se necesita seguir unos sencillos pasos para realizar una mejora de un video con VLC. Analicemos estos pasos para ayudarte a lograr la resolución deseada.
1. Cambiar el rango de color del video para mejorar la calidad del mismo
Si el video tiene colores descoloridos, lo más probable es que tenga que ver con la gama de colores que tienes configurado en tu tarjeta gráfica.
Si cuentas con una tarjeta gráfica NVIDIA, esto es lo que se debe hacer para obtener una óptima configuración para lograr el mejor aumento de resolución de video a 1080p con VLC:

Si estás utilizando una tarjeta gráfica Intel HD Graphics integrada, haz esto para realizar una mejora de video con VLC:
- Abre "Propiedades de Gráficos" haciendo clic con el botón derecho en tu computadora.
- Toca "Configuración del Controlador" en el icono "VIDEO" en la categoría "Rango de entrada".
- Elije "Rango Completo", y listo.
- Reinicia VLC en tu computadora para aplicar la nueva configuración.
2. Ajustar la configuración de salida para subir la calidad de un video
En algunas ocasiones, ajustar el rango de color de un video no funciona correctamente. En este caso, puedes probar este paso para realizar una mejora con VLC ajustando la configuración de salida. Todo lo que necesitas hacer es seguir unos sencillos pasos que se detallan a continuación:
- Abre el Reproductor multimedia VLC, toca "Herramientas" y elije "Preferencias".
- Pulsa "Mostrar Ajustes" y selecciona "Simple".
- Toca el panel "Video" y ve a las opciones de "Salida".
- Selecciona "DirectRaw" y cancela "Usar conversiones hardware YUV→RGB".
- Oprime "Guardar" y vuelve a abrir.

Si esto no funciona, puedes probar los siguientes pasos para realizar una mejora de video con VLC:
- Haz clic en la segunda opción de salida de video "OpenGL" en las opciones de "Salida".
- Cambia "Colorimétrico Relativo" a "Colorimétrico Absoluto" o "Saturación" en "Intención de Representación" para la conversión de color.
Si el video no tiene los mejores componentes de color, habilita "Agregar un encabezado YUV4MPEG2" para optimizar los componentes cromáticos y mejorar la calidad de mejora del video con VLC.
- Abre las opciones del módulo de "Salida" y selecciona "Salida de video YUV".
- Selecciona la opción "Agregar un encabezado YUV4MPEG2".
- Presiona "Guardar" y reinicia VLC para aplicar los ajustes correctamente.
3. Utilizar los filtros en VLC para subir resolución de video
Si estás pensando en aplicar una mejora a un video con VLC, es crucial conocer todos los filtros que proporciona. VLC cuenta con muchos filtros que pueden transformar instantáneamente la apariencia de los videos.
El software tiene dos grupos de filtros llamados Efectos esenciales y Efectos de video. El brillo, el tono, el contraste, etc., se incluyen en los Efectos esenciales, mientras que los Efectos de video contienen configuraciones más complejas, como las pestañas de Ajuste de colores, Ajustes de recorte, etc.
Entonces, analicemos los pasos que debes seguir para aplicar estos filtros a un video en VLC:

- Abre el video en VLC.
- Selecciona "Herramientas" y abre "Efectos y filtros".
- Abre "Efectos de video" en la ventana emergente, "Ajuste y efectos".
- Aplica los efectos que deseas y haz clic en "Cerrar".
4. Aumentar el número de subprocesos para mejorar resolución de video con VLC
Un procesador multinúcleo puede mejorar significativamente las capacidades de mejora de video con VLC de tu computadora. Admite la decodificación multiproceso y tiene velocidades mucho mejores que la decodificación de un solo hilo. VLC utiliza cero hilos de forma predeterminada, por lo que cambia el número de subprocesos según la situación.
Se deben agregar al menos dos hilos para decodificar un archivo de video 4K, así como detallamos a continuación:

- Abre VLC y haz clic en la pestaña "Herramientas", y luego selecciona "Preferencias".
- Haz clic en "Mostrar Ajustes" en la parte inferior izquierda y haz clic en "Todo".
- Ve a "Entrada / Códecs" y haz clic en la flecha delante de "Códecs de Video".
- Busca el cuadro de Decodificación en "Códecs de video" y cambia los subprocesos de 0 a 2.
- Reinicia VLC para aplicar los cambios correctamente.
5. Aumentar los valores del caché de archivos para agregar nitidez al video
A veces la CPU y la memoria tienen un desajuste, lo que afecta negativamente la tarea de mejora con VLC a 4K, lo cual es esencial para mejorar la eficiencia del sistema y obtener mejores resultados en 4K.
Aquí hay algunos pasos simples para realizar una mejora con VLC usando el siguiente método:

- Abre VLC y haz clic en "Herramientas", y luego selecciona "Preferencias".
- Haz clic en "Mostrar ajustes" en la parte inferior izquierda y selecciona "Todo".
- Abre "Entrada / Códecs" y haz clic en la flecha delante de "Códecs de Video".
- Abre el cuadro "Avanzado" a la derecha y cambia el almacenamiento en caché (ms) de 300 a 10,000.
Parte 3. Mejor Alternativa: Cómo Subir la Calidad de un Video a 4K con AI Video Enhancer
No se puede negar que el video marketing ha ido en aumento desde hace bastante tiempo. Las imágenes son poderosas, pero los videos son aún más poderosos para capturar una audiencia y aumentar la presencia en línea de un negocio. Sin embargo, se necesitan videos de alta calidad para destacarse del resto de la competencia.
Por lo tanto, se necesita un software para mejorar los videos a una resolución más alta sin esfuerzo. Afortunadamente, uno de estos programas está disponible: HitPaw VikPea. Es una de las mejores herramientas de mejora de video del mercado, que proporciona características increíbles para transformar los videos.
Las capacidades de IA de HitPaw VikPea lo llevan un paso por encima de otros mejoradores de video. Además, puedes mejorar los videos hasta 8K, una característica que no es ofertada por muchos otros productos de mejora de video. HitPaw VikPea también ahorra tiempo precioso al permitir la importación de varios videos mediante el procesamiento por lotes.
Características de HitPaw VikPea:
- Mejorar la resolución de los videos hasta 8K con IA.
- Modelo general: eliminar ruidos de los videos antiguos.
- Modelo para retratos: mejorar el aspecto de los rostros humanos.
- Modelo de anime: mejorar los videos de anime.
- Otras funciones: eliminar y cambiar fondo, reparar vídeos
- Procesamiento por lotes: mejorar videos simultáneamente y más rápidamente que otros mejoradores de video.
Pasos sencillos para aumentar resolución de video con HitPaw VikPea
-
Paso 1. Visita el sitio web oficial de HitPaw para descargar e instalar el software.
-
Paso 2. Haz clic en "Importar archivo" o arrastra y suelta el video en HitPaw.

-
Paso 3. Elije un modelo de IA para mejorar el video.

-
Paso 4. Haz clic en "Vista previa" para previsualizar el efecto.

-
Paso 5. Haz clic en "Exportar" para guardar el video editado una vez que se complete el proceso.

Aprende sobre el mejor mejorador de video impulsado por la IA con este video:
Parte 4. Preguntas frecuentes sobre configurar resolución y formato en VLC
P1. ¿Qué es la mejor resolución para configurar VLC?
R1.
La mejor resolución para configurar VLC dependerá de varios factores, como el tamaño y la resolución de tu pantalla. Algunas pautas generales que puedes seguir:
P2. ¿Cómo configurar VLC en Android?
R2.
VLC está disponible para una amplia gama de plataformas, incluyendo Android. Para configurar VLC para Android, sigue estos pasos:
P3. ¿Cómo convertir video en mp4 con VLC?
R3.
Para convertir un vídeo a MP4 con VLC, sigue estos pasos:
Parte 5. Conclusión
Como has leído, se puede mejorar la resolución de los videos a 4K con VLC. Sin embargo, tiene algunos defectos evidentes que no se pueden pasar por alto. Si deseas la mejor experiencia mientras sube calidad de video a 4k, HitPaw VikPea debe ser la primera elección.
HitPaw VikPea proporciona impresionantes capacidades de IA que no encontrarás en ningún otro lugar. También cuenta con una interfaz sencilla, lo que lo hace fácil para todos. Además, no se necesita tener ningún conocimiento técnico sobre la edición de videos antes de usarlo, así que continúa y mejora tantos videos como desees.





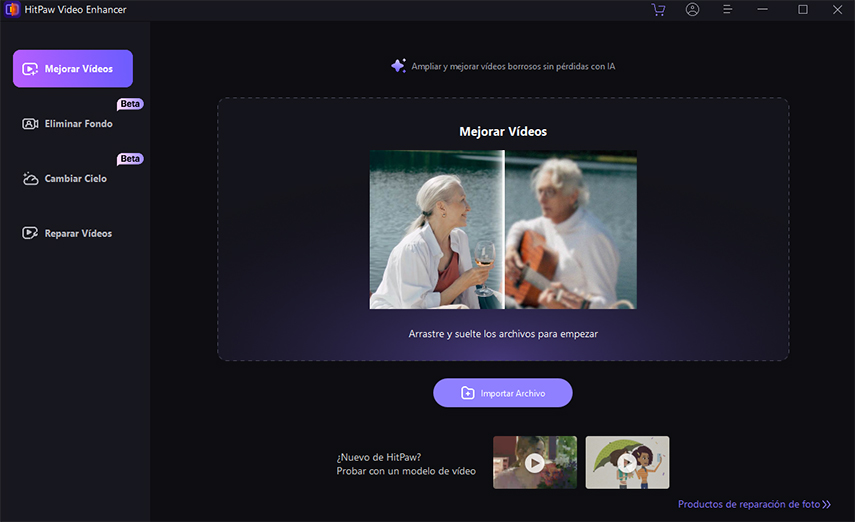
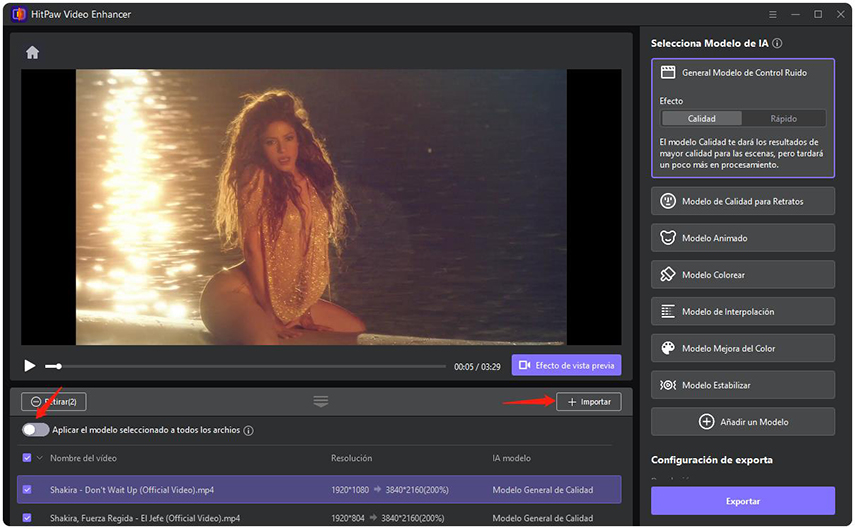

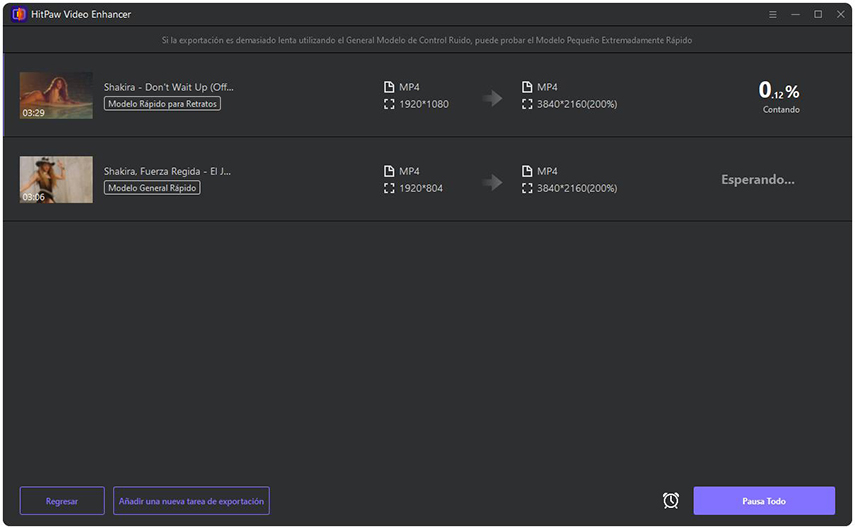

 HitPaw Video Object Remover
HitPaw Video Object Remover HitPaw FotorPea
HitPaw FotorPea


Compartir este artículo:
Valorar este producto:
Juan Mario
Redactor jefe
Trabajo como autónomo desde hace más de cinco años. He publicado contenido sobre edición de video, edición de fotos, conversión de video y películas en varios sitios web.
Más ArtículosDejar un comentario
Introduce tu opinión sobre los artículos de HitPaw