¿Por Qué la Cámara de Mi MacBook Sale Tan Granulada? Guía Completa
Una webcam clara y nítida es vital en una era dominada por las reuniones virtuales, las colaboraciones en línea y la comunicación digital. Sin embargo, muchos propietarios de MacBook siguen luchando con un problema crónico: una calidad de cámara granulada que resta valor a su presencia visual. Esta tendencia puede resultar molesta, sobre todo cuando se intenta mantener la profesionalidad y la claridad en las comunicaciones de vídeo.
Al final de esta guía, los lectores tendrán los conocimientos y las soluciones que necesitan para convertir la cámara granulada de su MacBook en una herramienta visual de alta definición, asegurándose de proyectar lo mejor de sí mismos en cada contacto virtual. Acompáñanos a desvelar los secretos para conseguir vídeos nítidos en tu MacBook.
¿Qué es MacBook?

Inaugurado en 2006, el MacBook es la tercera línea de ordenadores portátiles de Apple. El PowerBook y el iBook fueron los portátiles anteriores. Los dos modelos que quedan son el MacBook Air y el MacBook Pro. El MacBook original fue retirado en 2019 después de ser abandonado en 2011 y resucitado en 2015 con características mejoradas.
La pantalla Retina Display de Apple, mejores resoluciones y el trackpad Force Touch, que reconoce varios niveles de presión, fueron características de los nuevos MacBook en 2015. Los discos de estado sólido (SSD) se utilizaron en todos los MacBook a finales de 2016.
MacBook ProLa gama Pro de portátiles de Apple cuenta con los procesadores más rápidos y las pantallas más grandes, y el MacBook Pro fue el primer portátil Mac en emplear CPU de Intel (véase MacBook Pro). Apple pasó a utilizar su propia CPU en 2020 (véase la serie M de Apple).
MacBook AirEl Air se presentó en 2008 y es el portátil más ligero de Apple. Su panel táctil incluye una función multitáctil basada en gestos similar a la del iPhone. La pantalla más grande en un modelo Air llegó en 2024 con un Air de 15".
¿Por qué la cámara de mi Mac sale tan granulada? Razones y soluciones
Cuando intentas participar en videollamadas importantes, como reuniones virtuales o encuentros familiares, tener una cámara borrosa puede ser muy desagradable. No te preocupes si la cámara integrada de tu Mac es borrosa o difícil de ver. Probablemente no esté estropeada, pero puede que necesite algunos ajustes. En esta entrada del blog, hablaremos de las causas más típicas de los problemas de cámara borrosa en los Mac y de cómo solucionarlos rápidamente.
Esto responde a tu pregunta: "¿Por qué la cámara de mi Mac sale borrosa?". Para obtener toda la información que necesitas, sigue leyendo.
Suciedad y arena
La cámara de su Mac puede aparecer borrosa por varias razones. La causa más frecuente es la acumulación de polvo y suciedad en la lente de la cámara.
Con el tiempo, la suciedad puede acumularse en pequeñas grietas y bloquear la lente, dando lugar a una imagen borrosa. Incluso pequeñas huellas o manchas en la cámara de tu portátil pueden producir imágenes distorsionadas.
Mantenga limpia la cámara de su Mac limpiando el objetivo con una solución o paño de limpieza adecuado cada pocas semanas y, de vez en cuando, eche un vistazo a la cámara.
Hardware o software obsoletos
El hardware o el software obsoletos también podrían ser los culpables. Para capturar fotografías y vídeos nítidos, es posible que la cámara de tu Mac necesite actualizarse a la versión más reciente. También es posible que los componentes internos de la cámara se estén degradando, lo que dificultaría un enfoque preciso.
Comprueba si hay actualizaciones de firmware disponibles en el Soporte de Apple y asegúrate de que todo tu software está al día.
Posicionamiento
Puede que no estés bien sentado frente al portátil, ya que si estás demasiado lejos, la cámara no podrá tomar una imagen nítida. Para que la webcam de tu ordenador tenga espacio suficiente para captar todos los detalles necesarios sin salir borrosa, siéntate al menos a medio metro de ella.
Baja definición
Un ajuste de baja resolución en su cámara es otro problema que puede dar lugar a imágenes borrosas. La menor resolución de tu MacBook puede causar imágenes borrosas al tomar fotos con altos niveles de zoom en comparación con otros dispositivos. Deberías probar a aumentar la resolución en los ajustes de tu cámara para aumentar la calidad de imagen y que las imágenes se vean más nítidas y detalladas.
Cambiando de tema
Cuando intentes hacer fotos limpias, cambiar el enfoque puede ser muy beneficioso. Antes de tomar una foto, asegúrate de ajustar el enfoque de la cámara. Así reducirás la borrosidad y obtendrás más detalles en cada fotografía.
¿Cómo usar Video Enhance AI para limpiar un vídeo granulado?
La herramienta HitPaw VikPea (Originalmente llamado como HitPaw Video Enhancer) supone un cambio radical en la búsqueda de una calidad de vídeo impecable, estableciendo un nuevo punto de referencia para la mejora de vídeo. Es la mejor opción para las personas que buscan elevar su material de vídeo fácilmente y está disponible para Windows y Mac. Esta asombrosa herramienta supera los enfoques convencionales y proporciona una experiencia fluida e intuitiva, ya que funciona con algoritmos de IA de última generación.
Características de HitPaw VikPea
Potenciador de vídeo con IA
HitPaw VikPea está totalmente potenciado por el algoritmo con IA, y puede mejorar la calidad general del vídeo en tan sólo unos clics. AI le ayudará a hacer la tarea resto.
Escala a resolución 8KLa capacidad de escalar vídeos a una asombrosa resolución 8K, dando nueva vida incluso al material más granulado, es una de sus principales características. Para disfrutar de una experiencia de visualización inigualable, el avanzado algoritmo de IA de HitPaw pule cada fotograma, eliminando el grano y afinando los detalles. Gracias a su elegante y sencilla interfaz de usuario, usuarios con distintos niveles de destreza pueden aprovechar todo su potencial.
Vista previa sin marca de aguaAdemás, HitPaw VikPea permite la previsualización sin marcas de agua para que los usuarios puedan ver el resultado mejorado antes de completar el proceso. HitPaw VikPea es la opción ideal para cualquiera que desee convertir fácilmente una película normal en una película cinematográfica brillante gracias a sus impresionantes capacidades, que han subido el listón de la tecnología de mejora de vídeo.
Pasos para utilizar HitPaw VikPea
Paso 1. Descargar e instalar: Para obtener el paquete real de HitPaw VikPea, visita el sitio web oficial del software o haz clic en el botón de descarga que aparece a continuación.
Paso 2. Sube el vídeo original:Tienes que importar el vídeo a la aplicación después de instalarla para que pueda escalarlo. Arrastra y suelta el vídeo original o haz clic en el botón Elegir archivo.

Paso 3. Elige un modelo de IA:Este mejorador de calidad de vídeo ofrece 7 modelos AI para que usted elija: el Modelo General de Retoque, el Modelo de Animación, el Modelo de Cara, el Modelo de Color, el Modelo de Mejora de Color, el Modelo de Interpolación de Fotogramas y el Modelo de Estabilización.
((Nota: Haga clic en el botón "Añadir modelo" para descargar los modelos de la Biblioteca de modelos si no están totalmente visibles en la interfaz principal).
Paso 4. Exportar el efecto y obtener una vista previa:Haz clic en la opción Vista previa para procesar el vídeo una vez cargado. Es posible que tengas que esperar un poco para esto. Una vez que estés contento con el vídeo actualizado, haz clic en la opción Exportar para guardarlo.

¿Cómo corregir el vídeo granulado en Premiere Pro?
Adobe Premiere Pro, uno de los principales programas de edición de vídeo, ofrece una potente solución para tratar directamente las secuencias granuladas. Si tienes problemas de granulado en los vídeos capturados con la cámara de tu Mac, Premiere Pro puede ser una alternativa muy eficaz a los mejoradores de vídeo de IA. Sigue estos pasos para mejorar la calidad de tus vídeos con Premiere Pro.
Paso 1: Importar el vídeo granuladoTexto alternativo: Captura de pantalla de la interfaz de importación de Premiere Pro con la opción "Importar vídeo" resaltada. Inicie Premiere Pro e importe el vídeo granulado haciendo clic en el menú "Archivo" y seleccionando "Importar". Localice y seleccione el archivo de vídeo que desea mejorar.
Paso 2: Crear una nueva secuenciaTexto alternativo: Captura de pantalla de la interfaz de creación de secuencias de Premiere Pro con la opción "Nueva secuencia" resaltada.
Haz clic con el botón derecho en el vídeo importado en el panel Proyecto y selecciona "Nueva secuencia a partir de clip". Esto creará una nueva secuencia con los mismos ajustes que tu video.
Paso 3: Aplicar efectos y ajustesTexto alternativo: Captura de pantalla del panel de efectos de Premiere Pro con varias opciones de mejora de video.
En el panel Efectos, puedes explorar opciones como "Enfocar" y "Reducción de ruido" para mejorar la calidad del vídeo. Experimenta con distintos ajustes para conseguir el resultado deseado.
Paso 4: Exportar el vídeo mejoradoTexto alternativo: Captura de pantalla de la interfaz de exportación de Premiere Pro con la opción "Exportar vídeo" resaltada.
Cuando estés satisfecho con los ajustes, haz clic en "Archivo" > "Exportar" > "Medios" para exportar el vídeo mejorado.
Siguiendo estos pasos, puedes tratar eficazmente las secuencias de vídeo granuladas directamente en Adobe Premiere Pro, proporcionando una solución completa para mejorar la calidad del vídeo. Para obtener más información y explorar funciones adicionales, visita Adobe Premiere Pro.
¡Recapitulemos!
Cuando se trata de arreglar secuencias de vídeo borrosas grabadas con cámaras Mac, Adobe Premiere Pro demuestra ser una herramienta inestimable. Es un gran sustituto de los mejoradores de vídeo con IA, como HitPaw VikPea (Originalmente llamado como HitPaw Video Enhancer), gracias a sus potentes funciones y a su sencilla interfaz de usuario. Los usuarios pueden mejorar significativamente la calidad visual importando, configurando una nueva secuencia, añadiendo efectos y exportando el vídeo mejorado. Adobe Premiere Pro es una opción fiable para la edición de vídeo en profundidad, ya que proporciona un control preciso sobre el aumento de vídeo. Descubre el mundo de opciones para mejorar tu videoclip utilizándolo al máximo.





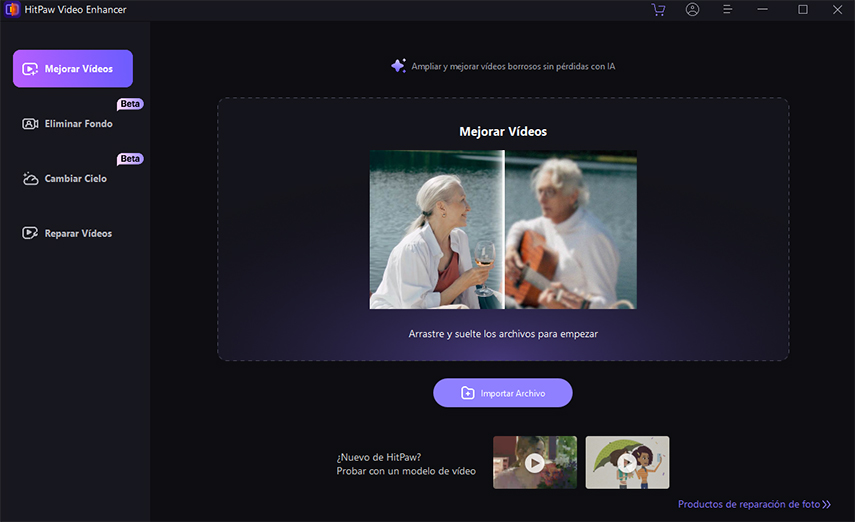
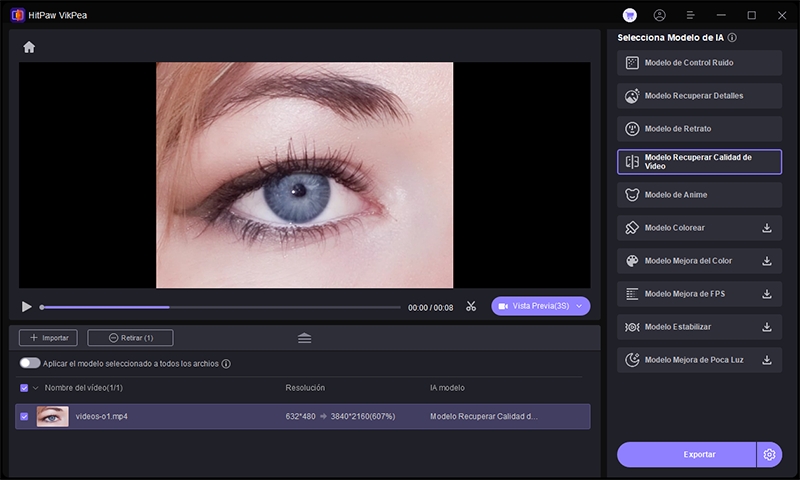
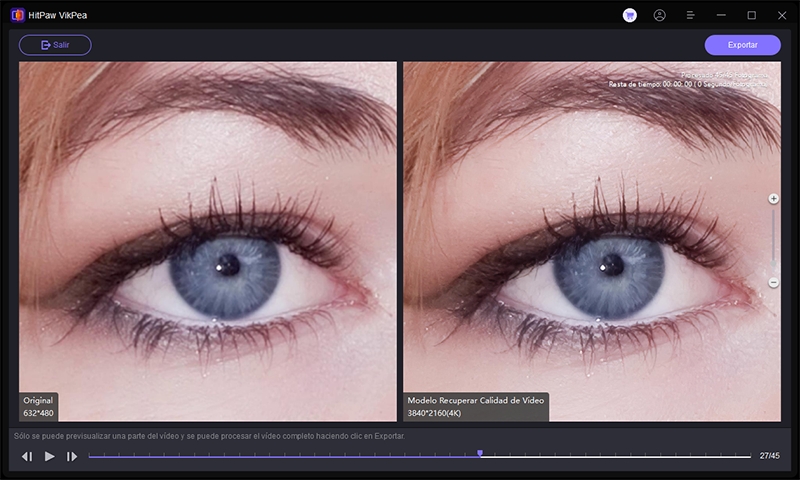

 HitPaw VikPea
HitPaw VikPea HitPaw Video Object Remover
HitPaw Video Object Remover


Compartir este artículo:
Valorar este producto:
Juan Mario
Redactor jefe
Trabajo como autónomo desde hace más de cinco años. He publicado contenido sobre edición de video, edición de fotos, conversión de video y películas en varios sitios web.
Más ArtículosDejar un comentario
Introduce tu opinión sobre los artículos de HitPaw