Guía Completa sobre Cómo Extraer MP3 de YouTube con VLC
YouTube es un tesoro repleto de videos y música, pero a veces es posible que desees únicamente el audio de un video. El reproductor multimedia VLC Media Player, un software versátil y gratuito, puede ayudarte a extraer audio MP3 de videos de YouTube con facilidad. Esta guía te llevará a través de los pasos para descargar y extraer audio MP3 de videos de YouTube con VLC tanto en Windows como en Mac.
Parte 1: Cómo extraer audio de YouTube con VLC en Windows
VLC Media Player es un potente y gratuito reproductor multimedia que puede hacer algo más que reproducir videos. Una de sus características menos conocidas es la capacidad de extraer audio de videos en línea, incluido YouTube. Este proceso consiste en extraer el flujo de audio de un archivo de video y guardarlo como un archivo MP3. Aquí presentamos una guía paso a paso sobre cómo lograr esto en una computadora con Windows.
1. Copiar la dirección URL del video:
Accede a YouTube y navega hasta el video con el que quieres trabajar. Copia la dirección completa o la URL de la barra de direcciones del navegador.

2. Abrir Flujo de red en VLC:
Abre VLC. En Windows, ve a "Medios" > "Abrir flujo de red".

3. Introducir la dirección URL del video:
Introduce la dirección URL del video de YouTube en el campo de la URL de red. Haz clic en "Reproducir". El video comenzará a reproducirse.

4. Obtener la ubicación del video:
Mientras el video se está reproduciendo, accede a "Herramientas" > "Información del códec".

5. Copiar la ubicación del video:
En la parte inferior de la ventana que se abre, hay una dirección larga en el campo "Ubicación". Cópialo y cierra la ventana.

6. Volver a abrir la transmisión de red:
Detén el video. Ve a "Medios" > "Abrir flujo de red" nuevamente.

7. Pegar la dirección URL de la ubicación:
Pega la dirección larga que has copiado en el campo URL de la red. Haz clic en la flecha "abajo" junto al botón "Reproducir" y selecciona "Convertir".

8. Seleccionar perfil MP3:
En la ventana que se abre, haz clic en el menú desplegable "Perfil" y selecciona "Audio - MP3".

9. Elegir el destino e iniciar la conversión:
Haz clic en el botón "Examinar" junto al campo "Archivo de salida" y selecciona dónde guardar el MP3 una vez que se complete la conversión. Luego, haz clic en "Iniciar".

VLC comenzará a extraer el audio del video de YouTube y lo guardará como MP3. El proceso de extracción de audio será mucho más rápido que reproducir el video.
Parte 2: Cómo extraer MP3 de YouTube con VLC en Mac
Extraer MP3 de YouTube utilizando VLC en una Mac también es un proceso sencillo. Los usuarios de Mac pueden aprovechar las funciones integrales de VLC para extraer audio de los videos de YouTube. Este proceso es ligeramente diferente al de Windows, pero igualmente eficaz. A continuación, te explicamos cómo puedes hacerlo en una computadora Mac.
1. Instalar y abrir VLC:
Instala y abre el reproductor multimedia VLC en tu Mac. En el menú superior, selecciona "Archivo" > "Abrir red".
2. Introducir la dirección URL del video:
Ingresa la dirección URL del video de YouTube en el cuadro de entrada y haz clic en "Abrir".

3. Obtener la ubicación del video:
En el menú superior, ve a "Ventana" > "Información del medio". En la ventana emergente, dirígete a "General" > "Ubicación" para copiar la dirección del archivo del video.

4. Guardar el video:
Abre un navegador web y pega la dirección de ubicación copiada. En la página web del video, haz clic con el botón derecho en el video y selecciona "Guardar video como" para guardarlo en tu computadora Mac.
5. Convertir a MP3 en VLC:
Vuelve a VLC. Desde "Archivo" > "Convertir/Transmitir", arrastra y suelta el video que acabas de descargar en este espacio. En "Elegir perfil", selecciona "Audio - MP3" y luego elige "Guardar como archivo" para guardarlo en formato MP3.

Parte 3: El mejor extractor de audio de YouTube para descargar audio de YouTube en formato MP3
Aunque VLC es una gran herramienta para extraer audio de videos de YouTube, el proceso puede ser un poco engorroso para algunos usuarios. El convertidor de videos HitPaw Univd (HitPaw Video Converter) ofrece una experiencia más fluida y amigable de usar para extraer audio de YouTube. Esta herramienta está diseñada específicamente para descargar y convertir videos y audio de varias plataformas en línea, incluido YouTube. También permite descargar cualquier canción, álbum o lista de reproducción de YouTube Music.
- Convierte música de YouTube a MP3, AAC, WAV, FLAC, AIFF o ALAC.
- Descarga videos de YouTube de alta calidad, en resoluciones 1080p y 4K.
- Disfruta de una velocidad 120 veces más rápida mientras se conserva la calidad original del audio.
- Permite descargar varios videos o una lista de reproducción completa de manera simultánea.
- Mantiene la calidad original del audio durante la conversión.
- Interfaz intuitiva de navegar que simplifica el proceso de conversión.
Paso 1. Descarga e instala el software desde el sitio web oficial de HitPaw. Copia la dirección URL del video de YouTube del cual deseas extraer audio.

Paso 2. Abre HitPaw Univd y pega la dirección URL copiada en la pestaña "Descargar".

Paso 3. Selecciona el formato de audio deseado (por ejemplo, MP3) de la lista de formatos disponibles.

Paso 4. Haz clic en el botón "Convertir" para iniciar el proceso de conversión. Una vez completado, el archivo de audio se guardará en la ubicación especificada.

Aprende más detalles con el siguiente video:
Conclusión
Extraer el audio de videos de YouTube en formato MP3 se puede hacer fácilmente con el reproductor multimedia VLC Media Player, ya sea que estés usando Windows o Mac. Para lograr una experiencia más rápida y fluida, el convertidor de videos HitPaw Univd es una excelente alternativa. Ambas herramientas ofrecen características únicas que se adaptan a diferentes necesidades, lo que garantiza que puedas disfrutar de tu audio favorito de YouTube sin conexión.


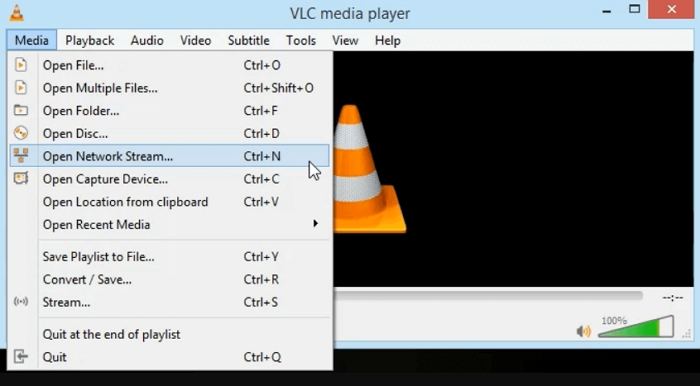




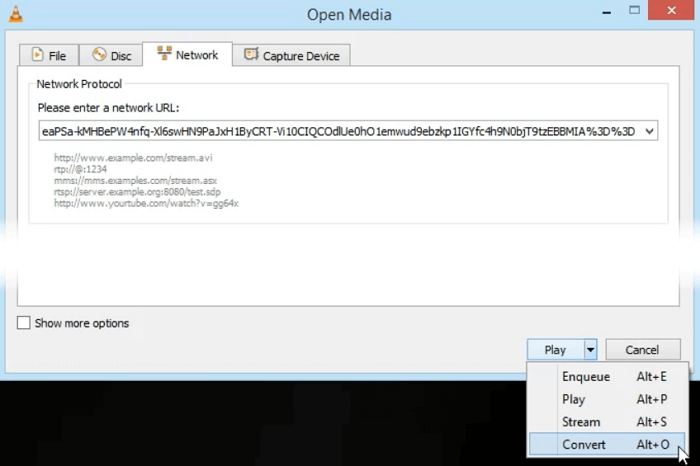











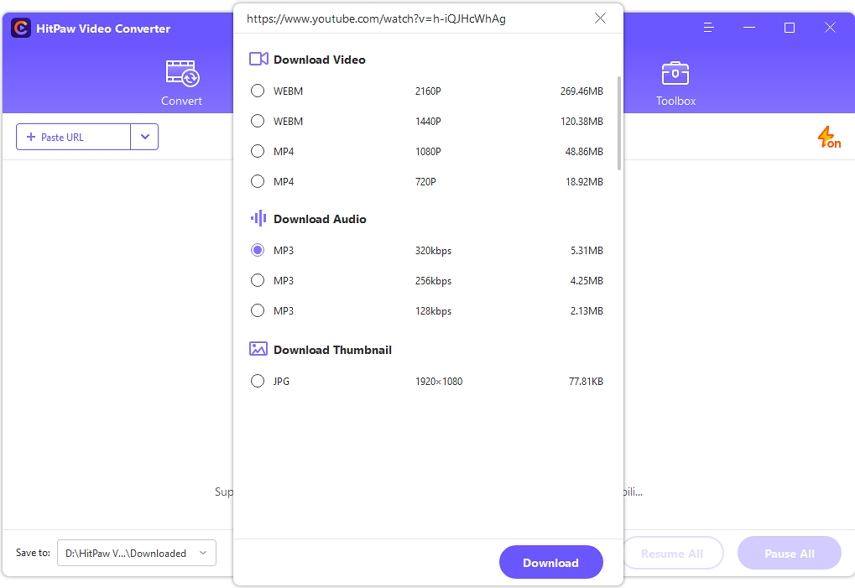


 HitPaw VikPea
HitPaw VikPea HitPaw FotorPea
HitPaw FotorPea HitPaw VoicePea
HitPaw VoicePea

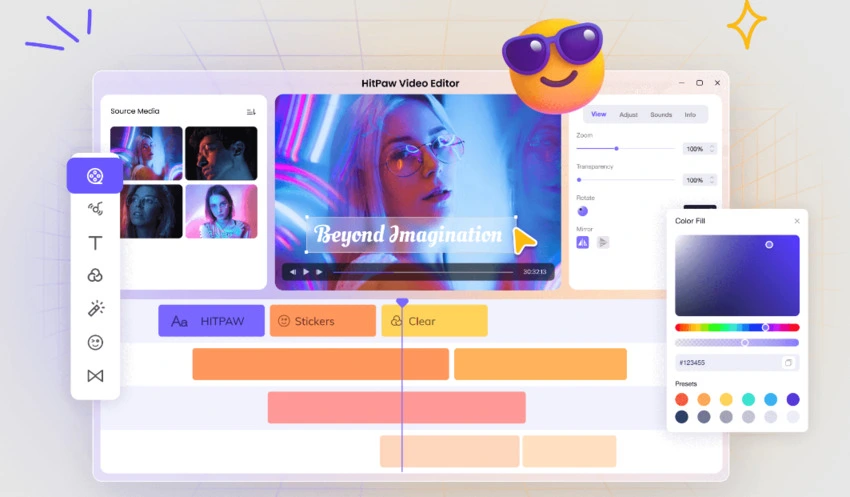

Compartir este artículo:
Valorar este producto:
Juan Mario
Redactor jefe
Trabajo como autónomo desde hace más de cinco años. He publicado contenido sobre edición de video, edición de fotos, conversión de video y películas en varios sitios web.
Más ArtículosDejar un comentario
Introduce tu opinión sobre los artículos de HitPaw