Cómo Crear listas de Reproducción VLC con Sencillos Pasos
VLC Media Player es uno de los reproductores multimedia más versátiles y utilizados en la actualidad. Su capacidad para reproducir prácticamente cualquier formato de archivo multimedia, combinada con su diseño ligero y su naturaleza de código abierto, lo convierte en una opción preferida para usuarios de todo el mundo. Las listas de reproducción en VLC te permiten organizar tus archivos multimedia, ya sean música, películas o podcasts, en una secuencia estructurada que se reproduce automáticamente. Esto es especialmente útil si planeas una larga sesión de escucha, un maratón de películas o simplemente deseas mantener tus pistas y videos favoritos en un solo lugar. En esta guía, te mostraremos el proceso de crear listas de reproducción de VLC tanto en PC como en dispositivos Android, asegurando que aproveches al máximo este potente reproductor multimedia.
Parte 1: Cómo Crear una Lista de Reproducción de VLC en PC
Crear una lista de reproducción en VLC en tu PC es una forma simple y eficiente de organizar tus archivos multimedia para una reproducción ininterrumpida. Ya sea que estés organizando una lista de reproducción de música para una fiesta o alineando tus videos favoritos, el proceso es sencillo.
1.Iniciar VLC Media Player: Abre VLC en tu PC.
2.Abrir la Ventana de la Lista de Reproducción: Haz clic en el botón "Ver" en la barra de menú superior. En el menú desplegable, selecciona "Lista de reproducción." Esto abrirá la ventana de la lista de reproducción donde puedes gestionar tus archivos multimedia.

3.Agregar Pistas o Carpetas: Simplemente arrastra y suelta pistas individuales o carpetas completas que contengan archivos multimedia en la ventana de la lista de reproducción. Los archivos se agregarán automáticamente a la lista de reproducción.

4.Reorganizar la Lista de Reproducción: Para cambiar el orden de reproducción, haz clic y arrastra las pistas hacia arriba o hacia abajo en la lista con el mouse. Esto te permite personalizar la secuencia en la que se reproducirán tus archivos.

5.Guardar la Lista de Reproducción: Una vez que tu lista de reproducción esté organizada a tu gusto, haz clic en el botón "Medios" en la parte superior del menú. En el menú desplegable, selecciona "Guardar lista de reproducción en archivo."

6.Nombrar y Guardar la Lista de Reproducción: Se abrirá una ventana del explorador, que te permitirá nombrar y guardar tu archivo de lista de reproducción. Por defecto, la lista de reproducción se guardará con una extensión .xspf, pero puedes elegir .m3u en el cuadro desplegable si lo prefieres.
7.Establecer VLC como el Programa Predeterminado (si es necesario): Si al hacer doble clic en el archivo de la lista de reproducción no se abre automáticamente en VLC, o si se abre otro reproductor multimedia, puede que necesites asociar el archivo con VLC. Haz clic derecho en el archivo de la lista de reproducción, selecciona "Propiedades" y luego haz clic en "Cambiar" en la sección "Se abre con". Busca la carpeta del programa VLC y selecciona el archivo vlc.exe (Aplicación).
Siguiendo estos pasos, tu lista de reproducción estará lista para reproducirse en VLC siempre que la necesites, asegurando una experiencia multimedia fluida.
Parte 2: Cómo Hacer una Lista de Reproducción en VLC para Android
Crear una lista de reproducción en VLC para Android es un poco diferente pero igual de simple. VLC para Android te permite organizar tus archivos de audio en listas de reproducción, facilitando la gestión de tu música sobre la marcha.
1.Abre VLC para Android: Inicia la aplicación VLC en tu dispositivo Android. Al usarlo por primera vez, VLC escaneará automáticamente tu teléfono en busca de archivos multimedia.
2.Cambiar a Modo de Audio: Dado que VLC para Android no admite listas de reproducción de video, toca el ícono de tres barras en la esquina superior izquierda para cambiar a "Audio."
3.Agregar Canciones a la Lista de Reproducción: Navega a la pestaña "CANCIONES". Para cada canción que desees agregar, toca los tres puntos junto a la pista y selecciona "Agregar a la lista de reproducción."

4.Nombra la Lista de Reproducción: Cuando se te pida, nombra tu lista de reproducción y toca "OK" para guardarla.

5.Agregar Más Canciones: Para agregar más canciones a tu lista de reproducción, repite el proceso seleccionando "Agregar a la lista de reproducción" y eligiendo la lista de reproducción deseada.
6.Acceder y Reproducir la Lista de Reproducción: Ve a la pestaña "LISTAS DE REPRODUCCIÓN", actualiza la lista y verás la lista de reproducción que creaste. Toca sobre ella para comenzar a reproducir tu música.
Este método te permite crear y gestionar listas de reproducción rápidamente en tu dispositivo Android, asegurando que siempre tengas tus pistas favoritas listas para reproducir.
Parte 3: Cómo Configurar VLC para Guardar y Recargar Automáticamente Listas de Reproducción
Si utilizas frecuentemente los mismos archivos multimedia, configurar VLC para que guarde y recargue automáticamente tus listas de reproducción cada vez que inicias el programa puede ahorrarte mucho tiempo.
- 1.Abrir Preferencias de VLC: Inicia VLC y luego haz clic en la pestaña del menú "Herramientas". Si estás usando un Mac, selecciona "VLC" en la barra de menú y luego elige "Preferencias."
- 2.Cambiar al Menú Avanzado: En la parte inferior izquierda de la ventana de Preferencias, selecciona "Todo" o "Mostrar Todo" en la sección "Mostrar configuraciones" para cambiar al menú avanzado.
- 3.Navegar a Configuraciones de la Lista de Reproducción: En la barra lateral izquierda, desplázate hacia abajo y selecciona "Lista de reproducción."
- 4.Activar Biblioteca Multimedia: Marca la casilla junto a "Usar Biblioteca Multimedia."
- 5.Guardar los Cambios: Haz clic en "Guardar" para aplicar tus cambios.
Con esta configuración, VLC guardará y recargará automáticamente tu lista de reproducción cada vez que inicies el programa, facilitando retomar donde lo dejaste.
Parte 4: Preguntas Frecuentes Sobre las Listas de Reproducción de VLC
Q1. ¿Puedo crear una lista de reproducción de video en VLC para Android?
A1. No, VLC para Android actualmente solo admite listas de reproducción de audio. Las listas de reproducción de video no son compatibles en la versión móvil.
Q2. ¿Cómo edito una lista de reproducción guardada en VLC?
A2. Puedes editar una lista de reproducción guardada abriéndola en VLC, agregando o eliminando pistas según sea necesario, y luego guardando la lista de reproducción actualizada.
Q3. ¿Puedo compartir una lista de reproducción de VLC con otros?
A3. Sí, puedes compartir el archivo de lista de reproducción (.xspf o .m3u) con otros. Ellos pueden abrirlo en VLC para reproducir la misma secuencia de archivos multimedia.
Consejo Adicional: Cómo Convertir Videos a Otros Formatos
HitPaw Univd (HitPaw Video Converter) es una herramienta versátil para convertir, editar y mejorar vídeos sin esfuerzo. HitPaw Univd es imprescindible para cualquiera que busque potentes funciones de conversión de vídeo con versatilidad añadida.
Características
- Cambia fácilmente entre varios formatos de vídeo como MP4, AVI, MOV, MKV y otros con nuestro versátil conversor de vídeo.
- Ten la seguridad de que tus vídeos convertidos mantendrán su calidad original, garantizando que se conserven la claridad y el detalle durante todo el proceso.
- Nuestro conversor de vídeo utiliza algoritmos avanzados para acelerar la conversión, lo que te permite ahorrar un tiempo valioso.
- Convierte de forma eficaz varios vídeos simultáneamente, aumentando la productividad sin comprometer la calidad.
- Con su diseño intuitivo, nuestro conversor de vídeo es fácil de usar, por lo que es accesible tanto para principiantes como para expertos para navegar y utilizar con eficacia.
Conclusión
Crear y gestionar listas de reproducción en VLC media player es una manera fácil y eficiente de organizar tus archivos multimedia para una reproducción sin interrupciones. Ya sea en una PC o en un dispositivo Android, la funcionalidad de crear listas de reproducción de VLC puede mejorar enormemente tu experiencia multimedia.
Además, si quieres convertir tus audios o videos a otros formatos, puedes utilizar la función de convertidor de HitPaw Univd.

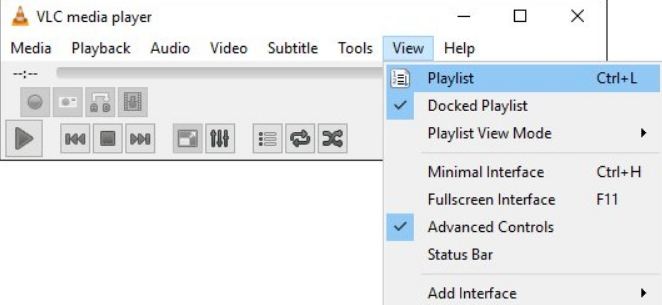
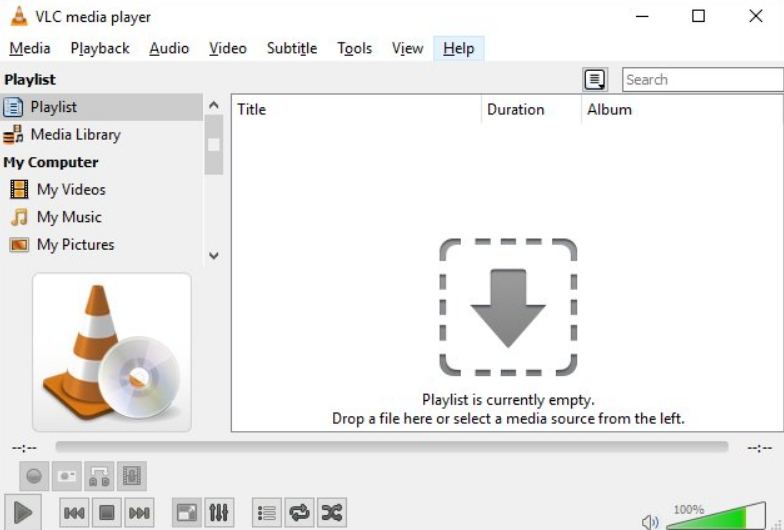
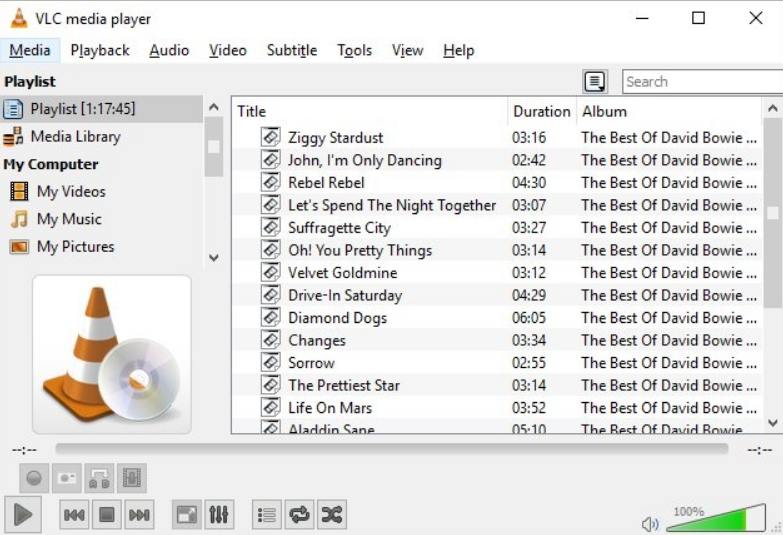
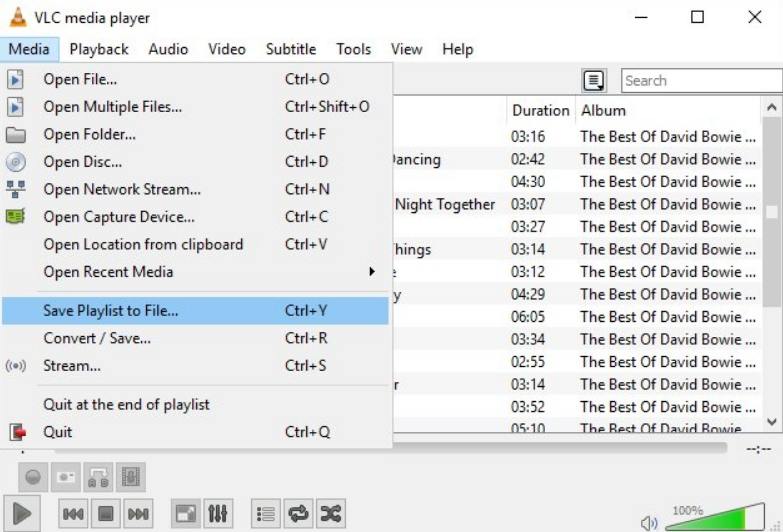
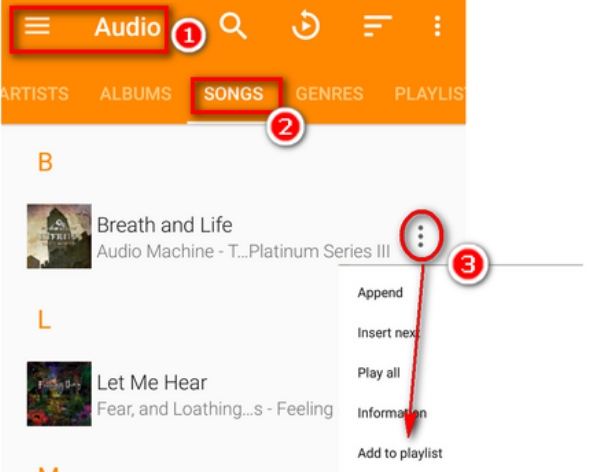
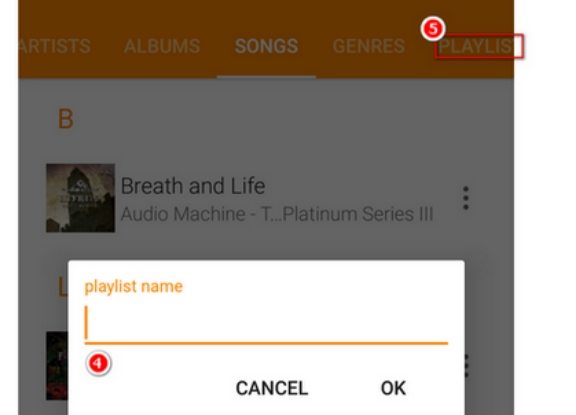





 HitPaw VikPea
HitPaw VikPea HitPaw FotorPea
HitPaw FotorPea HitPaw VoicePea
HitPaw VoicePea



Compartir este artículo:
Valorar este producto:
Juan Mario
Redactor jefe
Trabajo como autónomo desde hace más de cinco años. He publicado contenido sobre edición de video, edición de fotos, conversión de video y películas en varios sitios web.
Más ArtículosDejar un comentario
Introduce tu opinión sobre los artículos de HitPaw