Una Guía Completa sobre las Visualizaciones en VLC
¿Eres consciente de las fascinantes delicias visuales que se encuentran dentro del Reproductor de Multimedia VLC? Puede que muchos usuarios hayan pasado por alto esta función, pero bajo la superficie del familiar icono del cono de tráfico se esconde un reino de cautivadoras visualizaciones que esperan acompañar a tus canciones favoritas. En esta guía, profundizaremos en cómo activar, desactivar y cambiar las visualizaciones en VLC, transformando tu experiencia de escuchar música en un vibrante espectáculo.
Parte 1. ¿Qué son las visualizaciones de VLC?
Las visualizaciones de VLC es una función en el popular Reproductor de Multimedia VLC que permite a los usuarios mejorar su experiencia de ver videos mediante la adición de efectos visuales y animaciones a la reproducción de video. Estas visualizaciones se generan en tiempo real y se sincronizan con el contenido de audio del video, creando una experiencia de visualización más envolvente y atractiva.
Las visualizaciones de VLC vienen en una variedad de estilos y efectos, que van desde simples patrones de colores a animaciones más complejas y renderizaciones en 3D. Algunos ejemplos comunes incluyen formas de onda, analizadores de espectro y sistemas de partículas que reaccionan al volumen, bajos y agudos del audio. Estas visualizaciones pueden personalizarse según las preferencias del usuario, permitiéndole elegir el estilo, el color y la intensidad de los efectos.
Las visualizaciones de VLC son especialmente populares entre los amantes de la música, que disfrutan viendo las animaciones sincronizadas con la música que escuchan. Pueden añadir un nuevo nivel de disfrute a las experiencias auditivas, haciéndolas más interactivas y divertidas. Sin embargo, es importante tener en cuenta que la disponibilidad y la calidad de las visualizaciones pueden variar dependiendo de la versión de VLC que estés utilizando y de las capacidades de hardware de la computadora.
Parte 2: ¿Cómo Activar o Desactivar las Visualizaciones de VLC?
Además de sus capacidades de reproducción de video, el Reproductor de Multimedia VLC también funciona como reproductor de audio. Para una experiencia de audio más rica, puedes habilitar las Visualizaciones de Audio. VLC ofrece siete animaciones distintas de visualización de audio: Espectrómetro, Scope, Espectro, Vu Meter, Goom, ProjectM y Espectro 3D. Sigue estos pasos para habilitarlas:
Habilita las Visualizaciones de Audio en el Reproductor de Multimedia VLC:
Para acceder a las Visualizaciones de VLC, necesitas tener instalado el Reproductor de Multimedia VLC en tu computadora. Una vez abierto, puedes ir al menú “Ver” y seleccionar la opción “Visualizaciones”. Aparecerá una lista de visualizaciones disponibles, que podrás elegir y activar.
Paso 1:Accede a tu música en VLC: Empieza por abrir VLC y navegar hasta el menú “Multimedia”. Desde allí, abre el archivo de música o la lista de reproducción que desees. Alternativamente, puede simplemente arrastrar y soltar el archivo de audio directamente en la interfaz de VLC.

Paso 2:Habilita las visualizaciones de VLC: Mientras se reproduce tu música, haz clic en el menú “Audio” y selecciona “Visualizaciones”. Aquí encontrarás una serie de opciones, entre las que se incluyen Espectrómetro, Scope, Espectro, VU meter, projectM y Espectro 3D. Experimenta con cada una de ellas para encontrar tu acompañamiento visual preferido. Además, puedes hacer clic con el botón derecho en un área vacía, ir a “Audio” > “Visualizaciones” y elegir la visualización que desees.

Paso 3:Desactiva las Visualizaciones de VLC, dirígete a la pestaña “Audio” y elige la opción “Desactivar” del menú.
Debes tener en cuenta que este ajuste sólo afectará a la sesión de audio actual; si cierras VLC y lo vuelves a abrir, los ajustes se revertirán.
Opcional: Guarda el filtro de visualización
Por defecto, VLC restablece las visualizaciones en “Desactivar” al cerrar el programa. Para conservar tu visualización preferida, sigue estos pasos:
Paso 1:Navega al menú “Herramientas" y selecciona “Preferencias”.
Paso 2:En la pestaña “Audio”, elige la opción de visualización que desees, como “Efecto Goom”, “Efecto libprojectM”, “Filtro Visualizador” o “Visualización de espectro 3D OpenGL”.

Paso 3:Guarda tu configuración para disfrutar de la visualización elegida cada vez que reproduzcas un archivo de audio.
Habilitará permanentemente la configuración de visualización de audio en VLC a menos que la deshabilite desde la configuración de preferencias.
Parte 3: Cómo instalar nuevas visualizaciones de audio en el Reproductor de Multimedia VLC
El Reproductor de Multimedia VLC viene con una amplia gama de visualizaciones de audio integradas, elevando tu viaje de escuchar música a nuevas alturas de emoción. Sin embargo, si estás ansioso por incorporar nuevas visualizaciones de audio en VLC, simplemente sigue estos pasos:
Paso 1:Visita el enlace proporcionado para descargar el archivo Visualización de Audio en VLC, disponible en formato .tar.gz. Extrae los ficheros del archivo para acceder a los archivos adecuados.

Paso 2:Una vez descargado el archivo de visualización de audio, extrae su contenido utilizando un software como WinRAR o WinZip. Tras la extracción, ubica los archivos en la carpeta “projectM-complete-2.1.0-named Source”.

Paso 3:Abre la carpeta “projectM-complete-2.1.0-Source” y asegúrate de que contiene las siguientes subcarpetas:
- presets_milkdrop
- presets_milkdrop_104
- presets_milkdrop_200
- presets_projectM
- presets
- presets_yin

Paso 4:Activa la Visualización projectM: Ahora, cuando reproduzcas un archivo de audio en VLC, puedes seleccionar “Audio” > “Visualizaciones” > “projectM” para disfrutar de una visualización aleatoria. Alternativamente, guarda tus preferencias para mostrar siempre las visualizaciones projectM seleccionando “efecto libprojectM” en la ventana de preferencias.
Paso 5:Copia la subcarpeta “presets_milkdrop” en la siguiente ubicación: C:\Archivos de Programa\VideoLAN\VLC\Visualizaciones. Si la carpeta “Visualizaciones” no está presente dentro del directorio de VLC, crea una nueva carpeta y nómbrala “Visualizaciones”.

Paso 6:Abre el Reproductor de Multimedia VLC en tu computadora. Si aún no lo tienes instalado, consulta nuestra guía para descargar la última versión de VLC. Luego, haz clic en la opción “Herramientas” de la barra de menú superior y selecciona “Preferencias”. Alternativamente, utiliza el atajo de teclado Ctrl + P para abrir la ventana de preferencias.

Paso 7:Aparecerá la ventana “Preferencias”. Haz clic en el botón “Todo” de la parte inferior para acceder al menú “Configuración Avanzada”.

Paso 8:Navega hasta Audio > projectM y configura la opción “projectM present path” para que apunte a C:\Program Files\VideoLAN\VLC\Visualizations/presets_milkdrop. Haz clic en el botón “Guardar” para confirmar los cambios.

¡Y esto es todo! Ahora puedes reproducir cualquier archivo de audio con el efecto de visualización projectM. Simplemente selecciona Audio > Visualizaciones > projectM y reproducirá una visualización projectM aleatoria sincronizada con la forma de onda.
Consejo adicional: La mejor alternativa a VLC para convertir formatos de video sin esfuerzo
Es habitual encontrarse con formatos de audio o video no compatibles. Para hacer frente a este problema con eficacia, tener un convertidor de video confiable a la mano es esencial. HitPaw Univd (HitPaw Video Converter) resulta ser una herramienta ideal para usuarios de todos los niveles, ya que ofrece edición y conversión de videos con la máxima facilidad. Emprende tu prueba inicial hoy mismo para experimentar su comodidad de primera mano.
Paso 1:Instala HitPaw Univd en tu computadora. Luego, haz clic en “Añadir Video” para importar el video que deseas convertir.

Paso 2:Selecciona “Convertir Todo” en el menú inferior. En la sección de video, elige la resolución y el formato que prefieras, como MKV o MP4.

Paso 3:Haz clic en “Convertir” para iniciar el proceso de conversión del video.

Conclusión
En el vasto mar de preajustes de visualización, puede resultar abrumador encontrar la combinación perfecta para tu música. A veces, la simplicidad es la clave. Sin embargo, con estos pasos, puedes desbloquear el potencial visual del Reproductor de Multimedia VLC, transformando tus sesiones de escucha en viajes inmersivos a través del sonido y la luz. Por cierto, prueba la utilidad GRATUITA orientada a principiantes para convertir tus videos o canciones - HitPaw Univd (HitPaw Video Converter).

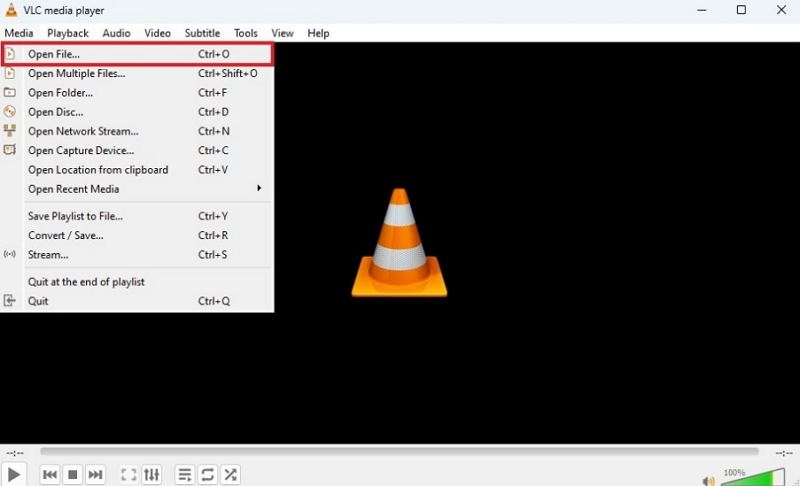
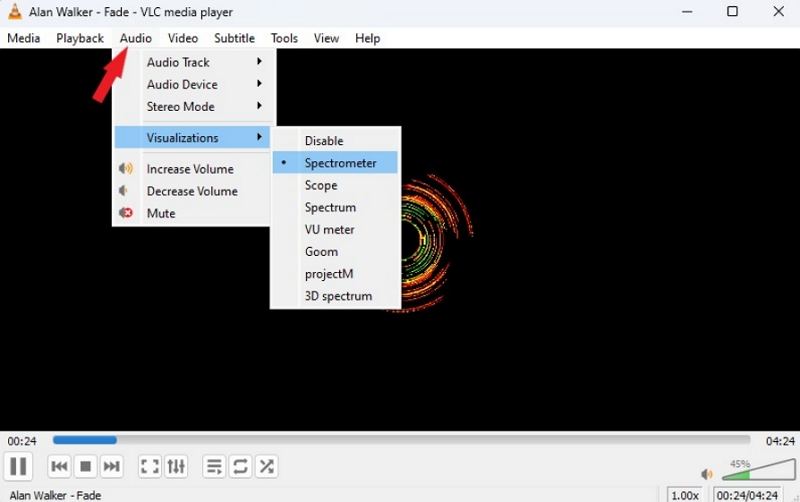
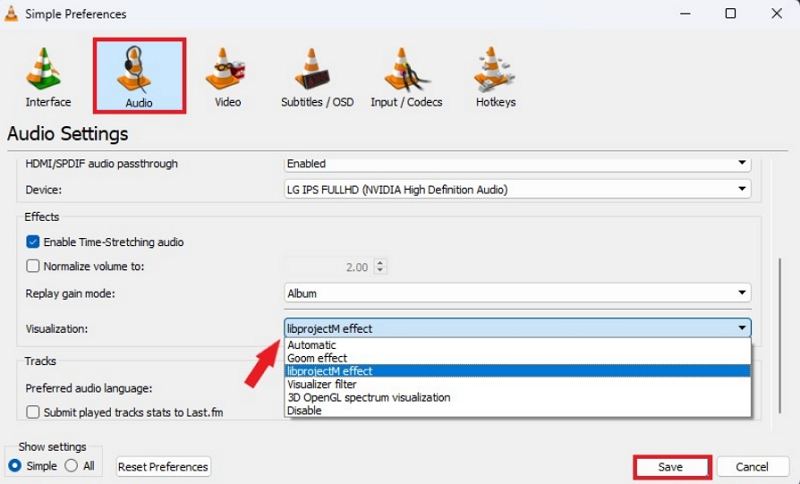


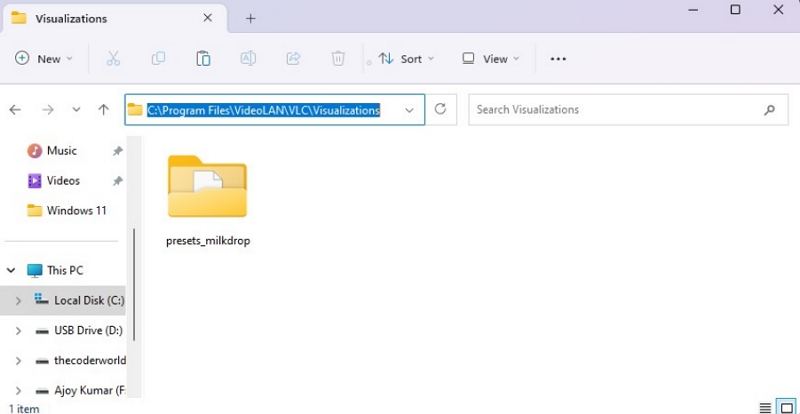

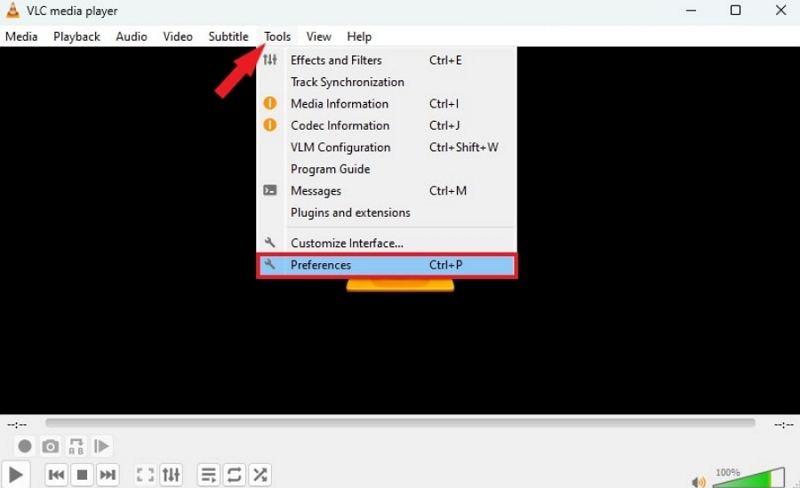
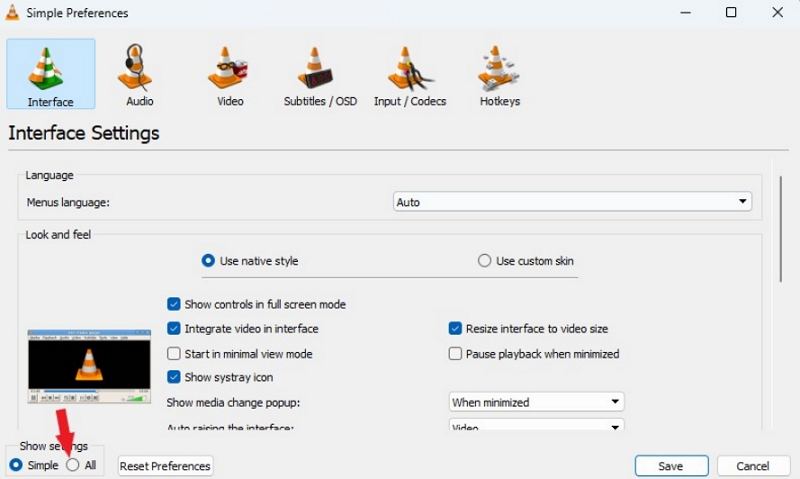
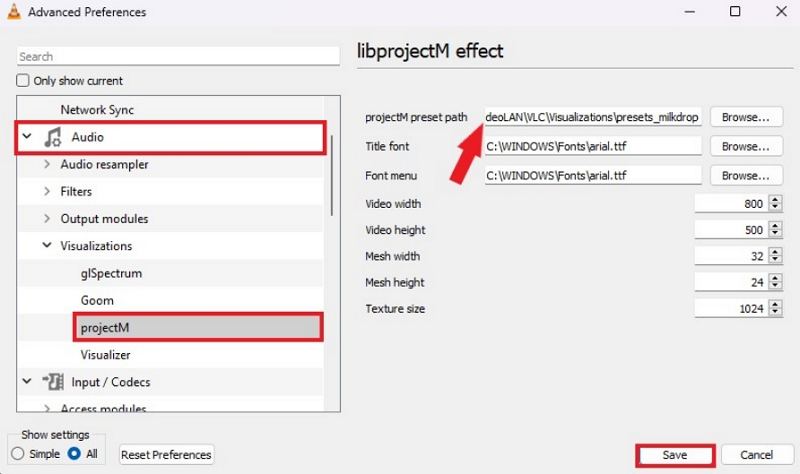








 HitPaw FotorPea
HitPaw FotorPea HitPaw Edimakor
HitPaw Edimakor
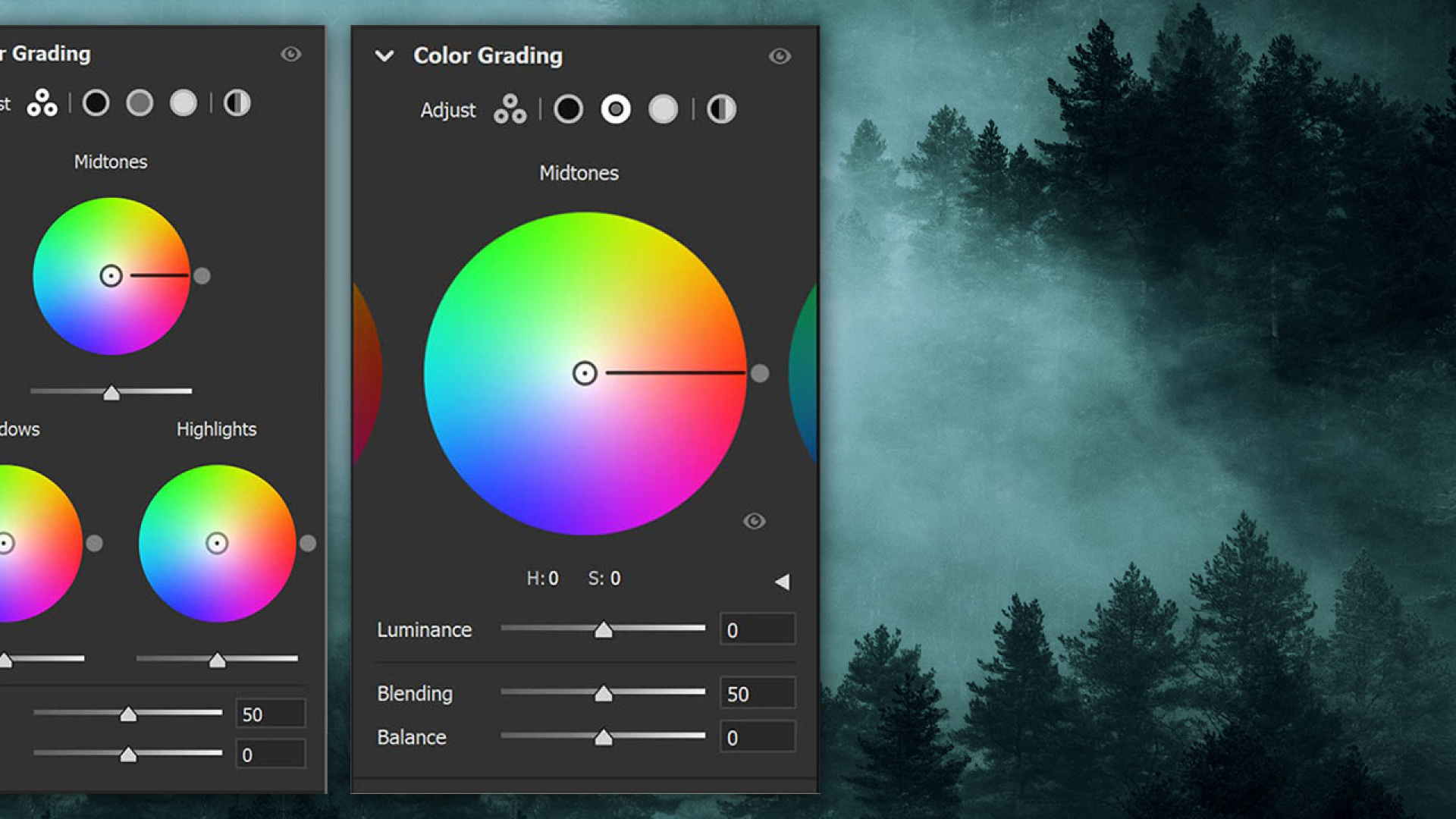


Compartir este artículo:
Valorar este producto:
Juan Mario
Redactor jefe
Trabajo como autónomo desde hace más de cinco años. He publicado contenido sobre edición de video, edición de fotos, conversión de video y películas en varios sitios web.
Más ArtículosDejar un comentario
Introduce tu opinión sobre los artículos de HitPaw