Cómo Dictar Texto en la Mac sin Esfuerzo
Dado que la eficiencia es la clave en este mundo acelerado, ¿qué mejor manera de aumentar la productividad que utilizar la poderosa función de dictado de texto en tu Mac? Atrás quedaron los días de implacable escritura tecleando; ahora, puedes usar tu voz para escribir texto.
Esta guía te orientará a través del sencillo proceso de uso de la función para el dictado de texto en la Mac. Asimismo, presentará una herramienta interesante, el cambiador de voz HitPaw VoicePea, para una experiencia mejorada.
Deja de teclear y usa tu voz para dictar texto en la Mac
El dictado de texto en la Mac cambia las reglas del juego para todos. Al convertir las palabras habladas en texto, esta función se ha convertido en una característica esencial en el mundo digital actual. Estos son algunos de los beneficios significativos:
- Ahorra tiempo y aumenta la eficiencia.
- Elimina la necesidad de escribir por teclado manualmente.
- Representa una bendición para las personas con dificultades o discapacidades de mecanografía.
- Es preciso, rápido e increíblemente fácil de usar.
Obtén el dictado de texto en la Mac de forma rápida y sencilla (Una guía paso a paso)
Después de aprender sobre la función para el dictado de texto en la Mac, debes aprender cómo obtener el dictado de texto en la Mac rápidamente:
Paso 1. Habilitar la función de dictado de texto en la Mac
El primer paso para utilizar la función de dictado en la Mac consiste en abrir el menú "Apple", optar por "Preferencias del sistema" y seleccionar "Teclado". Posteriormente, desde la opción "Dictado", marca la casilla "Activado" y selecciona "Idioma".
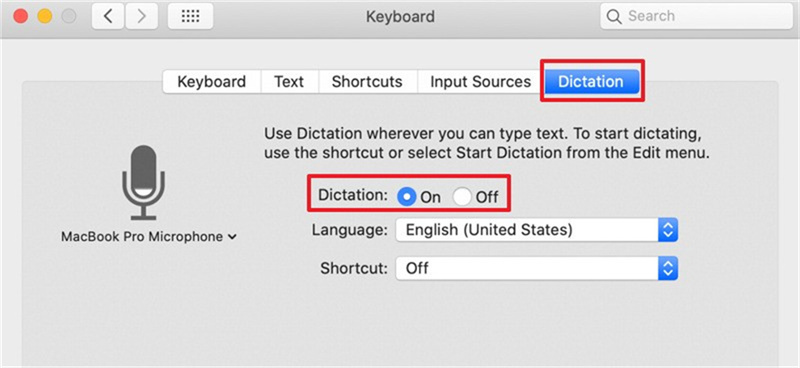
Paso 2. Seleccionar el micrófono
Es hora de asegurar de que el micrófono interno de tu Mac o un micrófono externo esté seleccionado como fuente de entrada. Para completar esta tarea, expande el menú desplegable del micrófono y elige la fuente deseada.
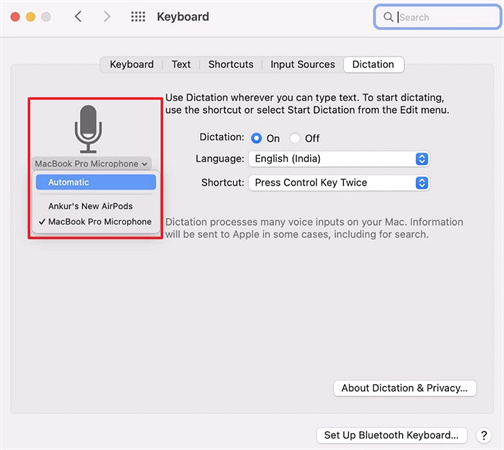
Paso 3. Empezar a dictar texto
Debes abrir cualquier aplicación o campo de texto en el que desees introducir texto. Presiona la tecla "FN" (Función) dos veces o usa un atajo personalizado si ya configuraste uno. Empieza a hablar con moderación y claridad por el micrófono.
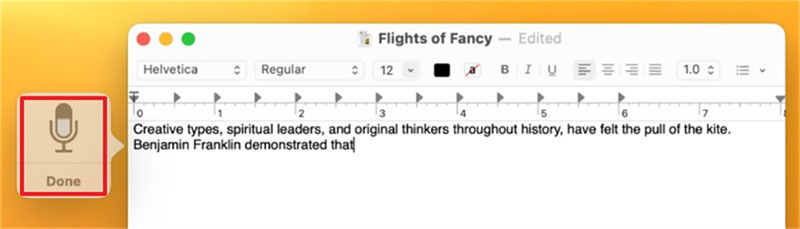
Paso 4. Editar y dar formato al texto
Revisa el texto para una mayor precisión una vez que hayas terminado de dictar y el texto esté en tu pantalla. Como cualquier otro texto, puedes editar y cambiar rápidamente el formato. ¡Ya está!
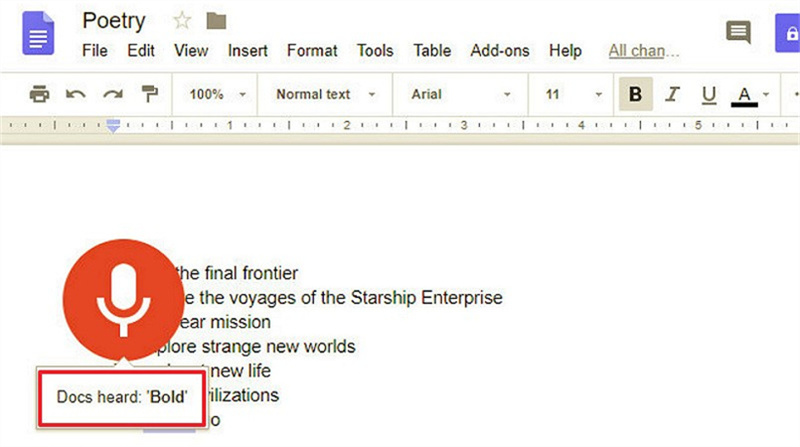
Consejos adicionales: ¡Reconoce y cambia fácilmente tu voz en un abrir y cerrar de ojos!
Para aquellos que buscan agregar un poco de diversión o profesionalismo a su dictado de texto en la Mac, el cambiador de voz HitPaw VoicePea es una excelente opción. Este software versátil y fácil de utilizar permite modular y cambiar la voz de varias maneras, mejorando de ese modo la experiencia de dictado.
Debido a su compatibilidad con los sistemas operativos Windows y macOS, puedes integrar sin ningún esfuerzo el dictado de voz en la Mac. Proporciona una amplia biblioteca de efectos de voz y ajustes preestablecidos, ofreciendo a los usuarios diversas opciones. Ya sea que desees sonar como un robot, una celebridad o un personaje de dibujos animados o experimentar con voces completamente nuevas, esta herramienta te tiene cubierto.
Características- Ofrece funciones de modulación de voz en tiempo real.
- Se integra fácilmente para trabajar sin problemas con la Mac.
- Proporciona múltiples efectos de voz que se adapten a las necesidades del usuario.
- Permite cambiar los aspectos de la voz para crear un tono único.
- Es un activo valioso para creadores de contenido, jugadores, podcasters, entre otros.
Paso 1. Descarga e instalación
Después de descargar HitPaw VoicePea desde su sitio web oficial, instálalo en tu Mac a través de las instrucciones en pantalla. Ahora, ejecútalo para comenzar.Paso 2. Seleccionar fuentes de entrada y salida
Ahora, ve a la "Configuración" del software y toca el botón de actualización antes de expandir el menú desplegable para las fuentes de entrada y salida. Selecciona la fuente deseada, junto con el ajuste del nivel de volumen.
Debes presionar el botón "Detectar" si la fuente conectada no se muestra. Elige el micrófono y el altavoz, pero si el inconveniente persiste, haz clic en "Comentarios".

Paso 3. Integración con Mac Dictation
Desde las preferencias de "Sonido" de tu Mac, ve a la sección "Entrada" y configura el cambiador de voz HitPaw VoicePea como fuente de entrada. Puedes cambiar diferentes aspectos de acuerdo a tus preferencias.
Paso 4. Seleccionar el efecto de voz deseado
Explora varias categorías de efectos o filtros de voz desde la interfaz del software para encontrar el que se adapte a tu propósito. Presiona para aplicarlo.
Paso 5. Cambiar la configuración global
Es hora de ajustar la configuración global desde la parte inferior de la ventana de la aplicación, como habilitar el cambiador de voz, el nivel de reducción de ruido y la opción de escucharse a sí mismo.
Paso 6. Ajustar los parámetros de voz
Después de realizar la selección y la vista previa del efecto de voz, es posible que debas cambiar los aspectos de la voz. Las opciones disponibles incluyen "Tono", "Timbre" y "Volumen". Ahora comienza a dictar usando la función de dictado en tu Mac. Tu voz se modulará automáticamente de acuerdo con el efecto seleccionado en tiempo real. ¡Ya está!
Preguntas frecuentes sobre la función de dictado en la Mac
P1. ¿Por qué la función de dictado de texto en la Mac sigue deteniéndose?
R1. Existen múltiples razones detrás de la falta de funcionalidad de la función de dictado de texto de la Mac. En primer lugar, podría ser debido a que el nivel de volumen de entrada establecido para el micrófono esté demasiado bajo. Otras razones incluyen una configuración de dictado incorrecta, la conexión del dispositivo Bluetooth, entorno ruidoso, entre otras razones.
P2. ¿Puedo utilizar la función de dictado de texto sin conexión en la Mac?
R2. La Mac ofrece dos formas de dictado, es decir, dictado de teclado y control por voz. Puedes utilizar la función de control por voz fuera de línea. Sin embargo, para usar esta funcionalidad, el dictado en el teclado exige que tengas una conexión a Internet estable.
Conclusión
La función de dictado de texto en la Mac puede mejorar significativamente tu productividad y agregar un toque creativo a tus interacciones digitales. Sigue la guía detallada que hemos proporcionado para obtener los mejores resultados.
No obstante, puedes combinar este dictado de voz con herramientas de cambio de voz para uso profesional o personal para que esta función sea eficiente y agradable. El cambiador de voz HitPaw VoicePea es un software muy recomendable para elevar tu experiencia de dictado de texto en la Mac al siguiente nivel. Ofrece una variedad de efectos y filtros de voz con opciones de personalización.







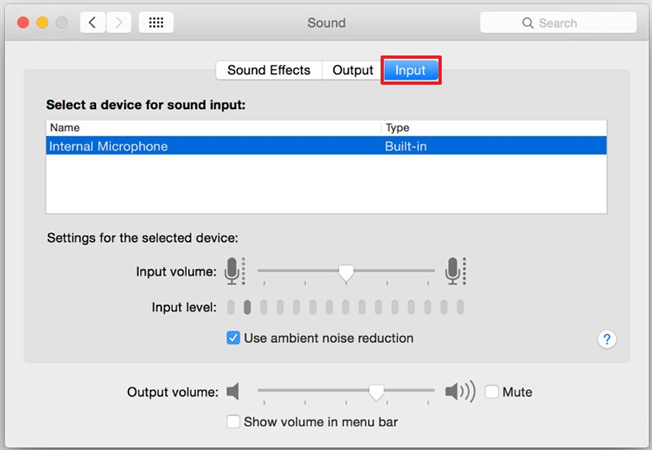




 HitPaw VikPea
HitPaw VikPea HitPaw VoicePea
HitPaw VoicePea
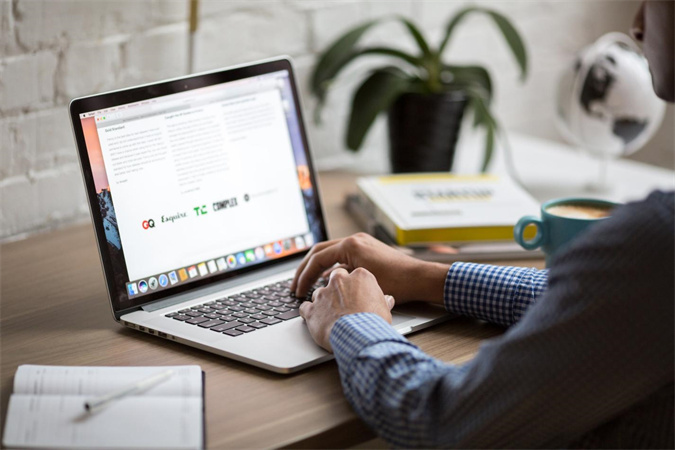


Compartir este artículo:
Valorar este producto:
Juan Mario
Redactor jefe
Trabajo como autónomo desde hace más de cinco años. Siempre me impresiona encontrar cosas nuevas y los últimos conocimientos. Creo que la vida no tiene límites, pero yo no los conozco.
Más ArtículosDejar un comentario
Introduce tu opinión sobre los artículos de HitPaw