Guía Completa sobre Cómo Usar el Control por Voz para Mac en 2025
Apple continúa añadiendo nuevas funciones a macOS para hacerlo más accesible y rápido. ¿Pero sabías que puedes controlar todo tu dispositivo utilizando la función de Control por Voz? Sí, es correcto. Apple ha introducido una nueva función llamada Control por Voz para Mac que permite a los usuarios hacer muchas cosas usando su voz. Con esta función, puedes abrir aplicaciones, editar texto, navegar por tu dispositivo y más. En este artículo, te guiaremos sobre el Control por Voz en macOS y cómo puedes usarlo. También aprenderemos cómo activar el Control por Voz en MacBook.
Parte 1: Cómo Activar/Desactivar el Control por Voz
Cuando se trata de activar y desactivar el Control por Voz en MacBook, muchas personas no saben cómo funciona. Para usarlo, debes conocer los comandos de voz, intentar hablar las palabras correctamente y usar un buen micrófono. Además, ten en cuenta que esta función está disponible para macOS Catalina y versiones posteriores. Una vez que hayas cumplido con todos los requisitos, ahora puedes activar fácilmente esta función. A continuación, te presentamos una guía que te ayudará a aprender cómo activar y desactivar el Control por Voz en el dispositivo Mac.
Activar Control por Voz en Mac y MacBook Pro:1. Para activar el Control por Voz en Mac y MacBook Pro, ve al menú y abre el menú de Apple haciendo clic en la opción del logo de Apple. Haz clic en la opción de Preferencias del Sistema.
2. Una vez que estés en la pantalla de preferencias, selecciona la opción "Accesibilidad".

3. En la barra lateral izquierda, verás la opción de Control por Voz, así que selecciónala. Para habilitar la opción, marca la opción "Habilitar Control por Voz".

4. A veces se te pedirá que ingreses la contraseña de administrador, así que escríbela y habrás terminado.
5. Una vez que la opción esté activada, verás el icono de micrófono en tu dispositivo.
1. Para desactivar la opción de Control por Voz, vuelve a la barra de menú y abre nuevamente el menú de Apple.
2. Luego, visita la opción de Preferencias del Sistema.
3. Desde la Ventana de preferencias, haz clic en la opción "Accesibilidad".

4. Ahora, elige la opción "Control por Voz" y desmarca la opción "Habilitar Control por Voz".

Parte 2: Cosas que Puedes Hacer con el Control por Voz

Si has activado el Control por Voz en Mac, hay muchas cosas que puedes hacer con él, como controlar Mac con la voz. Además de simplemente controlar la Mac con la voz, también ofrece muchas otras funciones. A continuación, hemos mencionado algunas de las principales cosas que puedes hacer con el Control por Voz en Mac. Vamos a discutir estas funciones una por una.
1. Control de Navegación:Una vez que hayas activado la función de Control por Voz, puedes controlar fácilmente cosas simples, como aplicaciones, documentos, y más. También te permite guardar y buscar documentos, poner tu Mac en reposo y abrir pestañas y navegadores diferentes. También puedes lanzar Spotlight.
2. Dictado:Con este comando, puedes agregar texto en el campo de texto. Todo lo que tienes que hacer es decir las palabras y convertirá todo en texto. Por ejemplo, simplemente di "Signo de interrogación, Emoji feliz y Signo de porcentaje", y pronto verás todo en la pantalla. También puedes eliminar el texto diciendo "Eliminar eso", y eliminará el texto por ti. También puedes usar la palabra "Eliminar todo" para quitar todo.
3. Superposiciones y Ratón:Todos los comandos bajo esta opción pueden reemplazar múltiples funciones del ratón que incluyen arrastrar y soltar archivos, funciones de acercar y alejar, y más. Además, puede reemplazar por completo el ratón, y los usuarios pueden jugar con el cursor.
4. Edición de Texto:Este comando es muy importante si quieres usar regularmente la función de Control por Voz. Con este comando, puedes cortar, pegar, reemplazar e insertar texto. Esta opción también te permite poner en negrita, subrayar e italicizar palabras.
5. Cambiar Modo Manualmente:También puedes cambiar entre los modos diciendo modo de comando, modo de dictado y modo de deletreo.
Estas fueron las cosas comunes que puedes hacer con la función de Control por Voz. Además, también puedes crear tus propios comandos yendo a las preferencias de Control por Voz, y te mostrará la lista completa de comandos. Para agregar el nuevo comando, elige el botón (+) y define el comando que deseas usar. También te permite agregar tu propio vocabulario de dictado.
Consejos Adicionales: HitPaw VoicePea - El Mejor Cambiador de Voz en Tiempo Real para Mac
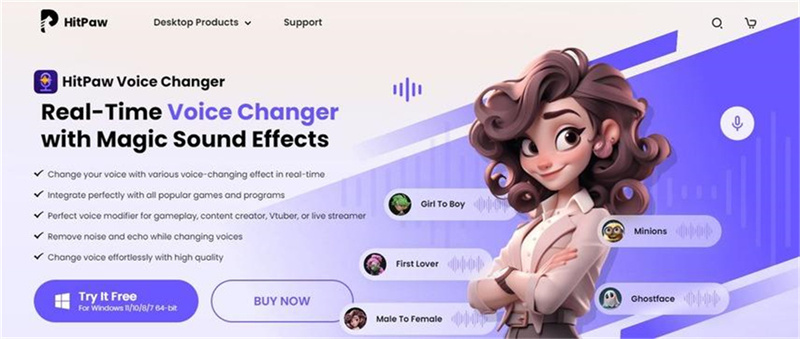
Si no quieres utilizar el control de voz incorporado para Mac, hay otra aplicación que puedes descargar para tu dispositivo MacBook. El nombre de esta herramienta es HitPaw VoicePea, una herramienta increíble para los usuarios de Mac. Es una aplicación cambiadora de voz en tiempo real que viene con efectos de sonido mágicos. Con esta herramienta, puedes sonar como tu personaje favorito mientras juegas. Además, puedes ajustar las teclas de acceso rápido para acceder a tus voces favoritas sin problemas. A continuación, mencionamos las principales características que puedes encontrar en esta herramienta.
- Configuración sencilla e interfaz atractiva para los usuarios de Mac.
- Control de ruido y eco con la opción de reducción de ruido.
- Cambiador de voz en vivo con efectos premium disponible para streamers.
- Los jugadores pueden obtener las voces de sus personajes favoritos mientras juegan.
- Cambia la voz en todas las plataformas populares, incluyendo Skype, WhatsApp, GTA, Zoom, y más.
- Ofrece una gran cantidad de efectos de cambio de voz.
Paso 1: Descarga la herramienta desde el sitio web de HitPaw y ejecútala en tu Mac. Puedes encontrar esta aplicación en la sección de Productos.
Paso 2: Ábrela e ve al icono de Usuario. Ahora, completa el proceso de inicio de sesión. No olvides actualizar tu plan.

Paso 3: Una vez que tengas acceso a todos los efectos de voz, elige el que desees aplicar. Junto con eso, activa las opciones Hear Myself, Voice Changer y Noise Reduction.

Paso 4: Haz clic en el icono de Configuración y añade los dispositivos de entrada y salida. También puedes probar los dispositivos hablando. Los usuarios también pueden hacer clic en Configuración de teclas de acceso rápido para agregar accesos directos.

Paso 5: Una vez que hayas terminado con todas las configuraciones, prueba el micrófono por última vez y listo.

Parte 3: Preguntas frecuentes sobre el Control de voz para Mac
P1. ¿Cuál es la diferencia entre el Control de voz y Siri en Mac?
R1. La función de Control de voz te permite controlar todo tu dispositivo mediante comandos de voz y el uso de diferentes herramientas. Por otro lado, Siri es un asistente virtual que utiliza aprendizaje automático para controlar dispositivos. Puede realizar tareas diarias haciendo preguntas a los usuarios.
P2. ¿Por qué no funciona el Control de voz en Mac?
R2. Si, por alguna razón, el Control de voz en Mac no funciona, podría ser debido a la configuración del sistema o que olvidaste desactivar los dispositivos Bluetooth. Si ambas opciones funcionan correctamente, pero tu Control de voz no responde, significa que tu conexión a Internet no funciona rápido. Recomendamos cambiar la conexión a Internet para que la función de voz a texto funcione sin problemas.
P3. ¿Cómo uso Apple Voice Control?
R3. Para usar el Control de voz, puedes seguir la guía anterior, donde hemos mencionado cómo activar y desactivar la función de Control de voz en tu macOS. También puedes activarlo para otros dispositivos de Apple, como iPhone e iPad.
Parte 4: Conclusión
El Control de voz funciona para todos los dispositivos, incluido el Mac Pro. Entonces, si estás cansado de usar un mouse y quieres algo diferente, te recomendamos probar esta opción. Con esta función, puedes controlar tu Mac con la voz y diferentes comandos. Además, también puedes crear tus propios comandos y vocabulario.

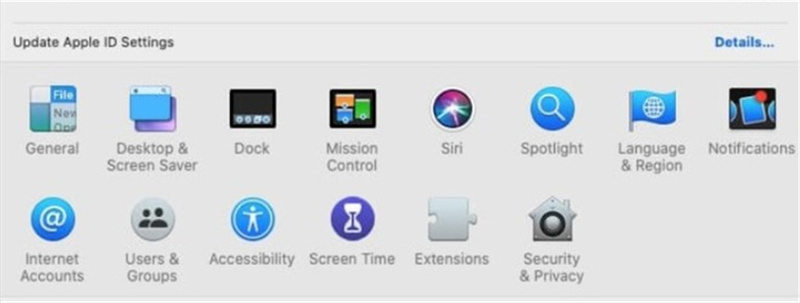
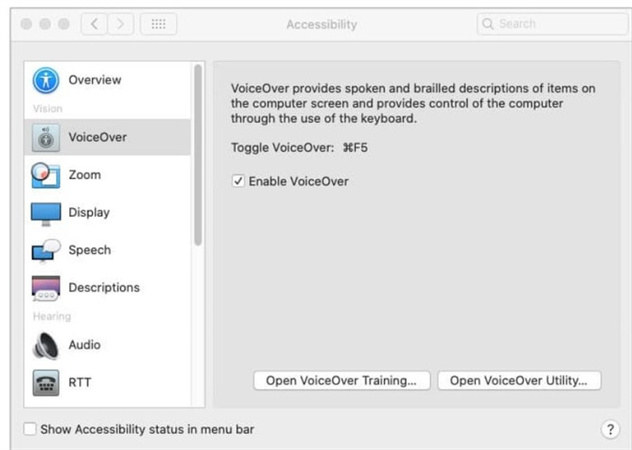
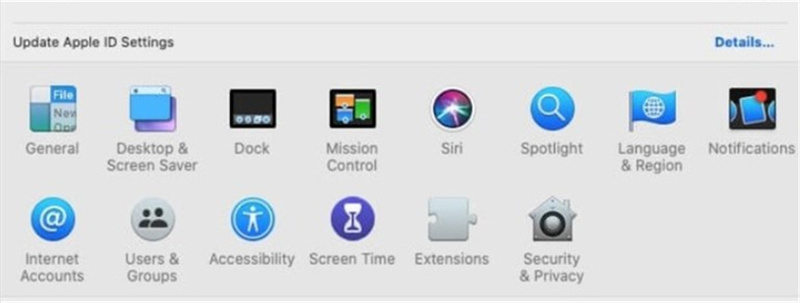
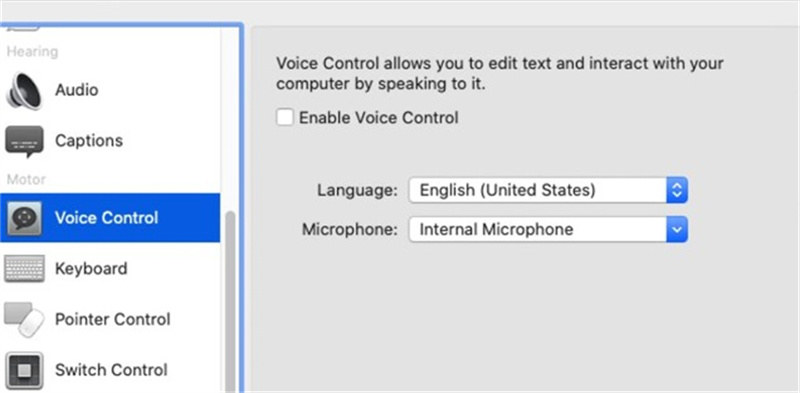




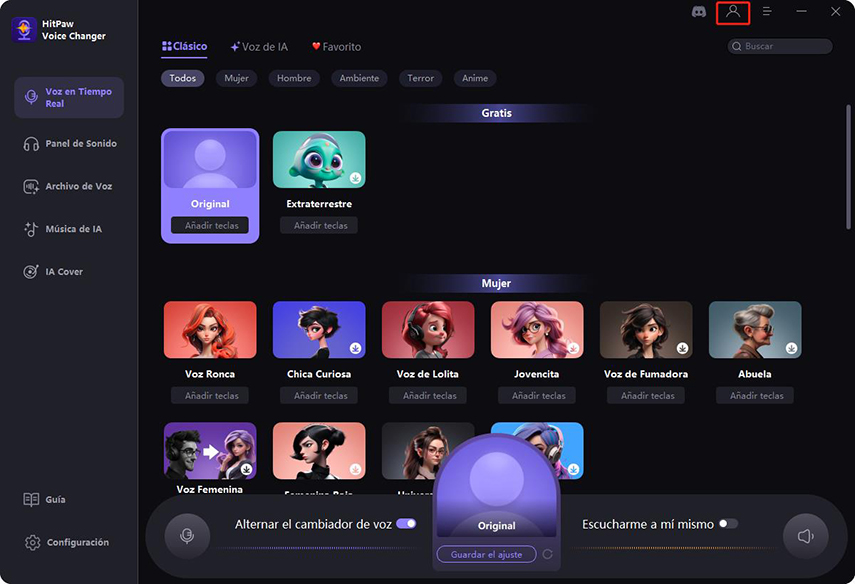




 HitPaw VikPea
HitPaw VikPea HitPaw Univd
HitPaw Univd 



Compartir este artículo:
Valorar este producto:
Juan Mario
Redactor jefe
Trabajo como autónomo desde hace más de cinco años. He publicado contenido sobre edición de video, edición de fotos, conversión de video y películas en varios sitios web.
Más ArtículosDejar un comentario
Introduce tu opinión sobre los artículos de HitPaw