Todo Lo Que Necesitas Saber Sobre Voice Memos En Mac
Cuando desees grabar una conversación informal, una conferencia o un podcast, es importante utilizar una grabadora confiable que pueda proporcionar resultados de alta calidad. Los usuarios de Mac no tienen muchas opciones cuando se trata de grabadoras de voz, pero no te preocupes. La buena noticia es que incluso los usuarios de Mac pueden probar una grabadora de audio integrada llamada Voice Memos. En este artículo, te contamos todo sobre las notas de voz de Macbook.
Parte 1: ¿Qué Es Voice Memos en Mac?
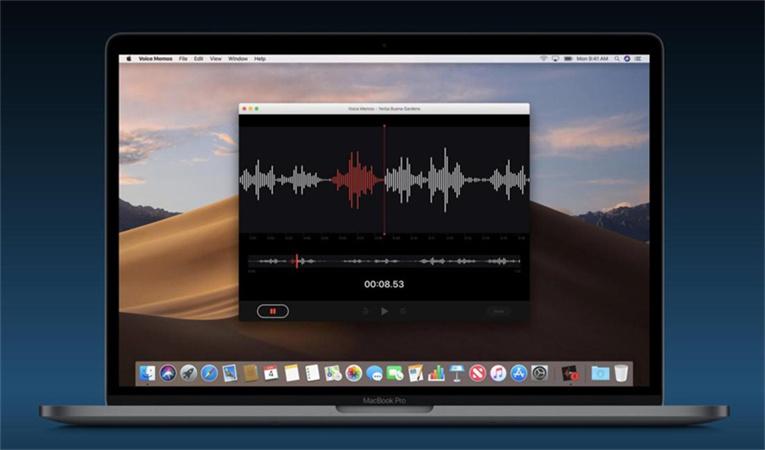
Si estás buscando una grabadora de voz confiable, definitivamente debería probar la aplicación de grabación de audio Memos. Es una aplicación integrada creada para macOS y facilita el proceso de grabación. Con esta aplicación, puedes grabar fácilmente tus conferencias, vídeos y más. Aparte de eso, puede sincronizarse con todos tus dispositivos iOS, incluidos iPhone, iPad y iPod. Muchos usuarios de Mac no saben cómo usar esta aplicación, pero antes de eso, analizaremos la configuración principal de Voice Memos en Mac.
Básicamente, hay tres cosas importantes que debes saber antes de utilizar esta aplicación. Estas carpetas incluyen limpiar la carpeta de eliminadas, calidad de audio, y la última es la herramienta de nombres basados en la ubicación. Puedes encontrar estas carpetas en la sección Configuración y modificarlas según tus preferencias. A continuación analizamos más sobre estas carpetas.
1.Limpiar EliminadasEsta opción es muy importante si planeas utilizar notas de voz en macOS. Esta configuración te permite establecer el tiempo para eliminar videos, como 1 día, 7 días, 30 días y Nunca. Puedes ajustar la configuración según tus preferencias.
2.Calidad de audio:Si deseas ajustar la calidad de tu audio, esta opción es para ti. Ofrece dos opciones diferentes: la opción Sin Pérdidas y Comprimido. Sin Pérdidas es para archivos más grandes y videos de alta calidad, y el Comprimido es para archivos más pequeños y vídeos de baja calidad. Recuerda que elegir la opción Sin Pérdidas consumirá más espacio en tu Macbook. Sin embargo, si estás trabajando en proyectos grandes y serios, esta opción funcionará para ti. Pero si estás grabando conversaciones casuales, puedes probar la opción comprimida.
3.Nombres basados en la ubicación:La última opción que puedes ajustar se llama nombres basados en la ubicación. Como su nombre indica, le dará el nombre a las notas de voz según tu ubicación. Es una característica interesante y puede usarse con regularidad para no tener que recordar los lugares durante las grabaciones. También puedes desactivarlo si te resulta molesto.
Estas fueron algunas de las configuraciones importantes de las notas de voz en Mac. Ahora, analicemos cómo usar esta aplicación.
Parte 2: ¿Cómo usar Voice Memos en Mac?
Una vez que hayas realizado la configuración de las notas de voz de Macbook, debes aprender a usarlas en tu dispositivo. Como se mencionó anteriormente, se puede utilizar para grabar conversaciones, reuniones, conferencias y más. Además, esta aplicación también es perfecta para creadores de contenido y locutores. Profundicemos en los detalles y aprendamos cómo grabar tu primera nota de voz en Mac.
1. Primero, abre la aplicación Notas de voz, ajusta la Configuración como se mencionó anteriormente y haz clic en el botón "Rojo" para iniciar la grabación.

2. Ahora ve a Preferencias del Sistema y haz clic en la opción "Sonido" para verificar su micrófono. Una vez que estés allí, elige la opción Entrada y verifica el micrófono que estás usando para las grabaciones.

3. No olvides jugar con tus configuraciones de entrada y salida, ya que son los puntos más importantes al grabar el audio.

4. Una vez que hayas terminado con la configuración del micrófono, haga clic nuevamente en el botón rojo para iniciar la grabación. Puede hacer clic en el botón Reanudar para pausarlo.

5. Hay otras cosas diferentes que puedes hacer con la aplicación Notas de voz, como recortar, eliminar y recortar las grabaciones de audio.

6. Una vez que hayas completado las grabaciones, haz clic en la opción "Listo" para guardar las grabaciones. Puedes ver todas las grabaciones en la pantalla principal de la aplicación.

Eso es todo. Al utilizar esta aplicación puedes grabar fácilmente notas de voz en tu Macbook.
Consejo Adicional: HitPaw VoicePea - Mejor Cambiador de Voz Para PC
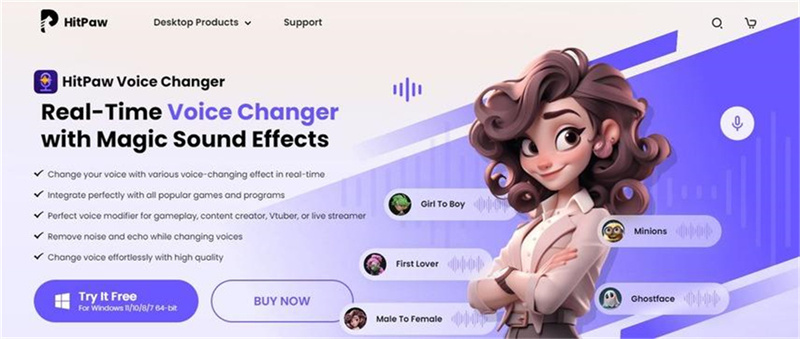
Si no deseas utilizar las notas de voz integradas en MacOs, también puedes descargar otra aplicación llamada HitPaw VoicePea. Esta aplicación está disponible para dispositivos Windows y Mac. La aplicación tiene funciones sorprendentes y es una opción ideal para usuarios sin conocimientos de tecnología. Además, puedes utilizar este software para cambiar las voces de diferentes personajes. ¿Quieres saber más sobre este software? Consulte las funciones que se mencionan a continuación.
- Tiene una interfaz intuitiva para principiantes
- Ofrece múltiples opciones a la hora de cambiar la voz
- Los usuarios pueden subir las voces de sus personajes favoritos
- Funciona perfectamente con todas las plataformas y juegos
- Perfecto para creadores de contenido, streamers y Vtubers
- Personaliza tus voces en diferentes plataformas, incluidas Skpye, Google Meet, Zoom, etc.
Aprender más sobre cambiar la voz con AI Cambiador de Voz en este video:
¿Cómo Dar Rienda Suelta a la Creatividad de tu Voz con HitPaw VoicePea?
Si no tienes presupuesto para contratar un locutor profesional y estás buscando una alternativa, entonces puedes utilizar la aplicación HitPaw VoicePea. Este software cambiará la voz siguiendo tres sencillos pasos. ¿Quieres saber cómo? Sigue las instrucciones que se describen a continuación.
Paso 1: Ve al sitio web y, desde allí, descarga la última versión de HitPaw VoicePea. Asegúrate de verificar los requisitos de PC y Mac.
Paso 2: El siguiente paso es seguir las instrucciones en pantalla para poder completar el proceso de configuración. HitPaw tiene instrucciones claras en el instalador para que puedas seguirlas.
Paso 3: Después de haber instalado la aplicación, ejecútala y ve a Configuración. Serás redirigido a una nueva pantalla donde verás las opciones de Entrada y Salida. Asegúrate de seleccionar el dispositivo correcto para ambas opciones. También puedes ajustar su configuración, como el volumen y la reducción de ruido.

Paso 4: Si has agregado los dispositivos manualmente, es importante probarlos. A veces es posible que no puedas oír nada, pero está bien; puedes hacer clic en la opción "Detectar" y verificar el problema.

Paso 5: Ahora elige el sonido y los efectos que quieras probar. Después de seleccionar la voz correcta, aplícala al video. No olvides activar las otras opciones, como Cambiador de voz, Reducción de ruido y Escúchame a mí mismo.

Paso 6: Al final, ajusta tu timbre, volumen y tono. Si algo salió mal, haz clic en el botón "Restablecer".

También puedes seguir los mismos métodos y cambiar tu voz durante la transmisión en vivo y las reuniones.
Parte 3: Preguntas Frecuentes Sobre Voice Memos en Mac
P1. ¿Cuánto Puede Grabar Voice Memos?
R1. ¿Te preguntas cuánto tiempo pueden grabarse las notas de voz? No hay límite de tiempo a la hora de utilizar la aplicación Notas de Voz. Sin embargo, hay algunas cosas que debes verificar antes de grabar, como el almacenamiento y la configuración de tu dispositivo. Aparte de eso, puedes grabar fácilmente sin preocuparte por la duración.
P2. ¿Cómo Grabar un Voice Memo en Mac?
R2. Puedes seguir la guía anterior si no sabes cómo guardar una nota de voz en Macbook. Una vez que hayas terminado de crear una nota, puedes arrastrar la grabación a la ventana del Finder o moverla directamente al correo electrónico, las notas y mensajes para guardarla.
Parte 4: Pensamientos Finales
La mayoría de la gente no sabe qué son las notas de voz y qué herramientas son mejores para grabarlas. Pero si eres usuario de Mac, debes conocer la aplicación Voice Memo Macbook y cómo descargar notas de voz en dispositivos Mac. Es una aplicación sencilla y los usuarios sin conocimientos técnicos también pueden utilizarla. Arriba mencionamos todo sobre esta aplicación y cómo encontrar notas de voz en Mac. Asegúrate de tener un micrófono incorporado, unos auriculares confiables y un micrófono externo.

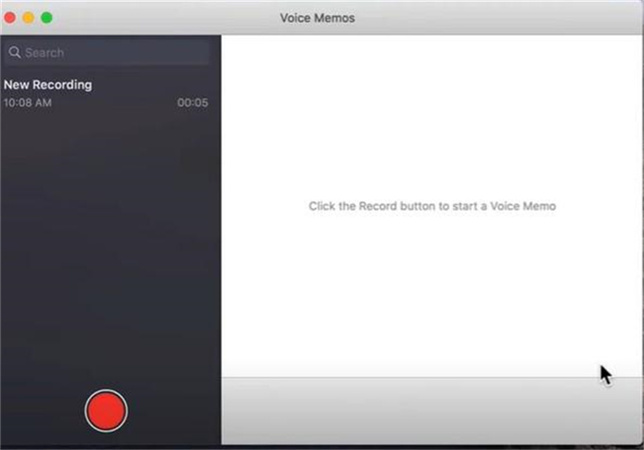
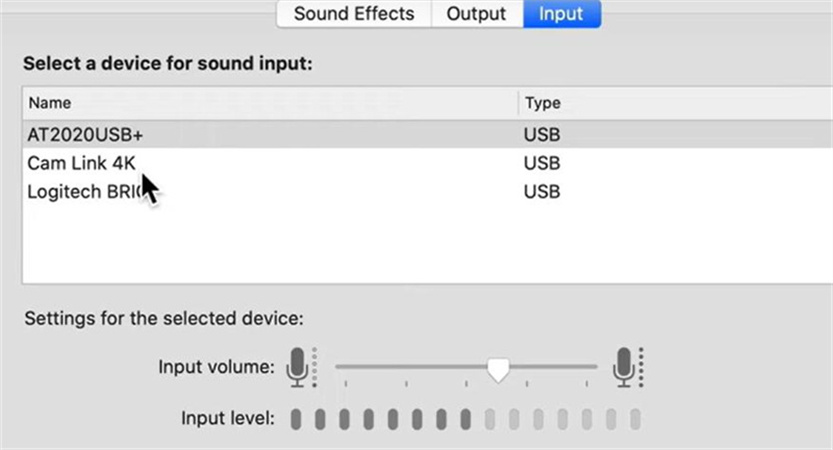
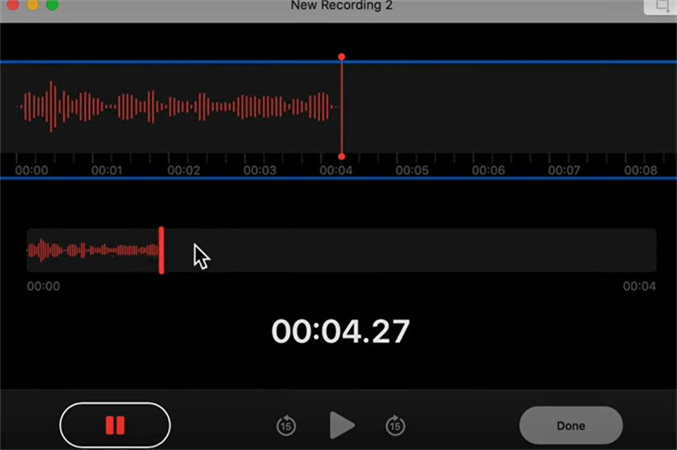
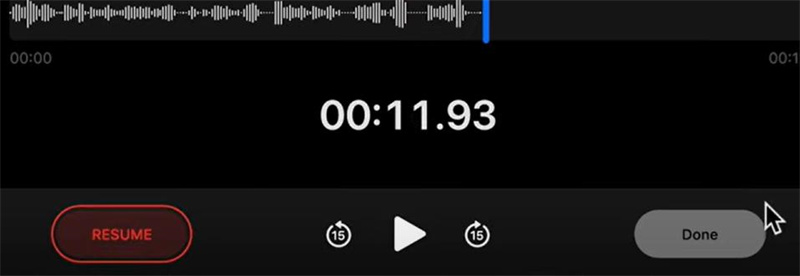
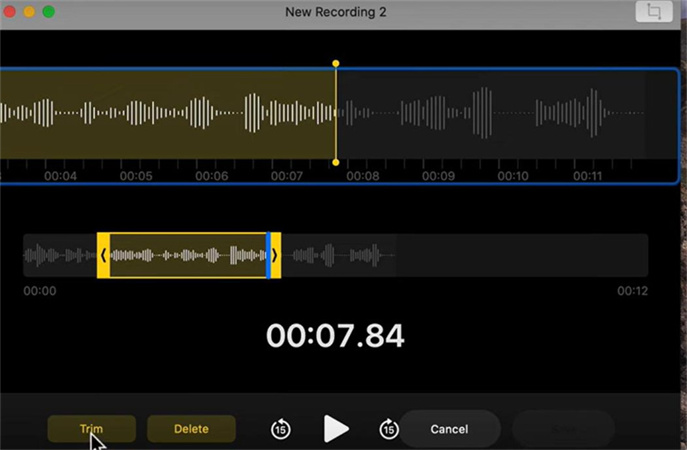
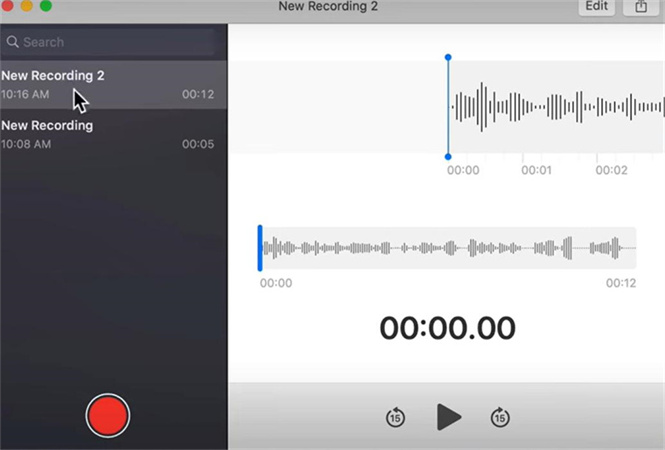




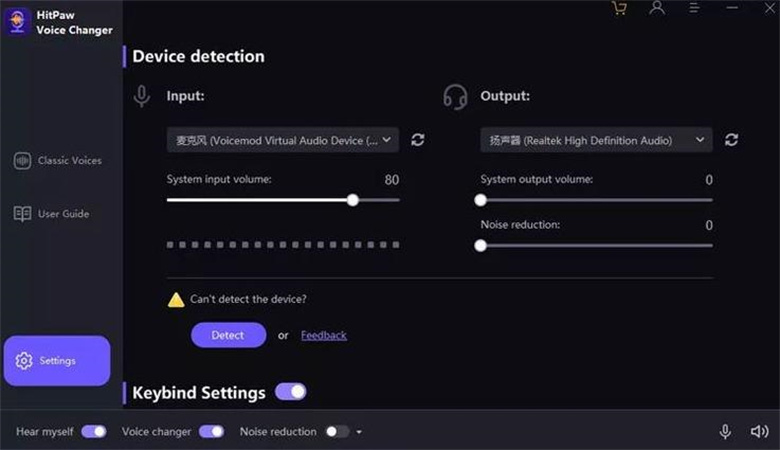
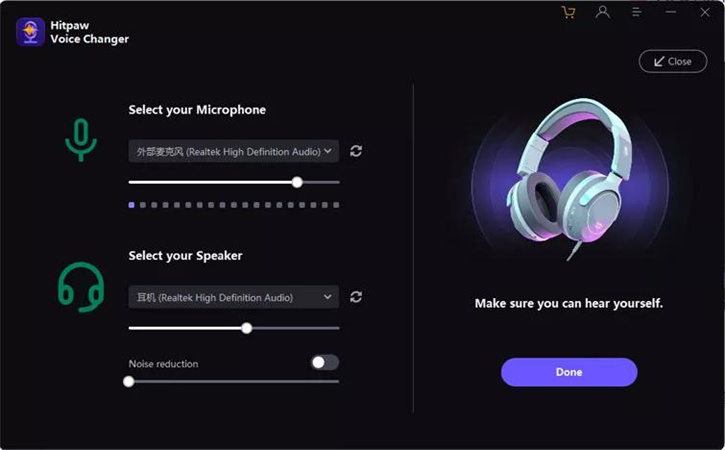
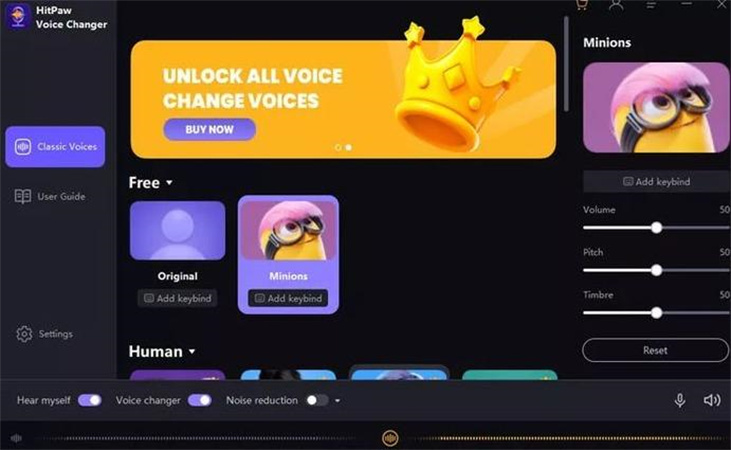
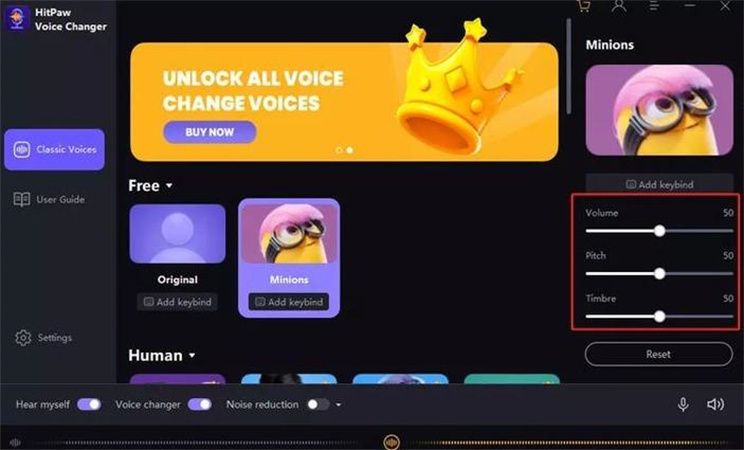

 HitPaw FotorPea
HitPaw FotorPea
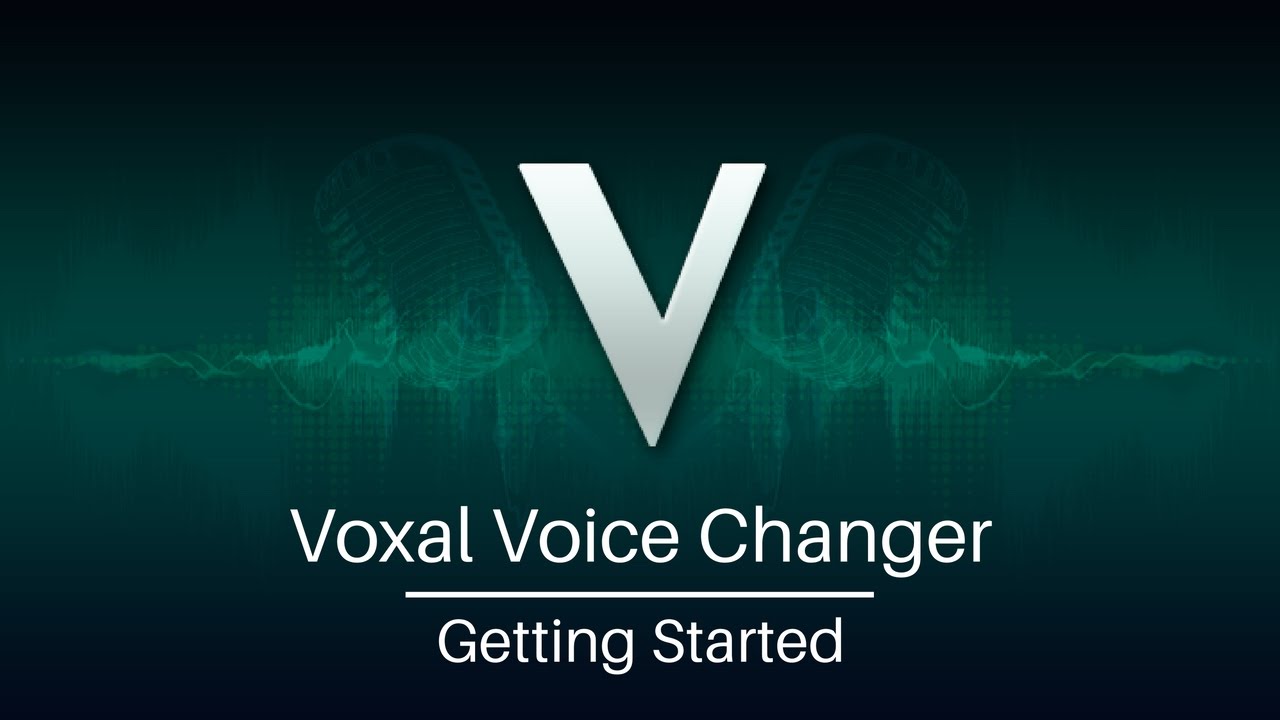


Compartir este artículo:
Valorar este producto:
Juan Mario
Redactor jefe
Trabajo como autónomo desde hace más de cinco años. He publicado contenido sobre edición de video, edición de fotos, conversión de video y películas en varios sitios web.
Más ArtículosDejar un comentario
Introduce tu opinión sobre los artículos de HitPaw