Guía Completa Para Comenzar a Usar Voiceover Mac en 2025
Apple ha introducido diferentes funciones para los usuarios y una de ellas es Voice over MacBook. Con esta función, los usuarios pueden realizar varias cosas, como interactuar con computadoras mediante gestos y teclas de acceso directo. Además, pueden utilizar diferentes comandos para realizar la tarea diaria. Pero la pregunta principal es cómo iniciar o habilitar Voiceover Mac y qué hace exactamente Voiceover MacBook. Si tienes curiosidad por saber sobre Voiceover en Mac, continúa leyendo este artículo.
Parte 1: ¿Qué es Voiceover Mac?
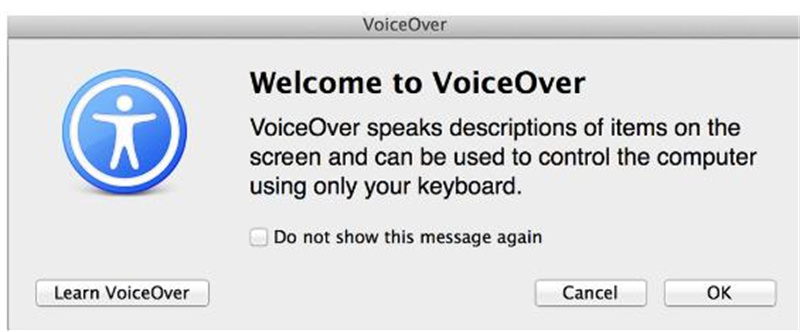
Si estás usando Mac, debes haber oído hablar de su lector de pantalla integrado. Sí, estamos hablando de la grabadora de Voiceover en Mac. Esta aplicación es famosa por proporcionar descripciones habladas y auditivas de diferentes elementos y permitir que las personas con discapacidad visual atraigan la computadora y más. También puede leer el contenido y los elementos en pantalla, que incluyen texto, botones, íconos y más.
Con esta aplicación, también puedes interactuar con varias aplicaciones usando atajos o gestos. Este Voiceover Macbook funciona con comandos, por lo que es importante aprender los básicos, como Comando-F5, que te ayuda a habilitar la aplicación Voiceover Mac.
Muchos usuarios no saben cómo funciona MacOs Voiceover. Bueno, una vez que hayas habilitado Voiceover en Mac, verificará la pantalla y enviará información sobre el uso de braille contraído. Aparte de eso, puedes utilizar diferentes gestos para ver lo que sucede en la pantalla. También puedes interactuar con los elementos usando esas teclas de Voiceover.
Parte 2: ¿Cómo Empezar a Usar MacOs Voiceover?
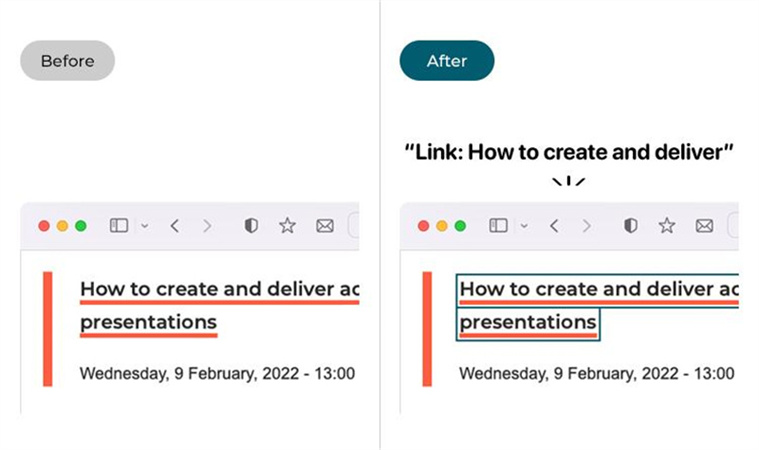
Para utilizar Voiceover macOS, debes seguir diferentes pasos, ya que depende del dispositivo que estés utilizando. A continuación se menciona cómo activar Voiceover en macOS Ventura y macOS Monterey.
1. Inicia Voice Over en Mac
macOS Ventura y Posteriores:- Abre el menú Apple y elige la opción "Configuración del sistema".
- A continuación, haz clic en la opción "Accesibilidad" y busca VoiceOver.
- En el siguiente paso, hagz clic en "Abrir formación de locución".
- Una vez que esté en la pantalla VoiceTraining, haga clic en el botón de flecha derecha y siga las instrucciones que aparecen en la pantalla.
- Abre el menú Apple y selecciona la opción “Configuración del sistema”.
- A continuación, haz clic en “Accesibilidad” y busca VoiceOver. Puedes ver esta opción en la barra lateral izquierda.
- Haz clic en "Abrir utilidad VoiceOver" en Mac, busca la opción "Categoría de verbosidad" y elige las opciones de Voz o Braille.
2. Navegación Básica
Una vez que hayas iniciado VoiceOver en Mac, el cursor aparecerá como un contorno rectangular oscuro. Puedes utilizar la navegación utilizando las teclas modificadoras como VO. Puedes usar el VO usando Ctrl y Alt. A continuación se detallan las cosas que puedes hacer con la navegación básica.
- Mover elementos: si deseas mover los elementos en tu ventana, presiona VO+teclas izquierda o derecha.
- Elementos agrupados: si tus elementos están agrupados, puedes mantener presionado VO + Mayús + flecha hacia abajo.
- Selecciona un elemento: puedes presionar la barra espaciadora si deseas elegir el elemento.
- Cambiar de aplicación: Para cambiar de aplicación, puede presionar las teclas cmd y hacer clic en la tecla Tab. Si deseas mover las aplicaciones, presiona la tecla Cmd y luego presiona Tab. Para liberar la aplicación, ahora puedes soltar la tecla CMD.
- Barra de menú: Para ir al menú, presiona VO + M.
Estos son algunos comandos comunes que puedes usar para acceder a Voiceover para Mac. Para obtener ayuda de comando, debes presionar VO + H H
3. Inicio Rápido de VoiceOver
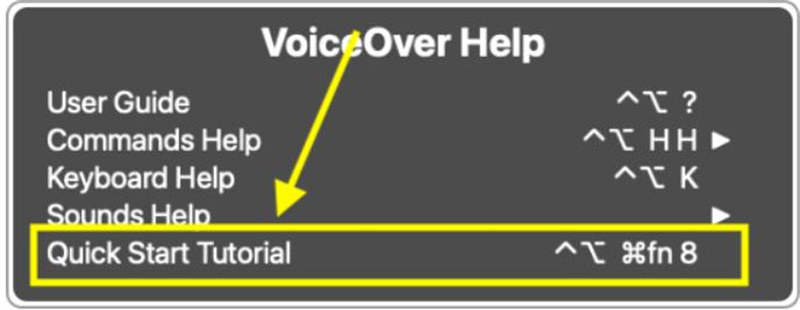
Hay una guía de inicio rápido desde donde puedes obtener más información sobre VoiceOver. Para obtenerlo, presiona VO + H y se abrirá el menú. En el menú, elige la opción Inicio rápido.
4. Abrir Configuración
Si no estás satisfecho con la configuración de Voiceover Utility Mac, puedes presionar el comando VO + F8 para abrirla. Desde allí, puedes ajustar la Configuración según tus requisitos.
5. Cambiar Configuración de Palabras Habladas
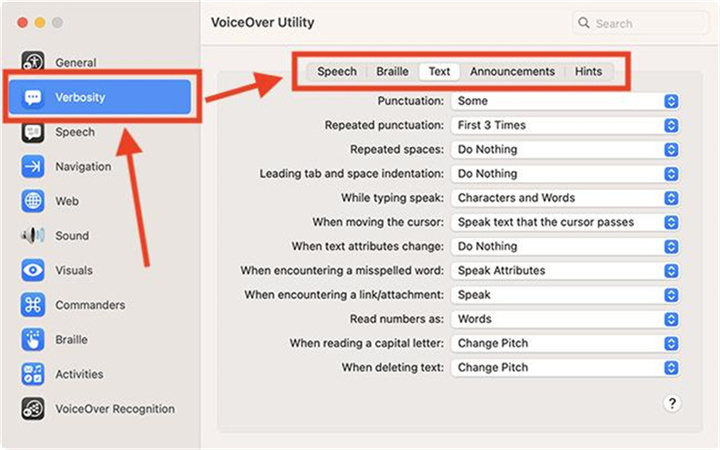
Con VoiceOver, puedes obtener detalles sobre diferentes elementos mientras navegas. Sin embargo, algunas personas no se conforman con ver demasiada información en la pantalla, por lo que es una buena idea cambiarla. VoiceOver tiene una opción de Verbosidad desde donde puedes cambiar la configuración fácilmente: si eres principiante y no sabes cómo se hace, consulta los detalles a continuación.
- Voz: Con esta opción, puedes controlar las palabras habladas y su retroalimentación. Si deseas una menor cantidad de palabras habladas, establece la Verbosidad del habla predeterminada en media. Si deseas controlar la configuración elemento por elemento, elige la opción Verbosidad de voz adicional.
- Braille: Esta opción se puede configurar para personas ciegas o con baja visión. Al hacer clic en esta pestaña, los usuarios pueden ajustar las pantallas Braille y configurarlas en bajo o alto.
- Texto de VoiceOver: con esta opción, puedes seleccionar cómo VoiceOver llama al texto, como el tipo de texto.
- Anuncio: esta es una opción importante y te permite seleccionar los anuncios que VoiceOver puede leer en voz alta.
- Sugerencias: Con esta opción, puedes elegir cómo leer las sugerencias.
6. Ajustar la Configuración de Voz
Con esta opción, puedes ajustar la configuración de voz de VoiceOver. Para hacerlo, ve a Preferencias del Sistema, busca Contenido hablado y, desde allí, ajusta la velocidad de VoiceOver.
Estos fueron algunos pasos básicos para usar la aplicación VoiceOver. Puedes seguir esta guía y ajustar tu VoiceOver en Macbook Pro y Macbook Air también. Sin embargo, si quieres saber más al respecto, puedes consultar esta guía de Apple y obtén toda la información necesaria. Aquí encontrarás cómo desactivar VoiceOver en Mac.
Consejos Adicionales: HitPaw VoicePea - El Mejor Cambiador de Voz para PC y Mac
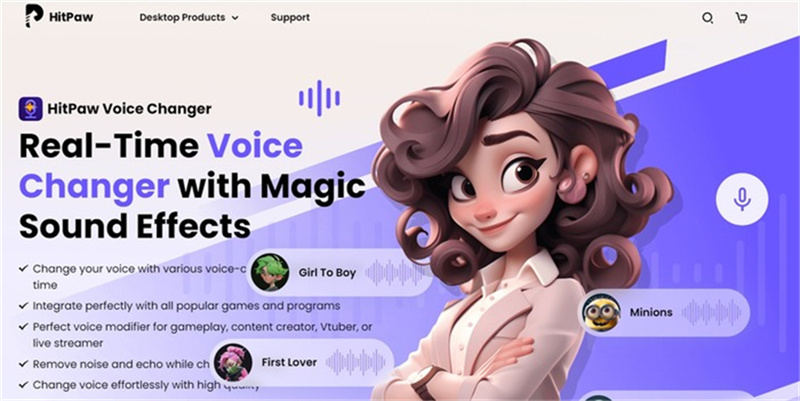
Cuando se trata de crear locuciones, la gente contrata artistas profesionales y gasta mucho dinero para cambiar sus voces. Sin embargo, si no quieres hacer eso y buscas un cambiador de voz profesional para PC y Mac, puedes usar la aplicación HitPaw VoicePea. Es una aplicación de cambio de voz con IA que viene con múltiples funciones y una interfaz sencilla para usuarios sin conocimientos técnicos. También ofrece funciones de cambio de voz en tiempo real para jugadores, transmisores y más. ¿Quieres saber más sobre la aplicación HitPaw VoicePea? Analicemos sus características clave.
- Siguiendo tres pasos, puedes cambiar tu voz a cualquier personaje
- Úsalo con todas las aplicaciones, juegos y plataformas populares
- Prueba la función de reducción de ruido para eliminar el eco y el ruido
- También está disponible una opción de cambio de voz en vivo
- Puedes cambiar la voz sin problemas en diferentes plataformas famosas, incluidas Discord, Zoom, WhatsApp, etc.
- La interfaz es simple y fácil de usar
Parte 3: Preguntas Frecuentes Sobre Voiceover Mac
P1. ¿Cómo desactivo VoiceOver en Mac?
R1. Para desactivar VoiceOver en Mac, seleccione el menú Apple, haga clic en Configuración del sistema y elija la opción Accesibilidad. A continuación, haga clic en VoiceOver a la derecha y, desde allí, active o desactive VoiceOver. También puedes usar el Comando y F5 en tu teclado para apagarlo.
P2. H¿Cómo activo VoiceOver en Mac?
R2. Puedes ir al Menú Apple y Configuración del sistema. A continuación, busca la opción Accesibilidad y elige VoiceOver, que podrás encontrar en el lado derecho. Si está desactivado, haz clic nuevamente y enciéndelo.
P3. ¿Qué hace VoiceOver?
R3. Puede hacer muchas cosas como leer en voz alta el texto en la pantalla, proporcionar información sobre la ubicación, explicar las funciones de los elementos y más. También puede proporcionar detalles sobre los íconos, botones y más. Los usuarios también pueden ajustar la configuración de VoiceOver, como la velocidad de conversación, el tono y el volumen. También pueden configurar los gestos y otras configuraciones según sus requisitos.
Parte 4: Conclusión
Mac VoiceOver es una aplicación increíble y ofrece muchas funciones, como navegación, entrada de texto, etiquetas de accesibilidad, personalización, compatibilidad con Braille, navegación web y más. También funciona con diferentes navegadores web y ayuda a que la navegación en línea sea más accesible. También puedes integrarlo con otros dispositivos Apple diferentes.






 HitPaw VikPea
HitPaw VikPea HitPaw VoicePea
HitPaw VoicePea


Compartir este artículo:
Valorar este producto:
Juan Mario
Redactor jefe
Trabajo como autónomo desde hace más de cinco años. He publicado contenido sobre edición de video, edición de fotos, conversión de video y películas en varios sitios web.
Más ArtículosDejar un comentario
Introduce tu opinión sobre los artículos de HitPaw