5 Formas de Eliminar Texto de una Imagen en Photoshop
¿Quieres eliminar el texto en Photoshop que estropea la imagen? El texto impreso en la imagen distraerá al espectador llamando su atención y afectará al efecto visual. Así pues, ¿cómo eliminar texto de una foto sin afectar al fondo? Photoshop es uno de los mejores programas de edición de fotos que permite eliminar texto de las fotos de varias maneras. Este artículo habla de todos estos métodos que se pueden utilizar para eliminar el texto de la imagen de Photoshop.
Forma 1. Eliminar texto de una imagen en Photoshop borrando la capa
Si el texto de la imagen está presente en su propia capa, borrarla es la forma más fácil de eliminar el texto de la imagen. Esto no es posible en una imagen de una sola capa, como un archivo PNG o JPG. Sigue los siguientes pasos para eliminar la marca de agua en Photoshop usando este método.
-
1.Para eliminar el texto, selecciona la capa en la sección Capas.
-
2.A continuación, haz clic en la opción Eliminar del panel de la parte inferior.
-
3.Una opción más es tocar la opción Ojo de la capa para hacer invisible el texto.

Forma 2. Eliminar texto de una imagen en Photoshop usando la función rasterizar
Hay varias herramientas en Photoshop que sirven para eliminar texto de una imagen. Cuando rasterizas una imagen, en realidad la estás convirtiendo en un gráfico para poder editarla. Sigue los siguientes pasos para saber cómo eliminar texto de una imagen de Photoshop con la función Rasterizar.
-
1.Inicia Photoshop y ve a la esquina superior izquierda. Haz clic en Archivo >> Abrir y selecciona tu imagen.
-
2.Una vez cargada la imagen, ve a capas y haz clic con el botón derecho en la imagen de la que deseas eliminar el texto.
-
3.Ahora, en el siguiente panel selecciona la opción Copiar para hacer una copia de la capa de tu foto original. A continuación, verás dos capas con la misma imagen en la sección Capas.

-
4.Sólo tienes que elegir la capa copiada y hacer clic con el botón derecho del ratón sobre ella para abrir el panel de herramientas. Aquí, selecciona la opción Rasterizar capa y la capa será rasterizada.

-
5.Una vez rasterizada y seleccionada la capa, puedes empezar con la eliminación del texto. Después de eliminar con éxito el texto, guardar los cambios en el archivo.

Forma 3. Eliminar texto de una foto en Photoshop usando la herramienta pincel corrector
La herramienta Pincel corrector es normalmente una de las mejores funciones para eliminar texto no deseado que se añade en una imagen. Después de utilizar esta función, toda la selección se sustituye por la nueva área. Sigue los siguientes pasos para saber cómo utilizar la herramienta Pincel corrector.
-
1.Abre la imagen en Adobe Photoshop y elige la herramienta Pincel corrector de la barra de herramientas.

-
2.Ahora acerca el zoom a la sección de la imagen que quieras corregir.
-
3.A continuación, elige una sección de la imagen que desees clonar moviendo el pincel a esa sección de la imagen. Pulsa la tecla Alt y, a continuación, haz clic con el ratón.
-
4.Después de clonar esa sección, vuelve a la sección donde deseas eliminar el texto y simplemente pinta sobre él.
-
5.Para que el clon sea preciso, intenta clonar desde una sección diferente que coincida con la textura y el color y pinta gradualmente. Tras unos cuantos intentos, obtendrás el mejor resultado.

Forma 4. Borrar texto de una imagen en Photoshop usando la herramienta parche
La herramienta Parche es otro método sencillo para eliminar texto. Después de utilizar esta función, toda la selección se sustituye por la nueva área. Sigue los siguientes pasos para saber cómo utilizar la herramienta Parche.
-
1.Abre la foto en Photoshop y crea una nueva capa para eliminar el texto de la imagen Photoshop.
-
2.Elige la herramienta de parche en el panel de herramientas. Esta herramienta ayuda a los usuarios a deshacerse de objetos no deseados de las imágenes.

-
3.Amplía la zona no deseada de la imagen. Dibuja una línea alrededor del objeto o elige la región que deseas retirar de la imagen.

-
4.Arrastra la selección al espacio vacío cerca del elemento y ¡tu elemento habrá desaparecido! Una vez hecho esto, guarda tu archivo en la carpeta que desees.

Lo que ocurre es que el área que elegiste primero está siendo reemplazada por el área que elegiste después de arrastrar la selección inicial. Asegúrate de que el área de destino que elijas sea similar al fondo del elemento de origen. La ventaja de utilizar esta herramienta es que puedes ver los resultados dinámicamente cuando arrastras el parche por la pantalla.
Forma 5. Eliminar texto de una imagen en Photoshop usando la opción de sello de clonar
La herramienta Tampón de clonar funciona del mismo modo que la herramienta Pincel corrector. Los usuarios tienen que clonar el área y luego arrastrar el cursor sobre una letra. Como su nombre indica, esta herramienta clona la región seleccionada y la coloca sobre la letra a medida que el usuario arrastra el cursor. Sigue los siguientes pasos para saber cómo utilizar la herramienta Tampón de clonar.
-
1.Abre la foto en Photoshop y crea una nueva capa para eliminar los objetos no deseados.
-
2.Ahora, abre la herramienta Tampón de clonar en la sección de herramientas de la pantalla de la izquierda.

-
3.A continuación, selecciona la dureza y el tamaño del pincel. Ahora, mantén pulsado alt y haz clic en la región de la imagen que deseas copiar. Suelta alt y haz clic donde quieras pegar los píxeles copiados.

-
4.Hazlo hasta que hayas borrado todo el texto de la imagen.
Consejo adicional. La mejor alternativa de Photoshop para principiantes para eliminar texto de una imagen
Eliminar texto de una imagen con Photoshop requiere un alto conocimiento. Esto es altamente imposible e inconveniente para los principiantes para eliminar texto de la imagen. Por lo tanto, en esos momentos, se necesita una herramienta ideal y fácil de usar. HitPaw Watermark Remover es una de esas herramientas que sirve para eliminar texto de imágenes y es ideal para principiantes. La herramienta viene con fácil interfaz de usuario y es fácil de usar. La inteligencia artificial de la herramienta detecta fácilmente los diferentes tipos de marcas de agua en la imagen y lo elimina en unos pocos clics.
- Tecnología de IA para eliminar automáticamente el texto de las fotos.
- Mantiene la calidad original de la imagen con el fondo afectado
- Elimina no sólo texto, sino también objetos, elementos, marcas de agua, etc.
- Admite la mayoría de formatos de imagen estándar, como JPEG, JPG, TIFF, BMP y PNG.
- Elimina también el texto y las marcas de agua de los vídeos
- Interfaz de usuario intuitiva que no requiere conocimientos técnicos
Sigue los siguientes pasos para saber cómo utilizar esta herramienta para eliminar la marca de agua de las imágenes.
-
Paso 1.Descarga, instala y ejecuta HitPaw Watermark Remover en tu PC. Importa la imagen que deseas eliminar el texto.

-
Paso 2.Selecciona el texto con una herramienta de selección adecuada y el Modelo AI se selecciona por defecto.

-
Paso 3.Pulsa la opción Vista Previa y la herramienta empezará a utilizar la IA para eliminar la marca de agua.

-
Paso 4.Si estás satisfecho con la eliminación, toca la opción Exportar para guardarla. Puedes tocar la opción Configuración para seleccionar la ruta donde se guardará el archivo.

Conclusión
En resumen, acabamos de echar un vistazo a los diferentes métodos que se pueden utilizar para eliminar texto de la imagen utilizando Photoshop. Si eres nuevo en Photoshop y sientes que es difícil de usar, entonces HitPaw Watermark Remover será tu mejor eliminador de texto de la imagen para eliminar automáticamente el texto de la imagen con AI.

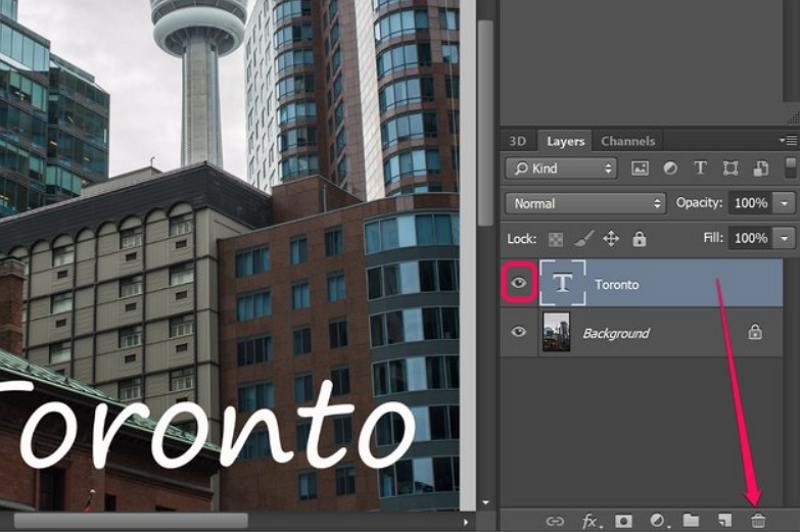
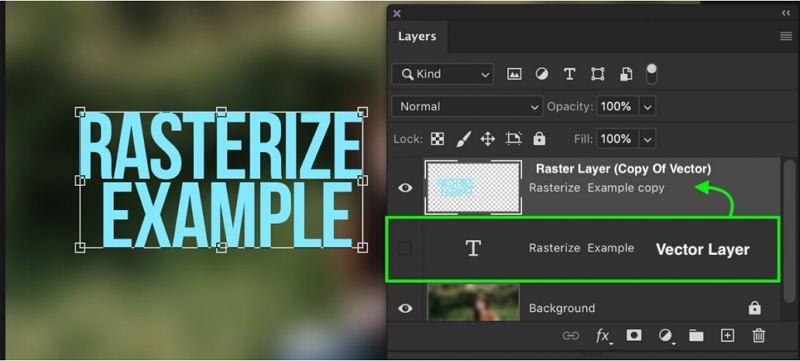
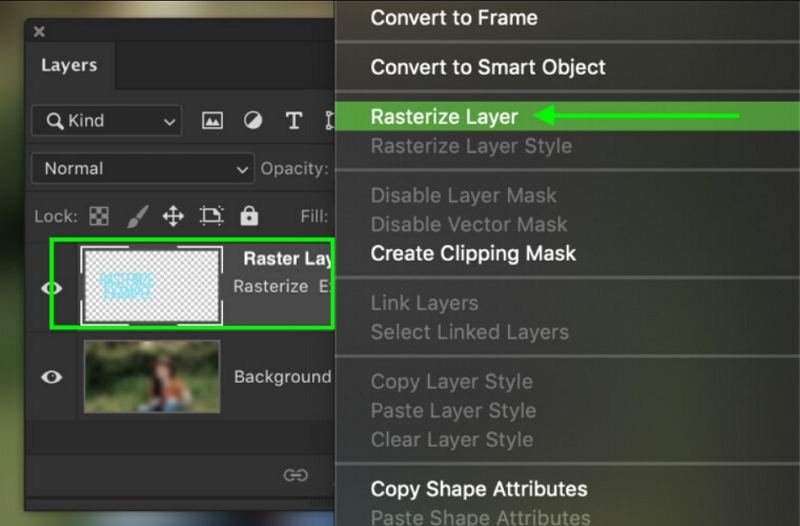
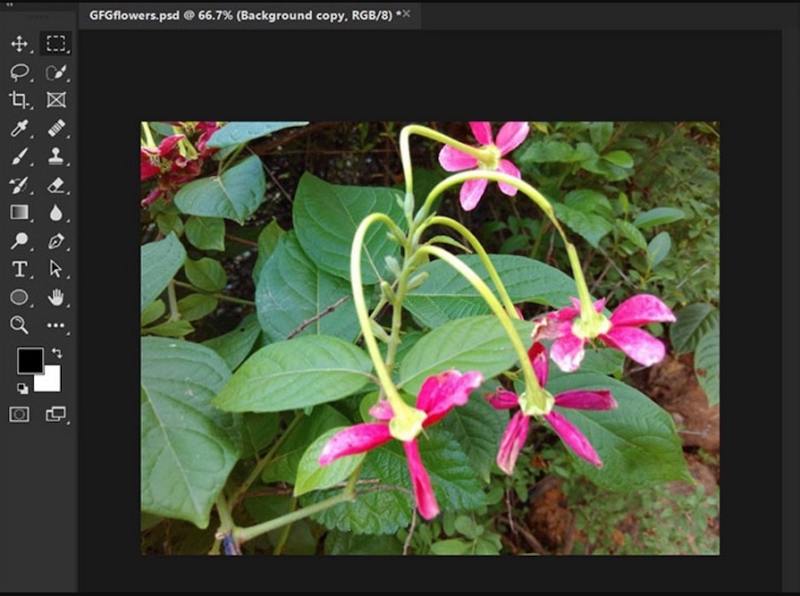
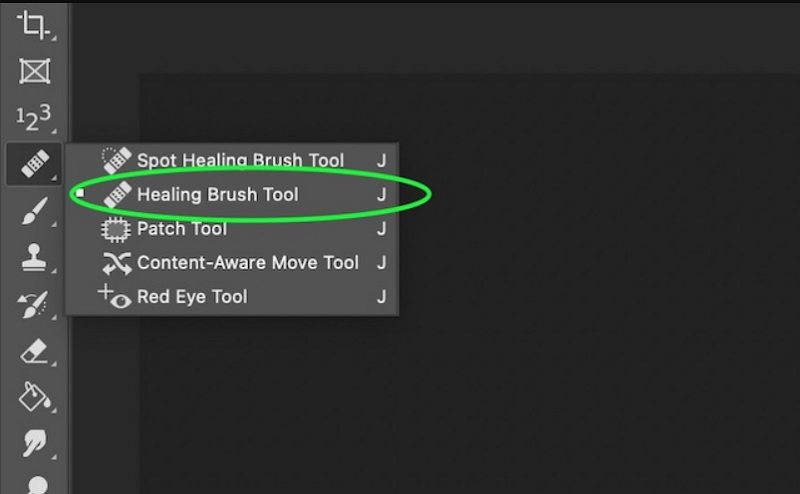
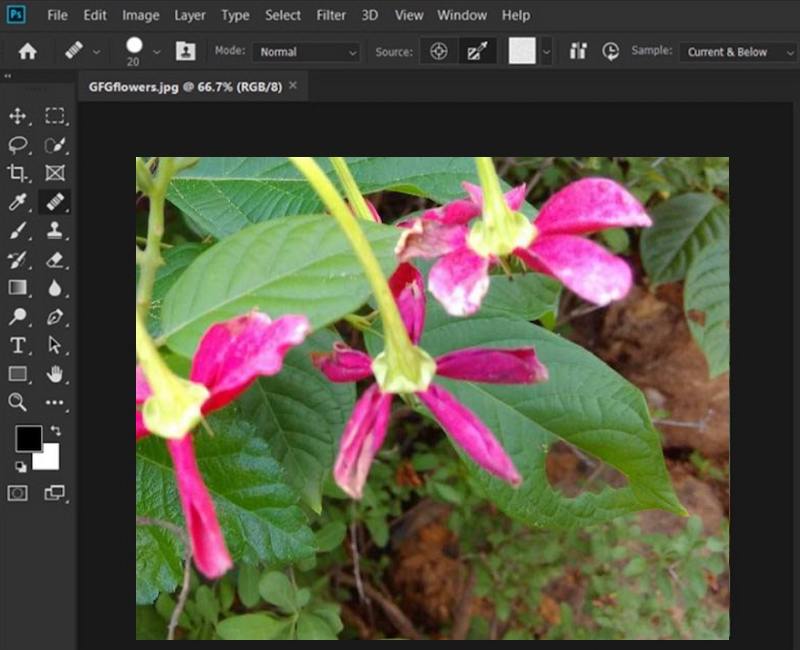

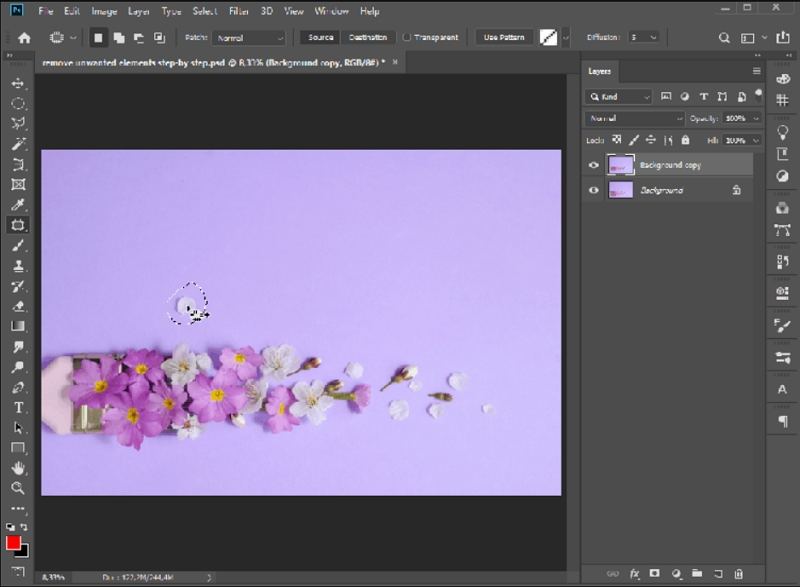
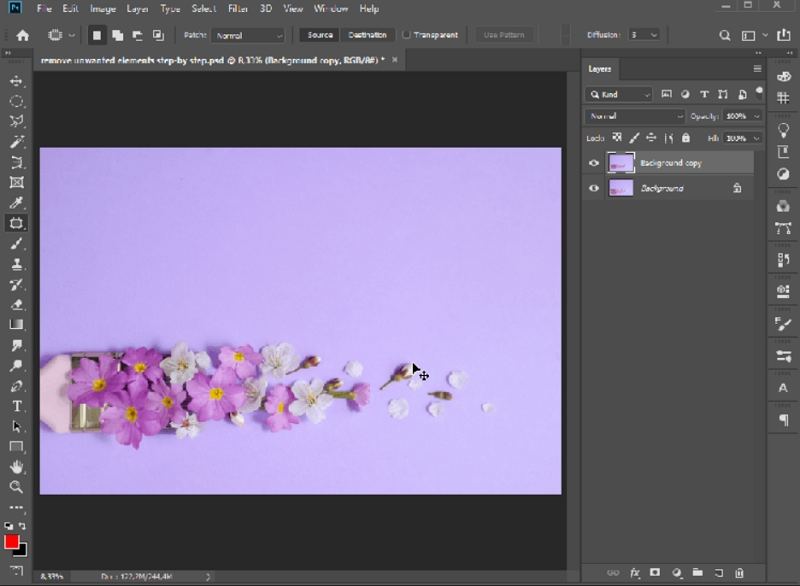
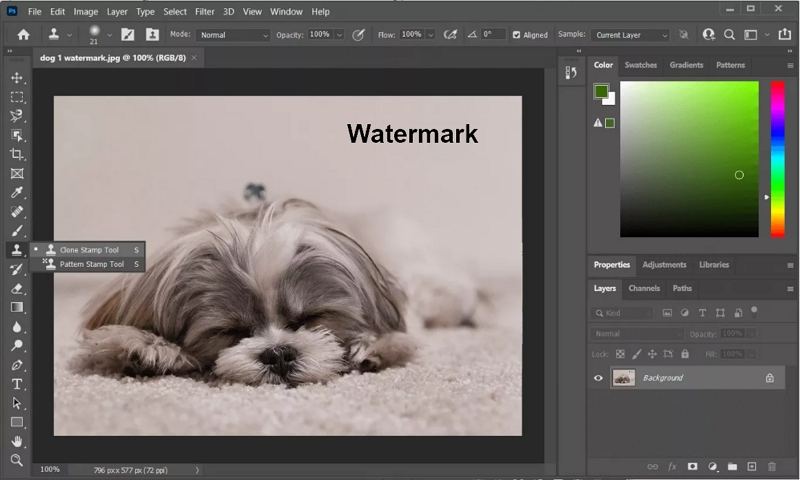
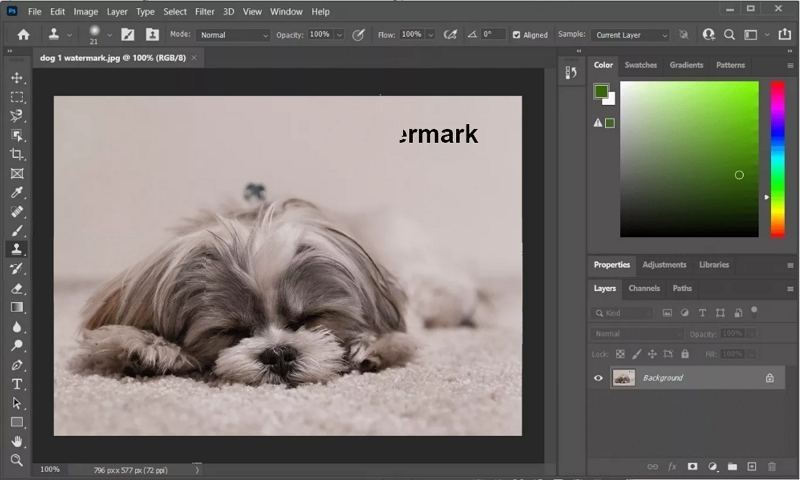






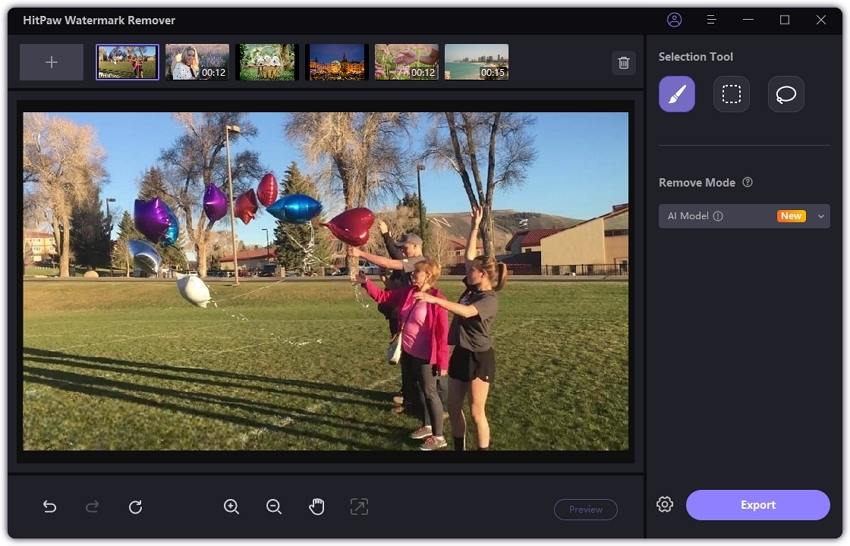


 HitPaw Univd
HitPaw Univd HitPaw FotorPea
HitPaw FotorPea HitPaw VikPea
HitPaw VikPea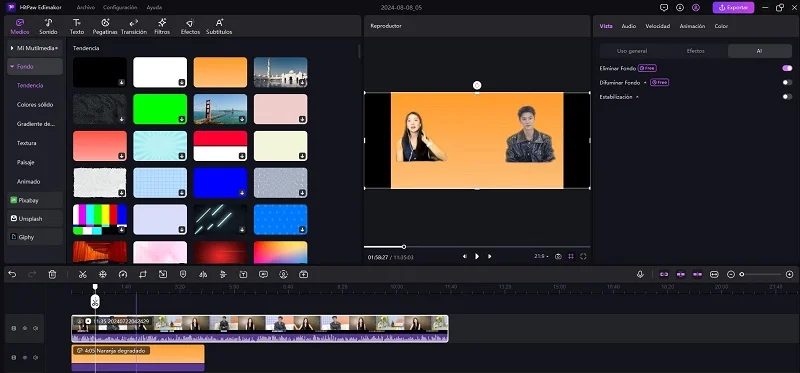

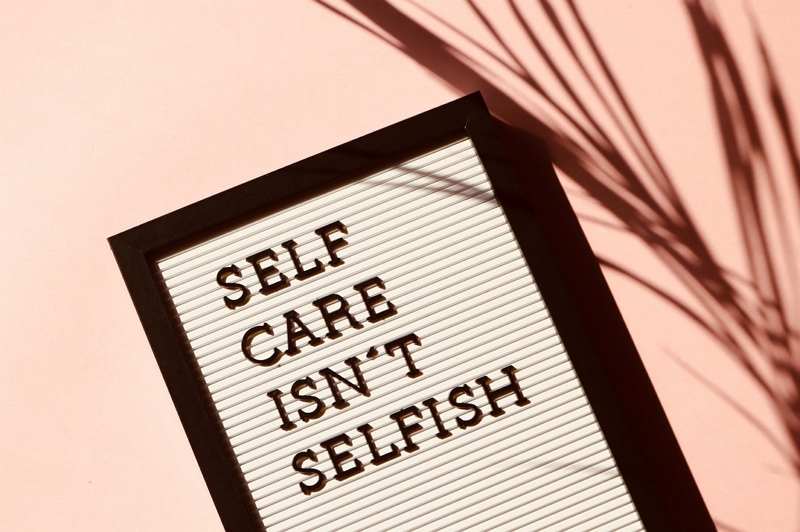

Compartir este artículo:
Valorar este producto:
Juan Mario
Redactor jefe
Trabajo como autónomo desde hace más de cinco años. He publicado contenido sobre edición de video, edición de fotos, conversión de video y películas en varios sitios web.
Más ArtículosDejar un comentario
Introduce tu opinión sobre los artículos de HitPaw